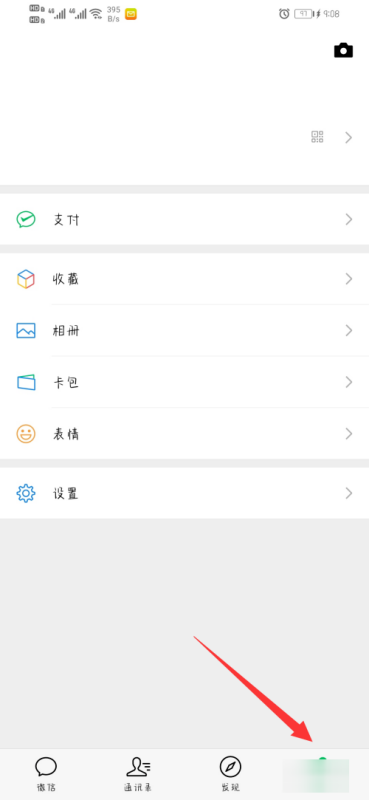本文目录
如何在局域网内建立共享文件夹呢
在使用Windows 10工作时会遇到形形色色的问题,比如需在局域网内建立共享文件夹。那么如何操作呢?下面我与你分享具体步骤和方法。
工具/材料
Windows 10操作系统
01
启动Windows 10操作系统,如图所示。点击任务栏"开始"按钮,弹出开始菜单选择"设置"项。
02
唤出"Windows 设置"程序窗口,如图所示。点击"网络和Internet"图标,用户可以根据自己的喜好和需要对系统进行设置。
03
如图所示,唤出"网络和Internet"设置界面。选择左侧"状态"项,点击右侧"更改网络设置→更改适配器选项"图标。
04
弹出"网络连接"对话框,如图所示。鼠标右击"以太网"图标,弹出快捷菜单选择"属性"项。
05
如图所示,弹出"属性"对话框。选择"网络→此连接使用下列项目→Internet协议版本4"项,点击"属性"按钮。
06
弹出"Internet协议版本4 属性"对话框,如图所示。勾选"使用下面的IP地址、使用下面的DNS服务器地址"单选框,手动输入IP地址、DNS服务器地址。
07
打开"文件资源管理器"程序窗口,如图所示。展开左侧树形目录结构,选择"此电脑→下载"文件夹。
08
如图所示,鼠标右击"课程实验"文件夹。弹出快捷菜单,选择"属性"项。
09
弹出"属性"对话框,如图所示。选择"共享"标签,点击"网络文件和文件夹共享→共享..."按钮。
10
如图所示,弹出"网络访问"对话框。"选择要与其共享的用户"文本框输入"student",点击"添加"按钮。
11
完成在局域网内建立共享文件夹的操作,如图所示。本例到此结束,希望对大家能有所帮助。
如何设置电脑共享打印
1、右键点击此电脑选择属性,记住自己的计算机名称,在电脑上新建一个文件夹。
2、最好在D盘或者E盘这样的非系统盘面新建一个文件夹,这样方便不占用系统盘空间。
3、鼠标放在建立好的共享文件夹上面,单击右键选择属性,在出现的窗口中选择共享。
4、在选中共享或者高级共享,高级共享可以设置自定义权限,选中后在出现的窗口中设置共享文件名注释等。
5、先点击应用,再点击确定,即可共享成功,打开电脑桌面网络即可看到刚才共享的文件。
如何设置两台电脑共享打印机
两台电脑建立共享的方法如下:
两台电脑都连上同一个路由器。右击桌面网络——属性——更改高级共享设置。
选择公共网络——选择以下选项:启动网络发现——启动文件和打印机共享——启用共享以便可以访问网络的用户可以读取和写入公用文件夹中的文件(可以不选)——关闭密码保护共享(其他选项使用默认值)。保存,并确定。
选择需要共享的文件夹或者盘符,右击——属性。打开安全选项卡——选择编辑——添加——everyone。打开共享选项卡——选择共享——弹出对话框——添加“Guest”——共享。选择高级共享——选择共享此文件——确定。
选择高级共享——选择共享此文件——选择权限——添加everyone。在另一台电脑上双击打开网络,就会出现刚才共享的文件夹或者盘符了。
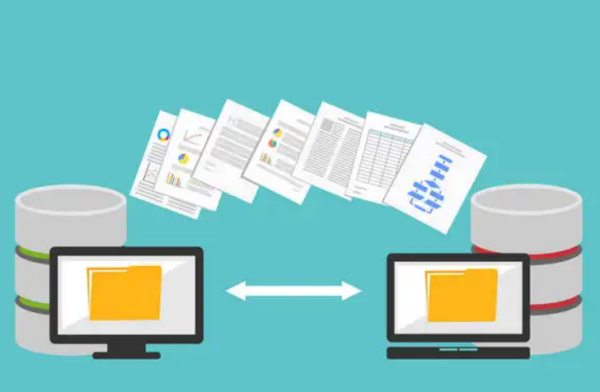
在局域网中设置文件夹共享的方法:
找到需要共享的文件夹,鼠标左键选中该文件夹,右键找到并点击属性,在文件属性界面,点击切换至“共享”页面。单击“共享”按钮,打开“选择要与其共享的用户”对话框。单击下拉列表框,在弹出的列表中选择要与其共享的用户,这里选择“Everyone”(所有用户)。
当然大家也可根据实际需要,在此处选择“查找用户”或者“创建新用户”,为指定用户群体进行设置文件夹共享。
选择好需要共享的用户后,此处以Everyone为例,点击添加,将“Everyone”添加到列表中,单击右侧的下拉箭头,在弹出的菜单中选择“读取”或者“读取/写入”,然后再点击界面右下角“共享”按钮。
稍等片刻后会显示“你的文件已共享”,点击完成。返回到上一层界面,点击“高级共享”。在“高级共享页面”我们可以设置同时共享的用户数量限制,可以调整文件夹的共享权限。设置好以后点击右下角应用并确定。
共享文件夹设置方法
1.打开文件资源管理器,选择网络选项卡。
3.点击共享按钮,勾选共享此文件夹选项。
3.找到您共享的文件夹,双击打开即可访问。
步骤三:设置共享文件夹的访问权限
2.在权限窗口中,您可以添加或删除共享文件夹的用户。
以上就是关于如何创建共享文件夹,如何在局域网内建立共享文件夹的全部内容,以及如何创建共享文件夹的相关内容,希望能够帮到您。
版权声明:本文来自用户投稿,不代表【蒲公英】立场,本平台所发表的文章、图片属于原权利人所有,因客观原因,或会存在不当使用的情况,非恶意侵犯原权利人相关权益,敬请相关权利人谅解并与我们联系(邮箱:350149276@qq.com)我们将及时处理,共同维护良好的网络创作环境。