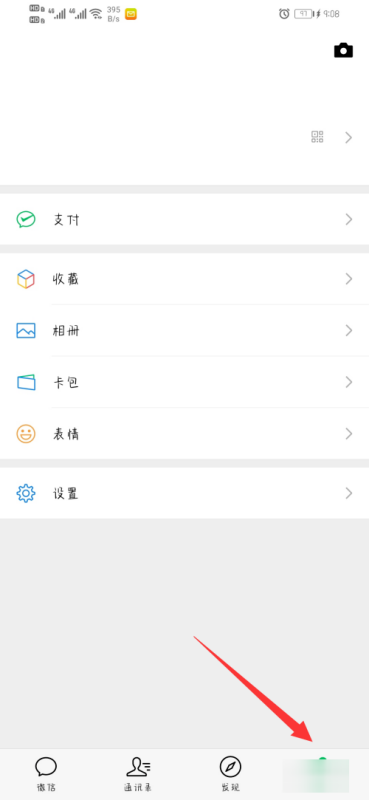本文目录
oppok 3怎么截屏
1、按键截图:我们在拿到oppok1之后,在需要截图的界面同时按住手机的【电源键】+【音量减】键,大约2s就可以截屏成功,总的来说,多数手机都是采用这样的截屏方式。
2、三指截图:我们在打开oppok1需要截屏的页面之后,伸出三个手指头从手机页面上方同时往下滑就可以进行截屏了,但是前提是我们需要自己设置好,设置方法:进入设置-智能便捷-手势体感,然后开启三指截屏功能就可以了。
3、长截图或选择部分截图:在拿到oppok1之后,打开手机需要截图的页面,然后同时按住手机的【电源键】和【音量加】键,等待几秒后就可以进入截屏状态了,然后我们点击【下一页】就可以进行oppok1的长截图操作了,而关于手机的长截屏我们多是用于QQ、微信等聊天工具或者微博等网页的截屏操作。或者点击【截屏区域】,通过选择可以进行区域性截屏。
我们在截图完成后,就可以下拉oppok1的任务栏,点击编辑图标,可以看到截图情况了,可以发送给好用或者通过“相册”查找对“截图图片”,单独或批量处理这些截图。
更多关于oppok1怎么截屏,进入:
查看更多内容
oppo手机怎么截屏的4种方法
OPPO K1如何截屏?方法很简单赶快学起来吧!2018-10-19 09:36
oppok1是oppo最新发布的手机,不过截图的方法oppo手机都是差不多的,如果不知道oppok1怎么截图,可以参考下面为大家带来的相关教程。
oppok1怎么截图?
方法一、按键截屏
操作方法:同时按住【电源键】+【音量减】,约2s就可以截屏成功,这种也是目前常用截屏操作方式。
方法二、三指截屏
设置方法:进入设置-智能便捷-手势体感,然后开启三指截屏功能。
操作方法:设置完成后,我们可以在任意界面,用三根手指向上或者,向下滑动即可截屏成功。
三、长截屏或选择部分截屏
操作方法:同时按住【电源键】和【音量加】键,等待几秒后即可进入截屏状态,然后点击【下一页】进行长截图,这个方式可以在QQ、微信等聊天工具进行截屏,也可以在微博使用;点击【截屏区域】,通过选择可以进行区域性截屏。
在截图完成后,下拉任务栏,点击编辑图标,可以看到我们截图情况,可发送;或者通过“相册”查找对“截图图片”,可单独或批量处理。
oppok7x怎么截屏
oppok10x手机性能都很强大,功能齐全,里面的截屏也很优秀,可以帮助用户高清截取各种图片,操作也很简单,还是有很多的用户不知道怎么截屏,查看下面的oppok10x截屏操作说明,会给到你对应的帮助。
oppok10x怎么截屏?
方法一、通过按键截屏:同时按住电源键和音量减键1-2秒,即可截屏。
方法二、三指下滑截屏:打开手机设置系统设置便捷工具截屏开启三指下滑开关。(或者进入设置系统设置手势体感开启三指下滑截屏。)
方法三、控制中心截屏:从顶部通知栏下滑打开控制中心,在图标列表中找到「截屏」,点击「截屏」,开启截屏功能。
方法四、侧边栏截屏:手机屏幕轻轻向左滑出呼出侧边栏,点击截屏即可。【开启侧边栏方法:打开手机设置特色功能智能侧边栏进行开启】
oppo手机怎么截屏
巧妙使用手机屏幕截图工具可以帮助我们更好地交流和分享一些有趣的东西。请让我向您介绍手机屏幕截图方法吧~
1、通过手机外壳机身(物理按键)按键截屏
(1)同时按住“电源键+音量下键”1-2秒,即可截屏。
(2)“物理按键”截屏开关按钮,即同时按住“电源键+音量下键”截屏的设置开关,该开关默认开启;关闭后,“物理按键”截屏不生效。
设置方法:
ColorOS 13及以上版本:「设置 > 其他设置 > 截屏 > “电源键+音量下键”」。
ColorOS 12-12.1版本:「设置 > 系统设置 > (便捷工具) > 截屏 > “电源键+音量下键”」。
ColorOS 11.0-11.3版本:「设置 > 便捷工具 > 截屏 > “电源键+音量下键”(物理按键)」。
ColorOS 7.0-7.2版本:「设置 > 其他设置 > 截屏 > 物理按键」。
2、三指滑动截屏
(1)三指同时按压手机屏幕下滑,即可截屏。
(2)设置方法:
ColorOS 13及以上版本:「设置 > 其他设置 > 截屏 > 三指下滑」,或「设置 > 其他设置 > 手势体感 > 三指下滑截屏」。
ColorOS 12-12.1版本:「设置 > 系统设置 > (便捷工具) > 截屏 > 三指下滑」,或「设置 > 系统设置 > 手势体感 > 三指下滑截屏」。
ColorOS 11.0-11.3版本:「设置 > 便捷工具 > 截屏 > 三指下滑」,或「设置 > 便捷工具 > 手势体感 > 三指下滑截屏」。
ColorOS 7.0-7.2版本:「设置 > 其他设置 > 截屏 > 三指下滑」,或「设置 > 便捷辅助 > 手势体感 > 三指截屏」。
3、控制中心截屏
通过「控制中心」启用截屏,从顶部通知栏下滑打开控制中心,在图标列表中找到「截屏」,点击「截屏」,开启截屏功能。
若在「控制中心」图标列表中未找到「截屏」,请尝试编辑「控制中心」图标列表项,将「截屏」添加到「控制中心」图标列表中。
截屏之后的新玩法
1、长截屏
ColorOS 7及以上版本,通过三指下滑或物理按键(同时按住“电源键+音量下键”)截屏后,「点击“预览图” > 点击下方选项“长截屏”」,或「点击“预览图”下方的选项“长截屏”/“上下箭头”图标」 ,自动长截屏或上下滑动调整截取的屏幕长度,生成长图后支持快速编辑、分享(发送)、删除等操作。
2、区域截屏
ColorOS 7及以上版本:三指长按屏幕任意区域即可进入区域截屏,进入后可通过拖动边框调整截屏区域,完成截取后可以在下方选择删除、发送、编辑、保存等操作。
设置方法:
ColorOS 13及以上版本:「设置 > 其他设置 > 截屏 > 三指长按」,或「设置 > 其他设置 > 手势体感 > 三指长按截屏」。
ColorOS 12-12.1版本:「设置 > 系统设置 > (便捷工具) > 截屏 > 三指长按」,或「设置 > 系统设置 > 手势体感 > 三指长按截屏」。
ColorOS 11.0-11.3版本:「设置 > 便捷工具 > 截屏 > 三指长按」,或「设置 > 便捷工具 > 手势体感 > 三指长按截屏」。
ColorOS 7.0-7.2版本:「设置 > 其他设置 > 截屏 > 三指长按」。
3、自由截屏
ColorOS 11及以上版本:新增自由截屏。通过三指下滑或物理按键(同时按住“电源键+音量下键”)截屏后,点击截图完成时的预览浮窗,点击“裁剪”选择裁剪方式,可快速灵活地裁剪当前截图的形状和大小。
温馨提示:
① 上述功能将会通过OTA升级覆盖到ColorOS 7.0-7.2版本机型,您可通过上述设置路径查看手机是否适配。
② 涉及隐私内容,无法截屏。
以上就是关于oppok怎么截屏,oppok 3怎么截屏的全部内容,以及oppok1怎么截屏的相关内容,希望能够帮到您。
版权声明:本文来自用户投稿,不代表【蒲公英】立场,本平台所发表的文章、图片属于原权利人所有,因客观原因,或会存在不当使用的情况,非恶意侵犯原权利人相关权益,敬请相关权利人谅解并与我们联系(邮箱:350149276@qq.com)我们将及时处理,共同维护良好的网络创作环境。