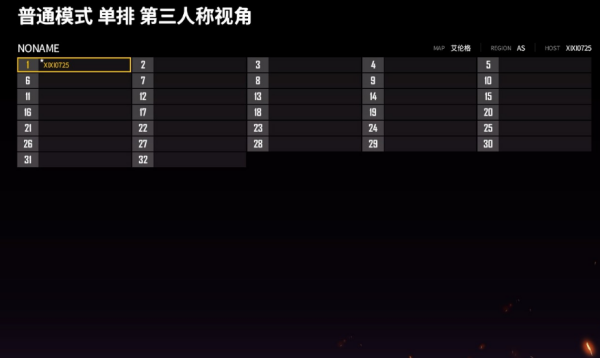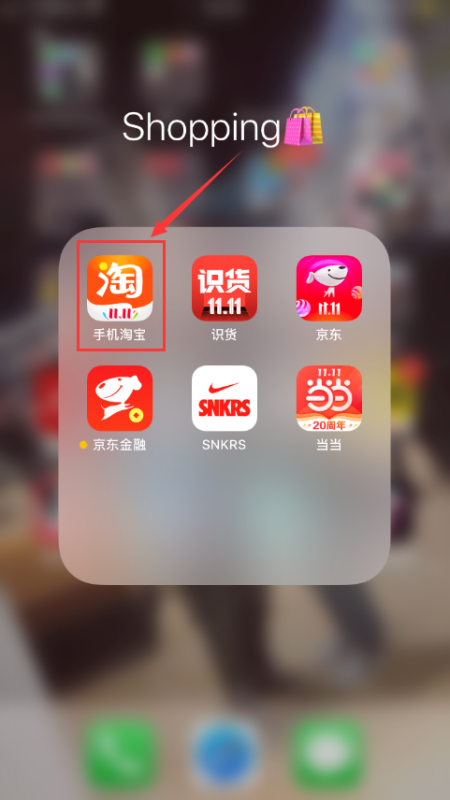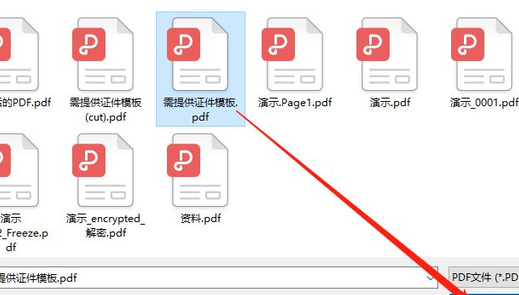本文目录
怎么在电脑上录屏?
我们都知道电脑上有截屏功能,但是你知道其实电脑上也有录屏功能吗?怎么在电脑上录屏?深空小编本文中分享几个电脑上录屏的方法,希望可以帮助到您;
1、系统自带录制:命令录制
操作方法:按下电脑上的快捷键【Win+R】,如果你找不到相关的快捷键时,你也可以点击【开始】——选择【运行】,等运行窗口弹出后,输入【psr.exe】——点击下方【确定】按钮。等待录制窗口弹出,点击【开始记录】就可以记录桌面上所有的操作,点击【停止记录】就会自动弹出保存文件的窗口,这个录制的方法只能录制画面,不能录制声音,而且它是以HTML的格式保存的,会抓取你的每一步操作并添加说明。
2、PPT录制
打开PPT,点击菜单栏上的【插入】-【媒体】,然后点击里面的【屏幕录制】功能。接着就会弹出录制窗口,记住要先点击【音频】这样才会录制声音,然后点击【选择区域】选择你需要录制的区域,之后就可以点击【开始录制了】,录制完成之后,按下快捷键【Win+shift+Q】就会将录制的视频放到PPT中。在PPT中点击播放,录制的视频是你想要的,你可以右键选择【将媒体另存为】,就能将这个视频存放到桌面上了。
3、QQ录制
操作方法:登录【QQ】——按下快捷键【Ctrl+Alt+S】,等待红框和鼠标箭头弹出,然后右下角点击【开始录制】就好了。等到内容录完后,点击结束录制,就会弹出【屏幕录制预览】的窗口,你可以在这里预览自己刚才录制的内容。
电脑录屏方法
电脑录屏六种方法
在日常工作和生活中,有时需要记录电脑屏幕上的操作过程,如制作教程视频、演示PPT、分享游戏战绩等。这时,电脑录屏软件就成为了必备工具。本文将介绍电脑录屏的六种方法,供大家选择使用。
方法一:使用Windows 10自带录屏功能
如果你使用的是Windows 10操作系统,可以直接使用系统自带的录屏功能。具体步骤为:
按下Win+G组合键,打开游戏条;
选择“是,这是游戏”选项;
在游戏条中选择“录制”选项,开始录屏。
此方法适用于录制游戏、应用和窗口,但不支持整个桌面录制。同时,录制出来的视频也只能在本地播放,无法直接分享。
方法二:使用第三方免费录屏软件-安装包形式
市场上有许多免费的第三方录屏软件,大多数都提供了录制整个屏幕、窗口、特定区域等多种录制方式。接下来以OBS Studio为例,介绍如何使用第三方免费录屏软件:
前往官网(
)下载并安装OBS Studio;
启动OBS Studio,选择录制方式(全屏、窗口、屏幕区域);
设置录制参数(分辨率、帧率、音频源等);
开始录制并保存视频。
此方法具有灵活性高、功能强大、全面兼容等优点,但需要下载安装,操作上稍有难度。
方法三:使用在线录屏网站
在线录屏网站是指通过浏览器打开网站,直接进行录屏操作,并将录制的视频保存至云端。一些代表性的在线录屏网站包括Screencast-O-Matic、LOOM等。
前往录屏网站,注册账号(部分网站需要付费);
点击开始录制,并选择录制方式(窗口、全屏、屏幕区域);
按照提示进行录制,完成后保存至云端或直接分享至社交平台。
此方法无需下载,易于操作,但需要网络稳定,同时视频的画质和保存时间也会受限。
方法四:使用付费录屏软件-安装包形式
除了免费录屏软件和在线录屏网站,市场上还有一些付费的录屏软件,如Camtasia、Bandicam等。这些软件往往提供了更为丰富的录制功能,支持视频剪辑、音频编辑等操作。
前往官网购买并下载录屏软件;
启动录屏软件,并按照自己需求调整录制参数;
保存或上传至云端。
方法五:使用MacOS自带录屏功能
如果你使用MacOS系统,可以直接使用系统自带的录屏功能。具体步骤为:
按下Command+Shift+5键组合,打开屏幕录制器;
选择录制方式(全屏、窗口、屏幕区域);
录制完成后,自动保存在桌面上。
此方法操作简单,是MacOS用户录制屏幕的首选方法。但同样不支持录制整个桌面,且只能在本地播放,无法直接分享。
方法六:使用手机AR录屏功能
如果你需要录制手机屏幕,可以使用手机自带的AR录屏功能。具体步骤为:
打开手机设置,找到“开发者选项”并打开;
找到“USB调试”和“打开视图屏幕GPU渲染”,关闭MIUI优化;
连接手机与电脑,使用adb命令进行录制。
此方法适用于Android系统,录制画质较高,但需要进行一定的设置和操作,适合于有一定技术基础的用户。
结语
本文介绍了电脑录屏的六种方法,不同方法各有优劣,读者可以根据自己的需求和技术水平选择适合的方式。特别是第三方录屏软件和在线录屏网站,使用起来较为方便,功能也更加全面,是大家较为常用的方法。相信随着科技的不断进步,电脑录屏技术以及相应的软件、网站等也将更加方便和实用。
电脑录屏怎么录视频和声音
10秒钟教大家使用电脑录屏
日常生活中,我们经常会遇到一些问题,需要指导别人,但是文字和语音的表达不能满足所有群体的情况,如操作教程,课程课件,游戏操作讲解等。这种时候,录屏就能很好的解决这个问题。一般情况下,我们会使用手机录屏,记录这些事情。但是局限于手机屏幕显示以及部分电脑应用程序的的特殊性,电脑录屏能更好的呈现效果,让用户看起来更直观和清晰。那你知道电脑怎么录屏吗?
很多人都不知道吧?我们基本每天在用的电脑win10系统,是有自带录屏软件的,不需要下载就可以直接使用了,在录制屏幕的同时还支持录制麦克风的声音,非常方便。但是这个软件有个限制,连续录制时间不能太长,最多不超过4小时。接下来我给大家演示一下操作方法:
步骤:在键盘上同时按住win键+G,点击中间的摄像头,
跳到录屏界面
然后点击小圆点开始录屏,
这时录屏的悬浮窗就会出现在电脑的右上角,点击方格是结束录屏,点击麦克风图标是录制声音。
结束之后,在录屏界面点击查看我的捕获来看录制的视频
点击左边的目录栏可以选择播放录制的视频
使用windows自带的录屏软件,非常方便,重点时不需要额外去安装第三方软件,免除了骚扰和内存占用的风险。需要电脑上录制教程或者课程的朋友,可以收藏学习一下。
电脑可以怎样录制视频
1、我们可以百度“屏幕录像专家2012”,下载后直接点击下一步安装。2、安装完后,我们双击桌面程序打开,我们看到了程序窗口和程序应用向导,向导介绍了这个录像程序可以录制的各种视频,并给这些录制方式都给了建议。3、其实这个向导只是程序给你的一个建议,我们平时录制时不一定非要按这向导来操作,完全可以关了直接用程序手动操作。4、我们点向导下一步时,可以看到各类视频格式的介绍,初次操作的朋友可以看一看。5、我们关掉向导,转到程序主界面,在基本设置栏,点“临时文件夹”的“选择”按钮。弹出对话框,这是提示我们选择录像的存放目录。这个我们首先要选好。6、我们看软件的右边,图中所圈处,是选择录像视频格式处,LXE是软件自己的视频格式,基本可以做到无损视频。如果选AVI之类,视频像素会有所下降。EXE格式的话发给对方,对方可以直接打开,不需要安装播放软件。但LXE就需要对方安装这款视频软件了。7、我们再看软件的左边所圈处,你可以选择是否录制声音及记录光标和录制屏幕上的视频,以及透明窗体。8、录像之前还有一处地方需要设置一下,看界面基本设置的右边。9、点开设置,这是设置视频版权信息的地方,这里我们可以标上“某某制作”,以及设置LOGO信息。10、我们现在开始点击红色按钮进行录制,弹出对话框提示你结束录制时,按F2停止。11、我们可以看到,软件继续弹出对话框,提示我,说我屏幕分辨率太大,如果要传到别人电脑的话,建议改小分辨率。当然在自己电脑上就不需要改了。12、改分辨率我们可以回到桌面右击属性在设置里修改,这里就不讲了。13、点确定,开始录制,我们可以看到屏幕右下角的软件一闪一闪,提示你正在录制。14、按F2停止录制,我们可以看到软件界面的录像出现了已经录好的“录像3.AVI;.15、我们可以在F盘找到我们所录的录像。双击程序里也可以播放。
电脑怎么录屏内置声音
有些朋友反映自己在进行电脑录屏时,声音没有录制进去,那么怎么才能录制电脑里播放的声音呢?一起来看看吧!方法/步骤1。右键单击桌面下方的喇叭图标,点击“打开声音设置”。2。在打开的设置界面右侧,选择“声音控制面板”。3。在打开的窗口中切换到“录制”选项卡,选择“立体声混音”,将其启用。4。在开始菜单的搜索框中输入“录音机”,打开该应用,将要录制的视频或音频打开,点击录制键开始录制,录制结束后停止录音即可。
电脑怎么录屏
电脑录屏方法:
工具:LenovoG700,Windows10,EV录屏4.1.9,QQ Windows版9.5.6
一、EV录屏4.1.9
1、进入EV录屏的软件界面,在这个界面左边的功能区域里面找到选择录制区域的选择框。
2、点击录制区域下面的三角符号,在弹出的菜单里面选择你想要录制的区域。
3、在旁边选择你的录制音频设备,选择好后点击左下角的开始按钮就可以了。
二、用QQ录屏
1、进入电脑的QQ界面,打开这个界面里面的小剪刀的图标。
2、将鼠标光标移动到这个剪刀图标上面,直到弹出快捷菜单。
3、选择这个快捷菜单里面的第二个屏幕录制的功能,点击即可开始录屏。
电脑怎么录屏并保存
1、点击开始菜单,选择所有应用,找到Xbox应用,点击打开。2、打开Xbox应用后,找到左边工具栏的第四项,点击一下。3、按键盘的Win加G键后提示是否需要打开游戏录制工具栏,勾选是的,就可以启动录屏工具栏。5、点击立即录制,就可以开始录制了。6、录制完成后,文件是保存在C盘的。
电脑
如何在电脑上录屏视频
在当今数字时代,视频已成为人们常用的表达方式之一,而录制视频也逐渐成为一项重要的技能。若想要在电脑上记录视频,可以使用电脑录屏的方法。这是指通过软件或者操作系统内置的工具,将电脑屏幕内容转换为视频文件。以下是具体的方法。

Windows 10内置了一个名为“Xbox游戏栏”的工具,可以用于游戏录制和屏幕录制。这个工具集成在Windows 10操作系统中,所以无需安装额外的软件。使用“Xbox游戏栏”录制视频非常简单,只需打开该工具,选择“屏幕录制”,然后点击“开始录制”即可开始录屏。 在这一过程中,我们可以使用鼠标或键盘快捷键来控制整个的过程。记录完成后,视频文件将会保存在“视频”文件夹下的“捕获”文件夹中。此时,我们可以进行视频编辑或者分享。
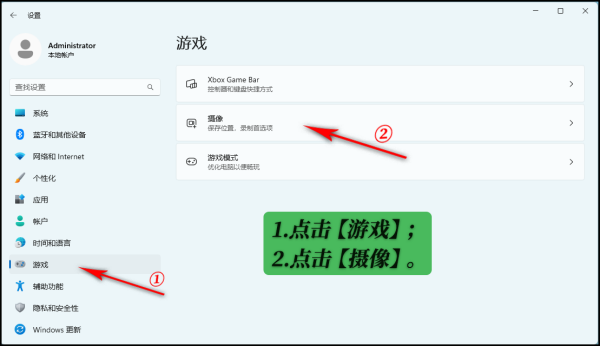
除了Windows自带的记录工具,还有很多第三方软件可以用于录制视频。例如,下面这个就是一款免费的软件,功能十分强大,适用于各种不同的需求。它可以录制屏幕、窗口、游戏和相机等多种内容,并且可以进行视频编辑,添加字幕、音效等。此外,还可以在录制过程中进行直播,与观众互动。如果你需要更多的录制选项和功能,第三方软件可能是你的更好的选择。
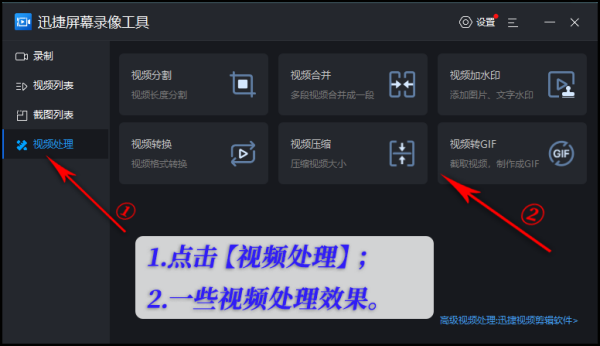
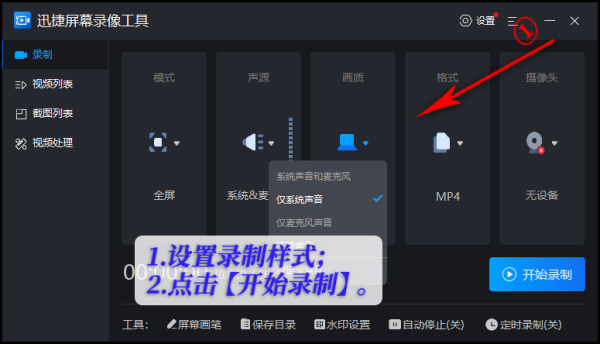
电脑录屏是一种非常方便的记录视频的方法。Windows内置的“Xbox游戏栏”可以满足基本的需求,而更多高级的需求可以通过第三方软件来实现。无论你是需要制作教学视频、演示文稿、直播游戏或者其他需要记录屏幕的任务,现在你已经知道了如何使用电脑来实现。希望这篇文章对需要录制电脑屏幕的人有所帮助!
以上就是关于电脑如何可以录屏,怎么在电脑上录屏的全部内容,以及电脑如何可以录屏的相关内容,希望能够帮到您。
版权声明:本文来自用户投稿,不代表【蒲公英】立场,本平台所发表的文章、图片属于原权利人所有,因客观原因,或会存在不当使用的情况,非恶意侵犯原权利人相关权益,敬请相关权利人谅解并与我们联系(邮箱:350149276@qq.com)我们将及时处理,共同维护良好的网络创作环境。