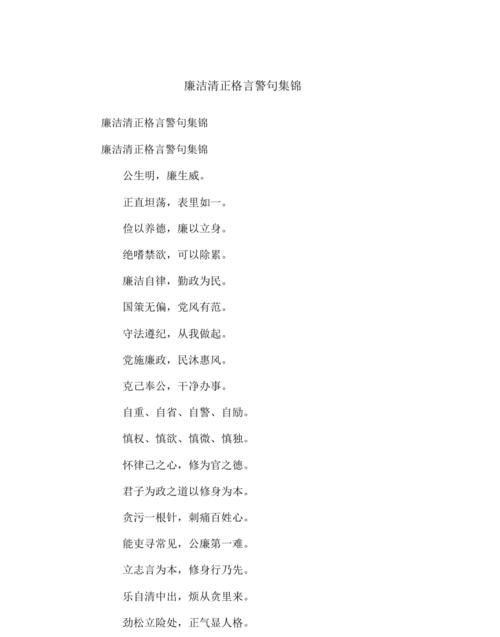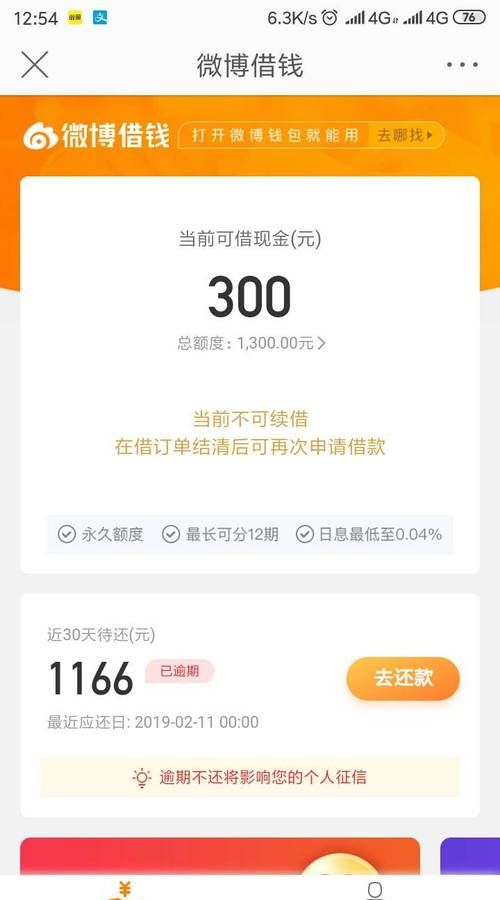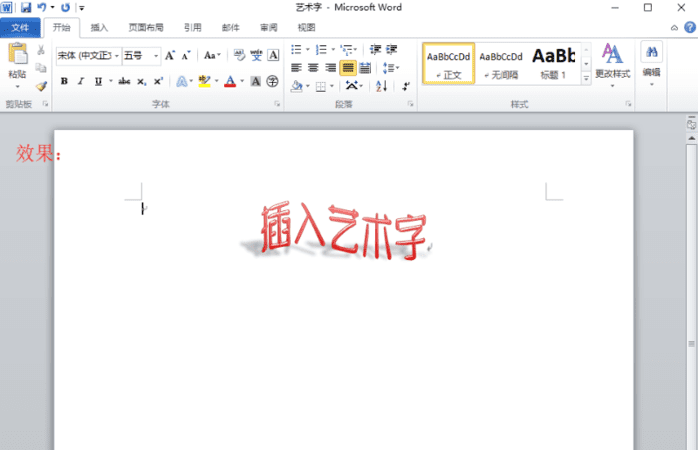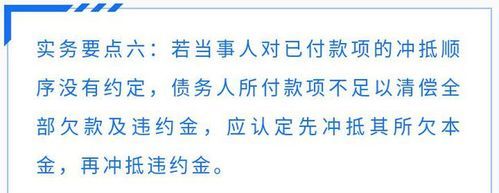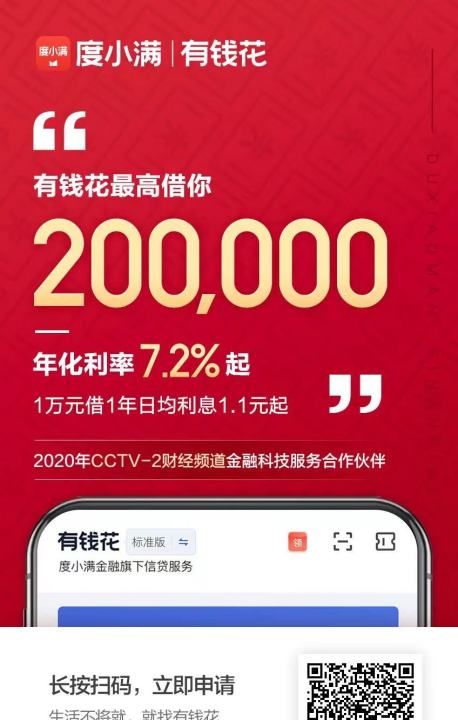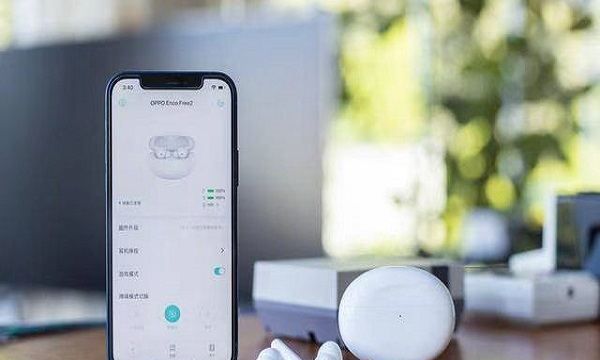本文目录
win7电脑网络图标不见了怎么恢复
最近有不少小伙伴向小编反应,说自己电脑右下角的网络连接图标不见了,不知道怎么回事,其实这是大家不小心把电脑网络图标隐藏了,重新调出来即可,下面小编就以win7和win10系统为例,为大家带来电脑网络图标不见的恢复方法,大家赶紧来学习一下吧。
电脑网络图标不见了怎么恢复?
win7系统:
1.右键点击任务栏,右键菜单点击属性;
2.打开属性窗口中,点击自定义;
3.接着点击打开或关闭系统图标;
4.找到网络,点击打开,点击确定;
5.这样就可以恢复通知栏的网络图标。
win10系统:
1.我们将鼠标移到开始菜单按钮上,打开开始菜单,然后在开始菜单里选择并点击设置菜单;
2.打开“设置”菜单弹窗之后,我们在里面选择“系统”菜单项,然后点击打开“系统”设置弹窗;
3.打开“系统”弹窗之后,我们在左侧菜单栏中选择“通知和操作”菜单项,然后在其子菜单中找到“选择在任务栏显示哪些图标”菜单;
4.点击之后就可以打开“选择在任务栏显示哪些图标”弹窗,我们在里面找到“网络”,查看其当前状态是否是“关”的状态;
5.若是“关”的状态,我们将其点击切换成“开”,切换到“开”之后,我们就开启了在任务栏显示网络图标的功能。开启之后,我们就可以在任务栏右下角发现网络图标又显示出来了,可以正常使用了。
以上就是小编为大家带来的电脑网络图标不见了怎么恢复的方法了,希望能帮助到大家。
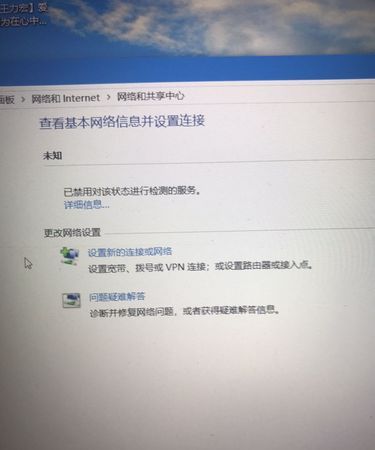
电脑任务栏里的网络图标不见了怎么办
任务栏里的网络图标不见了的原因可能是电脑设置有误导致的,具体解决方法步骤如下:
1、首先打开计算机,进入系统自定义界面,在界面内找到“网络”选项后面的显示图标和通知选项并单击。
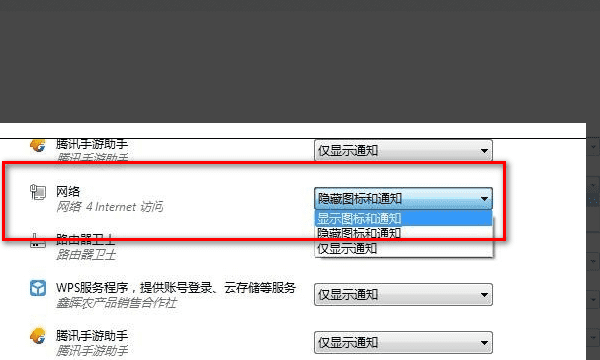
2、然后在界面内找到“确定”选项并单击。
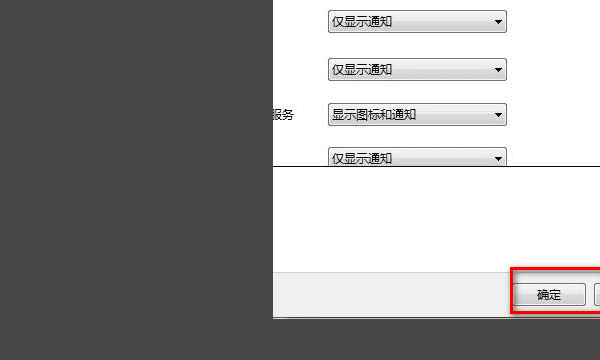
3、最后再回到计算机桌面,就可以发现任务栏里的网络图标不见了的问题已经解决了。
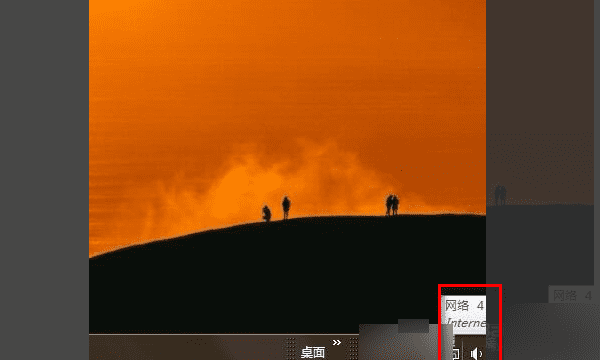
win7电脑网络连接图标不见了怎么办
最近有很多小伙伴私信小编,说自己电脑右下角的网络连接图标不见了,不知道是怎么回事,想让小编帮忙解决一下,其实这可能是大家不小心把网络连接图标给隐藏了,现在小编就把网络连接图标重新显示的方法带来给大家,大家赶紧来看看吧。
电脑网络连接图标不见了怎么办?
win7系统:
1.右键点击任务栏,右键菜单点击属性;
2.打开属性窗口中,点击自定义;
3.接着点击打开或关闭系统图标;
4.找到网络,点击打开,点击确定;
5.这样就可以恢复通知栏的网络图标。
win10系统:
1.鼠标光标停留在桌面底部任务栏空白处,然后单击鼠标右键,在弹出来页面,点击最后一个“设置”选项;
2.进入设置页面之后,点击左边个性化设置下面最后一个“任务栏”;
3.然后往下拉到通知区域,点击“选择哪些图标显示在任务栏上”;
4.点击进入选择哪些图标显示在任务栏上设置页面,拉到“网络”这里,然后把右边的按钮点下右边,显示打开即可;
5.设置完之后,再查看桌面右下角的任务栏,网络连接的图标就会显示出来了。
以上就是小编为大家带来的电脑网络连接图标不见了的解决方法,希望能帮助到大家。
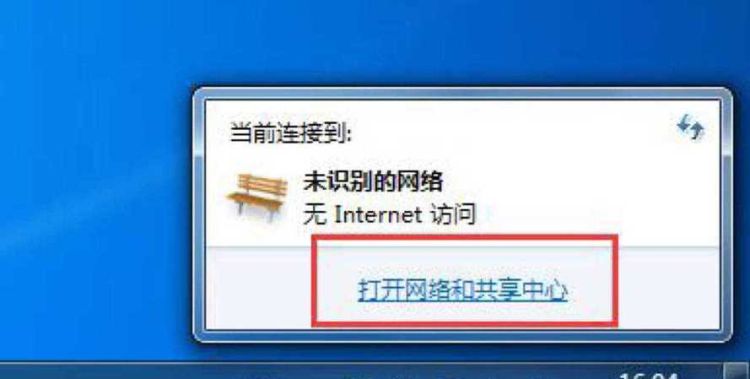
oppo手机无线网图标不见了怎么办
01点击桌面网络图标。

02点击网络共享中心选项。
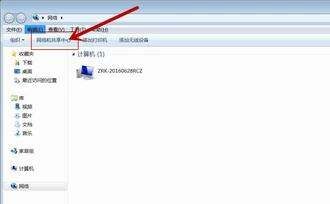
03点击更改适配器设置选项。
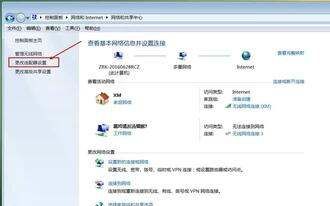
04选择连接的无线网络双击选择属性栏。
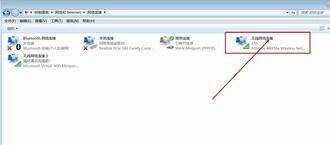
05选择配置选项。
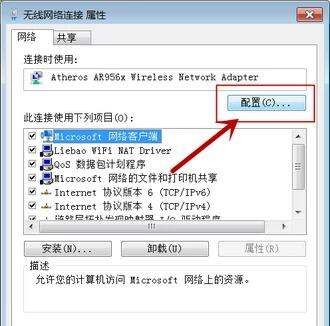
06选择电源管理勾选红框选项 再点击确定图标就出现了。
无线网络图标不见了解决方法:
1、首先下载第三方驱动检测软件,检测无线网卡驱动是否正常工作或是未安装,若是未正常工作或未安装,则重新安装一个,如图所示:
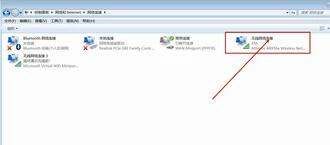
2、安装驱动后若仍无法看到无线网络图标,则在控制面板中打开网络和共享中心,在界面左侧点击“更改适配器设置”
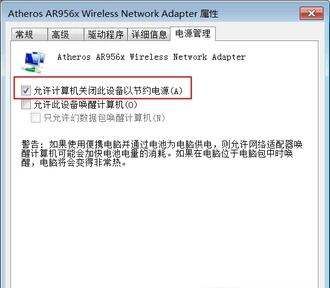
3.鼠标右键点击桌面任务栏右侧的网络连接图标,选择“打开网络和共享中心”。
4.进去后选左边的“更改适配器设置”,看看是否存在“无线网络连接”,图标上面如果有红叉,就双击无线网络连接图标,保持笔记本上的无线网卡开关是打开状态,然后网络连接图标应该就会出现了。
5.如果以上方法仍然无法解决这个问题,按住“win”+“R”,调出运行命令框。
6.在输入框中输入“regedit”并回车。
以上就是关于网络图标不见了怎么办,win7电脑网络图标不见了怎么恢复的全部内容,以及网络图标不见了怎么办的相关内容,希望能够帮到您。
版权声明:本文来自用户投稿,不代表【蒲公英】立场,本平台所发表的文章、图片属于原权利人所有,因客观原因,或会存在不当使用的情况,非恶意侵犯原权利人相关权益,敬请相关权利人谅解并与我们联系(邮箱:350149276@qq.com)我们将及时处理,共同维护良好的网络创作环境。