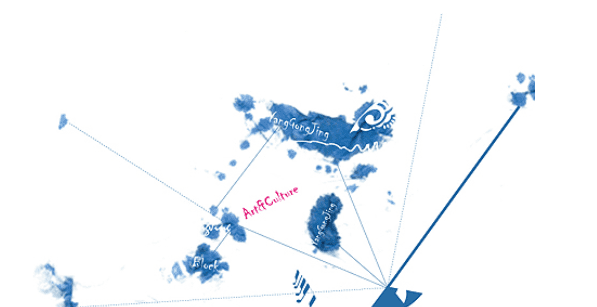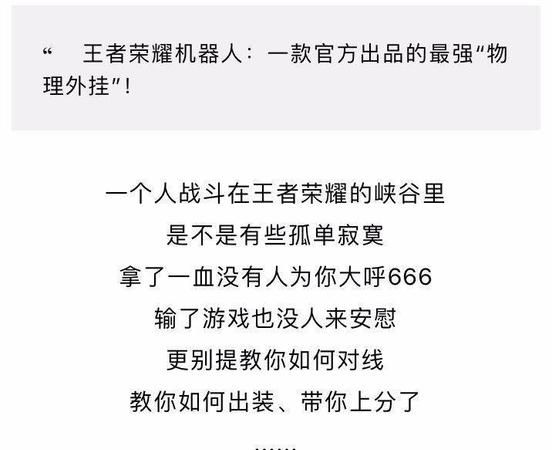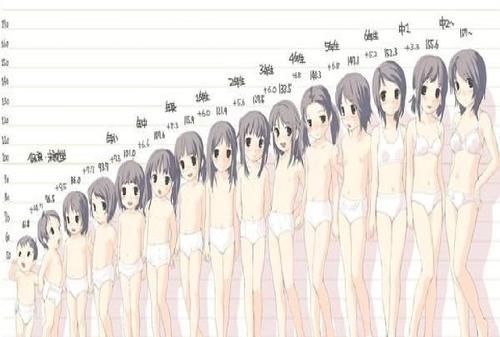本文目录
ps怎么美白人物皮肤详细教程
ps怎么美白人物皮肤步骤如下:
一、提取高光第一步:打开PS,Ctrl+O美女素材,Ctrl+J复制一层,得到图Ctrl+Shift+Alt+2提取高光,效果如下图皮肤美白,在PS中给人物进行快速美白。

第二步:回到图层面板,新建空白图层,得到图层2,前景色设置为白色,按Alt+Delete健填充,Ctrl+D取消选区,效果如下图皮肤美白,在PS中给人物进行快速美白。

第三步:如果觉得太白,我们可以降低不透明度,把图层2的不透明度降低到自己满意为止,效果如下图皮肤美白,在PS中给人物进行快速美白。
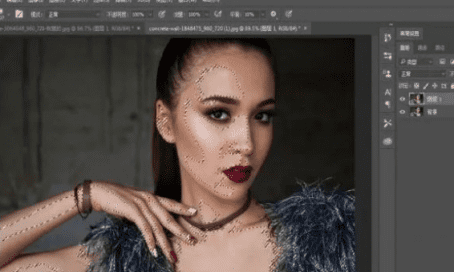
第四步:回到图层面板,给图层2添加蒙前景色设置为黑色,打开画笔工具,对不需要变白的地方进行还原,效果如下图
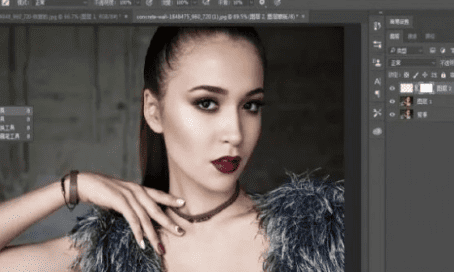
几乎每个人在拍到照片的时候,都喜欢把自己变的白白的
那么我们在PS中完成,而且是整个皮肤看上去都没有违和感呢?因为既然要美白,那肯定露出来的地方都要白,不能只有面部,做到统一才是好的。
ps人物美白教程步骤图
1. 打开照片:选择你想要进行美白的照片,在Photoshop中打开它。
2. 创建副本图层:在图层面板上,右键点击背景图层,并选择“创建副本”。这样可以保留原始图像的备份。
3. 调整亮度/对比度:在图层面板上,选中新创建的副本图层。然后,点击菜单栏的“图像”,选择“调整”下的“亮度/对比度”。通过调整亮度和对比度可以让肤色看起来更加均匀。
4. 使用曲线调整:同样在图层面板上,选中副本图层,然后点击菜单栏的“图像”,选择“调整”下的“曲线”。在曲线调整对话框中,可以通过调整曲线来增加或减少图像的亮度和对比度。
5. 修复瑕疵:使用修复画笔工具或者克隆工具,轻轻涂抹在皮肤上的瑕疵,如痘痘、斑点等。这可以帮助去除皮肤上的不规则纹理。
6. 调整饱和度/色彩平衡:点击菜单栏的“图像”,选择“调整”下的“饱和度”或者“色彩平衡”。通过适度增加饱和度或调整色彩平衡,可以使肤色看起来更加健康自然。
7. 使用柔光滤镜:在图层面板上,点击“新建调整图层”按钮,选择“柔光”。将模式设置为“柔光”,并调整不透明度来使皮肤看起来更加柔和。
8. 最后调整:根据个人喜好和效果需求,在完成以上步骤后,可以对图像进行进一步微调,如调整亮度、对比度、饱和度和曲线等。
以上是一些基本的人物美白教程步骤,希望对你有所帮助。记得保存副本图层,以便随时返回到原始照片。
附上一张美图,希望以上对您有所帮助。

如何用ps美白皮肤基础知识视频
1、首先打开ps,点击“文件”-“打开”图片,或快捷键Ctrl+O打开图片。
2、打开图片后,按Ctrl+J复制图层,得到图层1。
3、点击“创建新的填充或调整图层”按钮。
4、选择“曲线”。
5、此时会跳出曲线图,曲线图的左边有三个吸管工具,分别是“黑场”“灰场”“白场”,点击“灰场”吸管。
6、将吸管放在人物图片的眼白上面,点击,此时人物的肤色出现了轻微变化。再点击曲线图中的小手标志。
7、然后点击人物图中脸颊的某一个部位。
8、点击后,曲线图上的曲线出现一个小白点。
9、点击这个白点并向上水平轻轻拖动,此时人物的肤色开始变化,根据个人需求将白点拖动到相应位置。
10、单击“曲线1”图层,按Ctrl+I进行反选,此时的曲线1变成了黑色。
11、选择“画笔”工具,注意画笔的颜色必须是白色。
12、调整画笔大小,将人物皮肤部分全部涂抹,记住只能涂在皮肤上,不要涂在皮肤以外的地方。此时还可以调整“羽化”值,让画笔涂抹出来的效果衔接更自然。
13、用白色画笔涂抹完后,再用黑色画笔涂抹眼珠、嘴巴部位,将被覆盖的部分涂抹出来,看着更精神自然。
14、调整图层的不透明度,让图片看起来更自然逼真。
15、最后,整个美白过程就完成了。
ps怎么美白人物皮肤
ps软件又叫p图软件,是当下图像编辑处理软件里面的佼佼者之一。ps软件可以处理图片,照片的各种效果,非常强大!可以说是集图像扫描、编辑修改、图像制作、广告创意,图像输入与输出于一体,相当不错的一款软件了。而学会PS软件的操作,那么无疑就是为自己添加一项技能。有PS技术,不单止个人的图片可以得到精美提升,有能力的还可以兼职P图赚钱呢!其实,,就提供有253套的PS自学视频课程(不断更新),在此学习你将学到PS基础操作、插画绘画技巧、产品图精修、人像图精修、电商海报的制作、效果图的后期处理等等
更多相关PS高清视频课程精彩推荐
(1)AdobePhotoShop2019零基础入门到精通教程
(2)PS2021全方位入门学习宝典
(3)效果图PS后期处理教程
(4)PS入门基础课程(电商方向)
PS美白皮肤处理步骤:
打开图片,按CTRL+J复制图层,将图层的混合模式改为滤色。
继续按住CTRL+J复制图层。
按CTRL+J复制图层,执行滤镜-模糊-高斯模糊7.8像素。
将图层的不透明度改为32%
新建图层,混合模式改为叠加,用黑色画笔加深眉毛和眼睛。
新的图层,混合模式改为柔光,吸收肌肤颜色,再次修饰肌肤,显得更白更亮。
新建一个色彩平衡,调中间调,参数如图:
调阴影,参数如图:
调高光,参数如图:
添加自然饱和度调色层,自然饱和度-17,饱和度+6。
最终效果如图:
以上,就是关于“PS怎么美白皮肤?怎么将图片皮肤颜色美白处理?”的图文教程分享了,学习起来应该很简单!其实大家要是觉得图文教程不够详细或者不够有深度的话,那么这些课程(点击链接:
以上就是关于用ps怎么美白皮肤,ps怎么美白人物皮肤详细教程的全部内容,以及用ps怎么美白皮肤的相关内容,希望能够帮到您。
版权声明:本文来自用户投稿,不代表【蒲公英】立场,本平台所发表的文章、图片属于原权利人所有,因客观原因,或会存在不当使用的情况,非恶意侵犯原权利人相关权益,敬请相关权利人谅解并与我们联系(邮箱:350149276@qq.com)我们将及时处理,共同维护良好的网络创作环境。