本文目录
acdsee怎么压缩图片大小小于200k
有些图片是一些高清的图片内存也很大,单张的话可能影响不大,如果量多了也很占用内存容量,其实大部分时候通过适当减少图像质量可以很好地压缩图片,而且看起来和原图也差别不大,那么如何通过ACDsee去操作呢
1. 电脑文件夹里面查看这个图片,像素不是很大,内存有1.8M
2. 首先打开ACDsee,找到要压缩的图片
3. 键单击图片,选择批量--转换文件格式(快捷键ctrl+f)
4. 选择图片格式JPG,点击“格式设置”
5. 将图像质量设置为20(数据可以自行设置,越小压缩后的图片内存越小),点击确定--下一步
6. 文件夹选项下面选择重命名,可以同时保存原图和压缩后的图片,再点击下一步--开始转换
7. 可以看到压缩后的图片内存只有200多K,是不是减少了很多呢,而且打开时候图片也没有模糊

ACDSee怎么压缩大小
ACDSee怎么压缩图片大小?ACDSee是一款一站式图片管理编辑软件,用户可以在该软件之中进行对于图像的各种操作,深受用户的喜爱,今天小编就为大家介绍一下ACDSee的图片大小修改方法以及图片格式转换方法,这两个功能都是比较实用的,希望可以对各位小伙伴有所帮助。
具体步骤如下:
1.首先开启acdsee软件并加载需要压缩的图片;
2.在acdsee看图软件中加载需要图片后,在左上角的批处理中选择转换文件格式选项;
3.在acdsee看图软件的批量转换文件格式中选中一个自己需要转换的图片格式,然后单击格式设置;
4.这时我们就可以设置图像品质了,设置的越小压缩率越大,图片大小就越小;
5.接着点击下一步;
6.接下来选择图片保存位置;
7.在弹出的界面点击开始转换即可。
以上就是小编收集的ACDSee图片大小转换方法以及格式转换方法,希望对大家有所帮助。
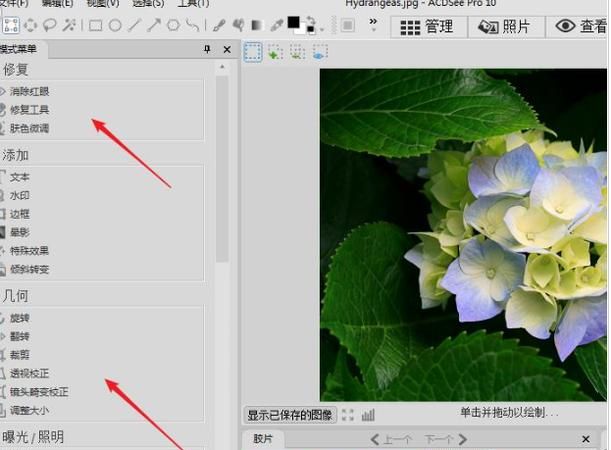
acdsee怎么批量转换图片格式
现在不少网友不知道ACDSee批量转换图片格式的操作,接下来这篇文章就详细介绍ACDSee批量转换图片格式的方法。希望可以帮助到大家!
首先我们打开ACDSee,在它的左边的栏里找到要转换图片所在的位置。点此文件夹
然后我们把鼠标移到右边的栏里,用ctrl+A快捷键全选中你要转换的图片,然后在命令栏里选“工具”—“格式转换”选项
接着我们点选格式“JPG”再点“确定”(这里选你需要的图片格式)
再等待其转换,转换速度由文件的数量和电脑的性能决定
ACDSee|
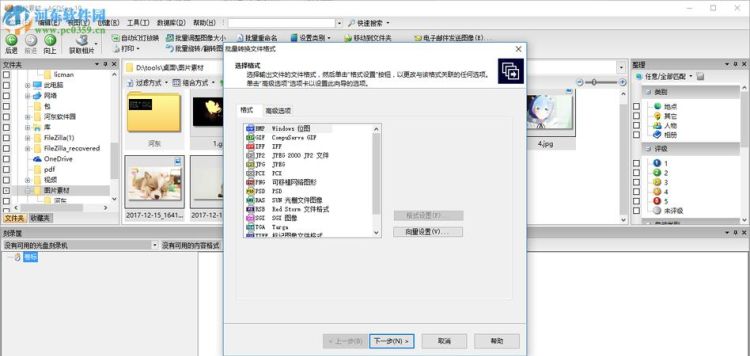
acdsee怎么转换格式
ACDSee Pro8
1)右键图片
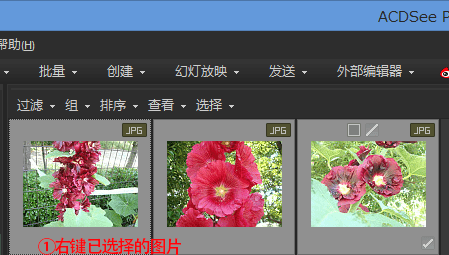
2)选批量
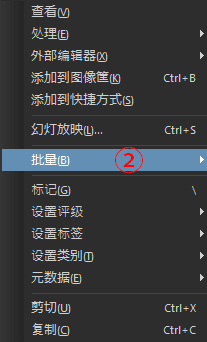
3)选转换文件格式
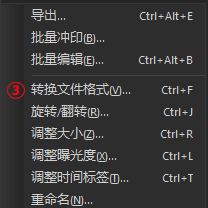
4)选要转换图片格式
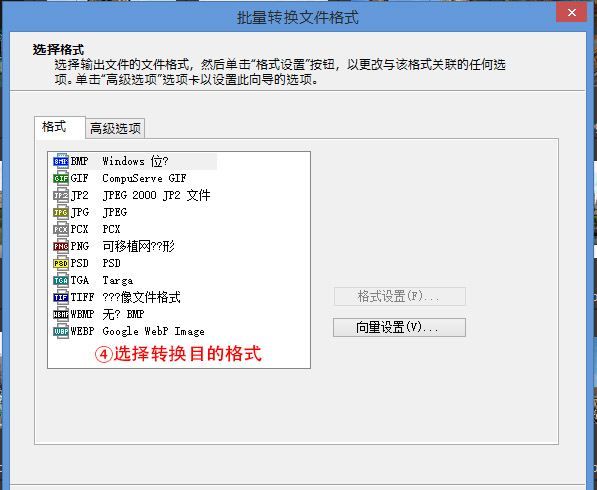
5)点【下一步】→【下一步】→【开始转换】→【确定】即可。
以上就是关于acdsee怎么转换格式,acdsee怎么压缩大小小于200k的全部内容,以及acdsee怎么转换图片格式的相关内容,希望能够帮到您。
版权声明:本文来自用户投稿,不代表【蒲公英】立场,本平台所发表的文章、图片属于原权利人所有,因客观原因,或会存在不当使用的情况,非恶意侵犯原权利人相关权益,敬请相关权利人谅解并与我们联系(邮箱:350149276@qq.com)我们将及时处理,共同维护良好的网络创作环境。

