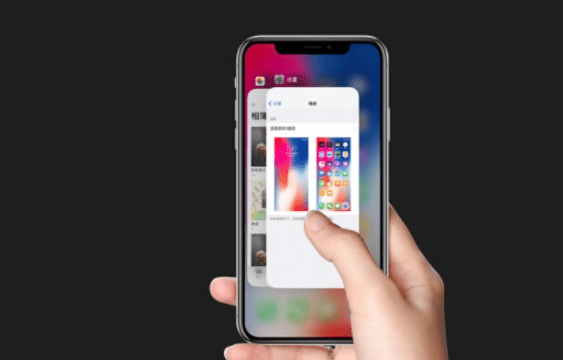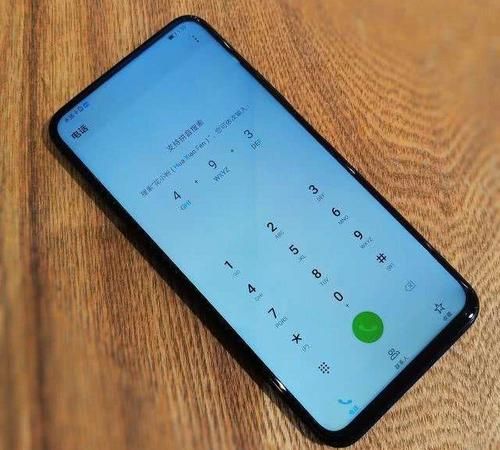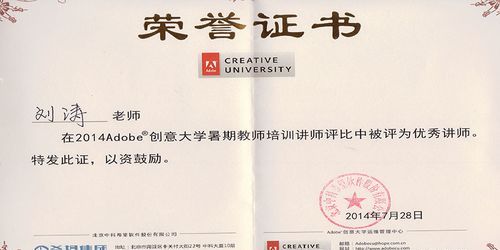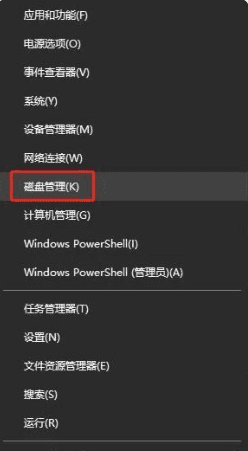本文目录
ps渐变工具使用教程
当图片的清晰度不够的时候,我们就想用PS来提升一下清晰度,而PS的锐化工具就有这个功能,所以可以用PS的锐化工具来提升图片的清晰度,本文详细讲解PS的锐化工具使用教程,有PS的软件使用基础教程,电商作图教程,修图教程等,所以想学PS设计的小伙伴,一定要看看哦。
PS的锐化工具使用教程
第一步,打开一张模糊的照片本来挺美的一种模糊感,但是如果我们想把图片变的清晰需要首先复制一个图层来,可以通过图层拷贝快捷键Ctrl+J进行快速复制,或者拖拽图层到新建图层按钮。
第二步,接下来我们对图片先进行一些初步的锐化处理,在滤镜--锐化--USM锐化,这个是比较常用的。
第三步,在USM锐化参数设置框进行参数的设置,锐化的数值设定为60-160,半径设置3个像素,根据调整后图片的效果来设定数字。
第四步,接下来我们想使用的滤镜照亮边缘,那么首先我们先把这个图层进行去色的处理,我们在图像--调整--去色命令,这样我们的照片就变成了黑白色了,有利于我们区分明暗度。
第五步,那么然后我们要把图层变的感觉清晰的话需要使用高反差保留,在滤镜--其他--高反差保留,看一下图片的效果,这些数值都是可以修改的。
第六步,一开始我调整的数值是20,当时感觉图层效果并不明显所以我再次执行了一次高反差保留,这个时候我们数值参数设定为60。
第七步,处理好以后,我们发现图像是清晰了点,但是变成黑白了不行呀。所以在图层混合模式里边我们可以设置一下图层直接的模式,点击一下图层模式的小三角,在里边找到叠加模式。混合模式调整可以多尝试一下其他的效果。
第八步,接下来在对图层的对比度进行调整,在图像--调整--亮度对比度里边对这个图层的对比度参数进行进一步的调整
第九步,在亮度参数设置对话框设置为+3,对比度设置为+28,同样道理这些数值是我感觉图像调整的效果而决定的,各位朋友可以感觉自己的实际情况进行调整,数值仅供参考。
第十步,再次执行软化命令,这次执行USM锐化的时候我们的数值设置大一点,数量160半径像素4个单位阀值50个数值,具体朋友们的数值看效果而决定。
第十一步,接下来我们在通道面板里边找到对比度比较明显的一个通道,我找了一下蓝色通道相对而言还是图层还是比较清晰明显的,那么我就决定对这个蓝色通道进行调整。
第十二步,调出滤镜库,我想使用的是滤镜中的照亮边缘工具,滤镜中没有这个命令所以要在滤镜库中来选择调出这个命令,具体命令的路径这就需要我们度滤镜工具有熟悉的了解以便于我们想要什么效果就直接找到相应的滤镜。
第十三步,接下来我们队照亮边缘滤镜的参数进行设置,边缘宽度设置为3个像素,边缘照亮设置为9个像素,平滑度的话设置为6。那么这样的话我们的效果就出来了。
对比一下基本上达到了我想要的要求,如果还是不满意的话可以在执行一下USM锐化滤镜。
以上就是“PS的锐化工具使用教程”了,PS的使用真的很简单,多练习就可以掌握了,关注其他文章一起学习PS。
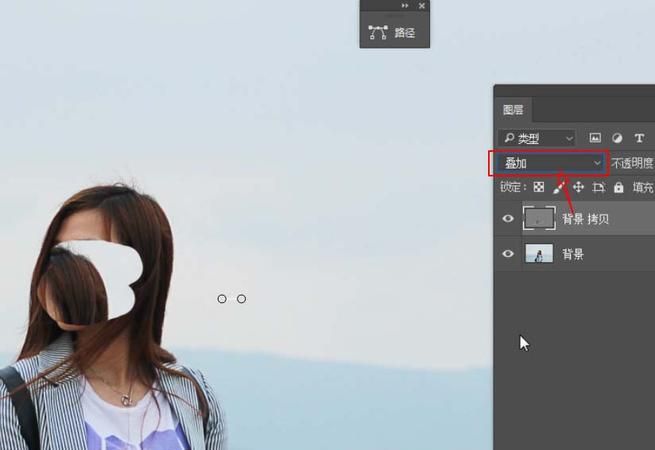
PS的Lab模式怎么进行明度通道的USM锐化
PS软件是一款功能十分强大的图像处理工具,可以帮助用户完成各种修图功能,磨皮、美颜、抠图、换背景等一应俱全,呈现出来的图像张张精美细腻!当然,如果是新手不会操作PS的话,PS软件功能再强大,在你手上都是没用的工具!想要使用PS进行人物产品精修、插画绘制、海报制作、效果图后期处理等,就可以跟着的专业讲师学习PS自学视频课程!综合全面的将为讲解PS的基础操作及带动案例实操~
PS的Lab模式进行明度通道的USM锐化操作方法:
1、打开PS软件,执行文件-打开,快捷键Ctrl+O打开背景素材文件。
2、执行图像-模式-Lab模式命令,将其转换为Lab模式。
3、选择通道-明度,点击“将通道转为选区按钮”,此时明度通道变为选区,然后反选选区:ctrl+shift+i。
4、执行“滤镜-锐化-USM锐化”,参数设置如下:单击确定。
5、再次执行“滤镜-锐化-USM锐化”,增加半径值为11,数量降低到60%,阈值不变,点击确定。
6、回到Lab通道,查看整体效果如图:附前后对比效果。
以上就是关于“PS的Lab模式怎么进行明度通道的USM锐化?怎么操作?”的全部内容分享了,希望羽兔的分享为你的PS学习掌握更上一层楼~PS软件在行业中被使用到的机会还是很多的,例如制作海报、宣传图、人物精修等等。哪怕是新手,同样可以借助ps修出—张与众不同的图像,PS感兴趣或想提升PS技术的快来试试吧,点击链接获取全部课程:
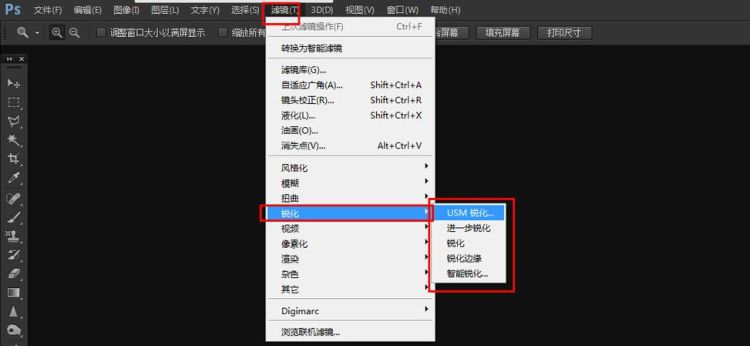
ps怎么使用锐化工具
PS,也就是Photoshop!是全球p图软件使用率最高的一款!它具备完善的照片处理和设计工具,从图像编辑到数字绘画设计,可以轻松编辑修改图像,为您的照片添加各类的滤镜、颜色效果!很多人对于PS可能都会一点简单的操作,但是真要使用PS进行专业的修图、创作,应该还是很难实现的~因此,为各位ps感兴趣的小伙伴提供了专业系统的PS自学视频课,综合全面的教授软件基础操作、人像产品精修、插画设计、效果图后期
PS利用智能锐化工具将模糊图片变清晰操作方法:
1、首先,我们打开软件并打开一张图片,复制一个图层
2、然后点击菜单栏上的滤镜,下面的锐化,锐化下面有USM锐化、进一步锐化、锐化、锐化边缘、智能锐化五种,而我们用到的是智能锐化工具。
3、点击智能锐化之后,我们先看基本设置,将数量设置为200,半径设置为10,移去设置为高斯模糊
4、然后点击高级设置
5、然后点击下面的阴影,将渐隐量设置为30,色调宽度设置为80,半径设置为20
6、设置完阴影后,点击高光,将渐隐量设置为20,色调宽度设置为60,半径设置为10
7、最后按确定,然后我们可以放大看细节对比一下
以上就是相关“PS怎么利用智能锐化工具将模糊图片变清晰?怎么做?”的精彩分享了,希望能够帮助到你,点击更多文章可以阅读更多PS的相关图文文章哦!
PS在当下已经是一个非常实用的P图软件了,也深受广大用户的喜爱!而想要真正的掌握好PS技术,建议大家还是得认真学习一番!来羽兔,跟着专业老师、专业课程学,担保入门到进阶!点击链接:
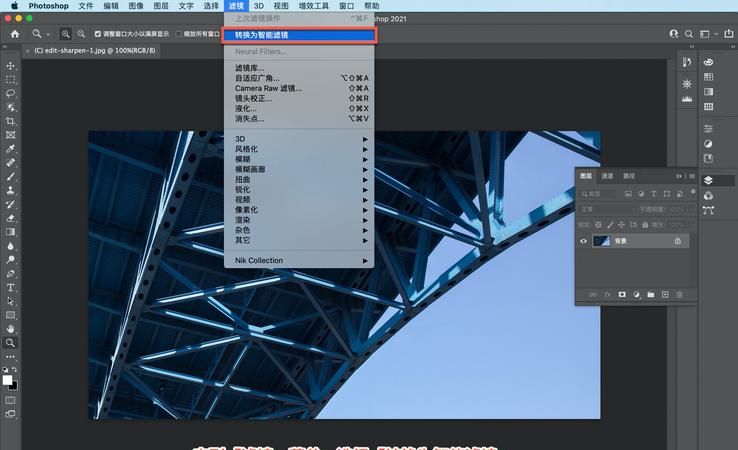
如何用ps调整锐度与清晰度的区别
备用材料:Photoshop,图片,电脑。
1,ps软件首页单击文件,在下拉菜单中单击打开。
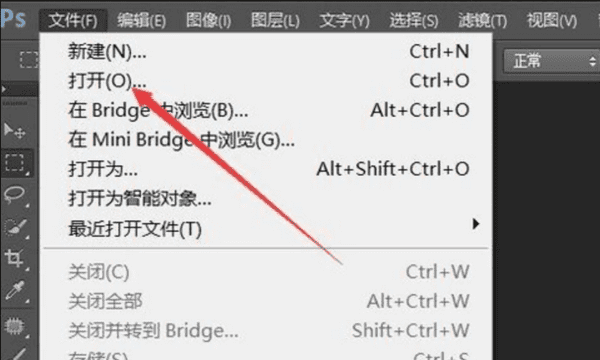
2,打开一张模糊的照片。

3,接下来我们对图片先进行一些初步的锐化处理,如图所示,在“滤镜”菜单下的“锐化”命令。
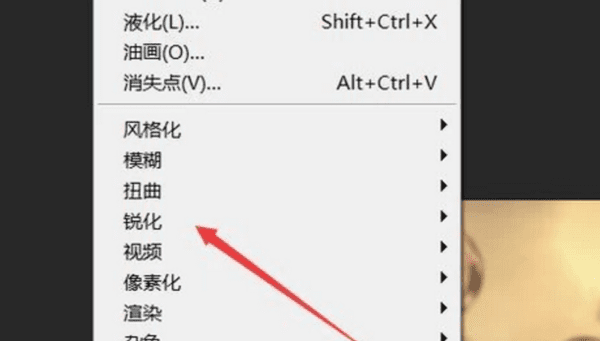
4,在弹出的下拉菜单中单击智能锐化,弹出智能锐化对话框。
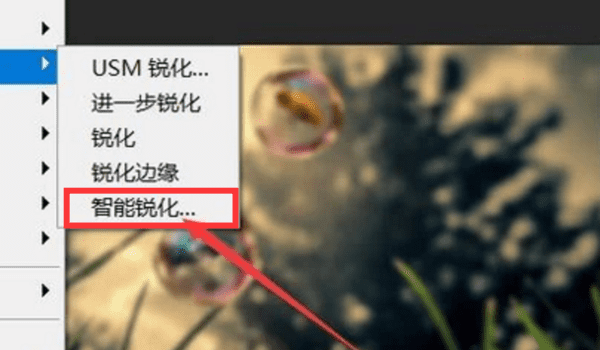
5,锐化参数设置框进行参数的设置,锐化的数值设定为60,半径设置3个像素,根据调整后图片的效果来设定数字。
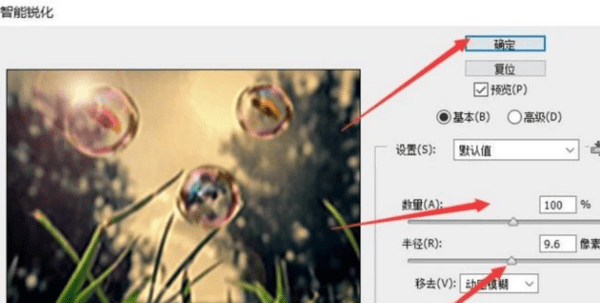
6,经过步调整后,为照片清晰大致做了个基础。

7,接着选择“图像”菜单下“调整”命令,准备进行进一步调整清晰度。
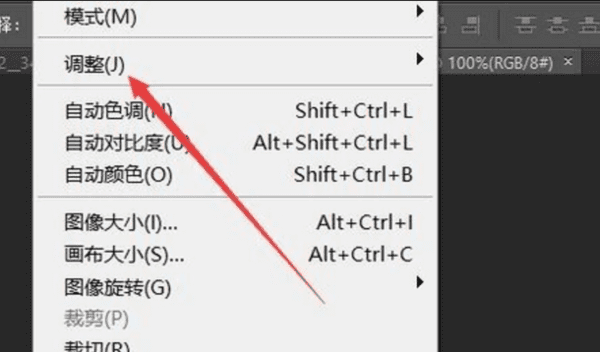
8,弹出色彩平衡对话框,根据个人需求的舒适度调整平衡参数,并且需要勾选保持明度。
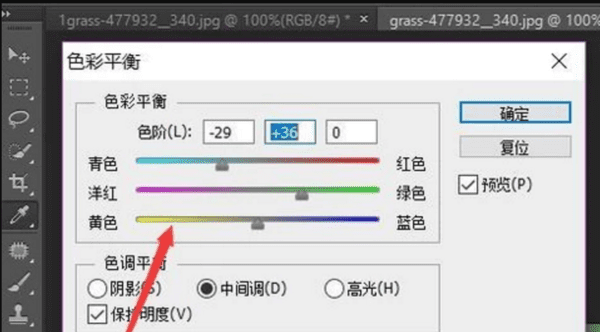
9,最后我们就得到了这张清晰的图片了。

以上就是关于ps中的锐化怎么用,ps渐变工具使用教程的全部内容,以及ps中的锐化怎么用的相关内容,希望能够帮到您。
版权声明:本文来自用户投稿,不代表【蒲公英】立场,本平台所发表的文章、图片属于原权利人所有,因客观原因,或会存在不当使用的情况,非恶意侵犯原权利人相关权益,敬请相关权利人谅解并与我们联系(邮箱:350149276@qq.com)我们将及时处理,共同维护良好的网络创作环境。