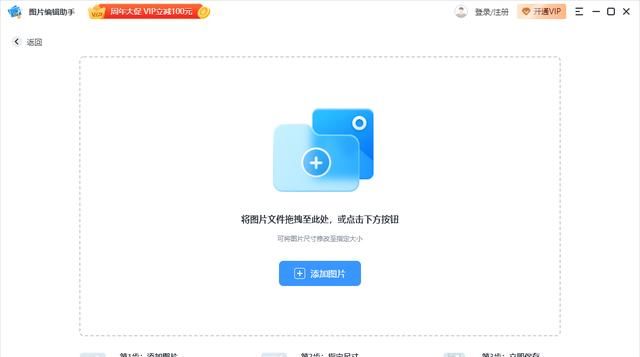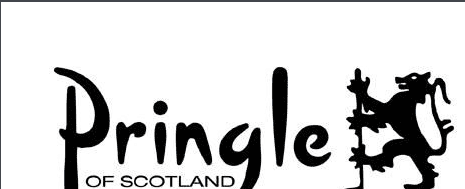本文目录
怎么使用photoshop的通道功能将调亮
1、打开素材,按ctrl+j复制背景为图层1。便于制作后的效果与原图进行比较的同时,还保留了原图。
2、在“图层窗口”中选择“通道”选项,从红、蓝、绿通道图层中选择一个效果满意的,按让图层变亮的目的进行选择。这里选择绿色通道,红色通道太亮。
3、按ctrl+a进行全选,按ctrl+c进行复制,选择蓝色通道,按ctrl+v进行粘贴。将最暗的通道进行替换。
4、选择rgb通道,回到图层选项,从下面的“创建新的填充或调整图层”选项中选择“通道混合器”,选择绿色作为调整,增加绿色的数值,选择一个满意的效果即可。
5、再选择“色彩平衡”,进行颜色调整,数值不是固定的,要根据自己的喜好来设。
6、选择“曲线”,将上部调亮一些,产生光的层次感。
7、选择“照片滤镜”,在使用滤镜中选择一种让图片效果更好的颜色,设置浓度。这些设置的数据,根据不同的图片,需要的数据也不一样,更与喜好有关。
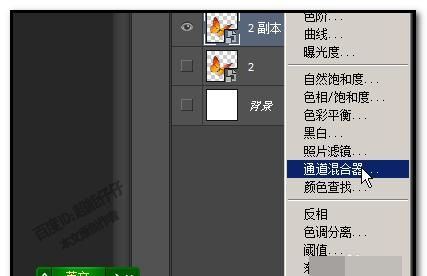
PS调色 ps通道 ps动作怎么用 ps通道
举个例子吧,如何使用通道进行调色
1.首先打开我们的图片,现在看到叶子上面的绿色其它是带有一点黄色的,现在我们需要把黄色去掉,让叶子颜色更纯。
2.点击图片,然后在图层面板鼠标右键选择复制图层,把图片复制新的一层出来。
3.接着来到我们的通道面板,大家可以看到有红绿蓝通道,现在我们要调整绿色,所以点击绿色通道。
4.点击绿色通道后,大家选择“选择——全部”,对通道进行全选,然后按下键盘的ctrl+C.进行拷贝。
5.接着我们点击蓝色通道,把绿色通道复制过来,大家点击蓝色通道后按下键盘的ctrl+V,进行粘贴。
粘贴完成后,我们按下ctrl+D,进行取消选择,然后点击RGB,回到我们的图层面板。现在可以看到我们的图片的绿色已经偏向了蓝色。
6.现在我们需要把叶子的的蓝色去掉,现在选择“图像——调整——曲线”,然后在弹出来的曲线编辑窗口里面,把通道改成蓝色,然后把它的曲线降低。
7.现在可以看到,叶子的颜色已经比较纯了,没有了多余的黄色,其它部分的颜色基本上是没有变化的,大家可以更加耐心的调整,得到最完美的结果。
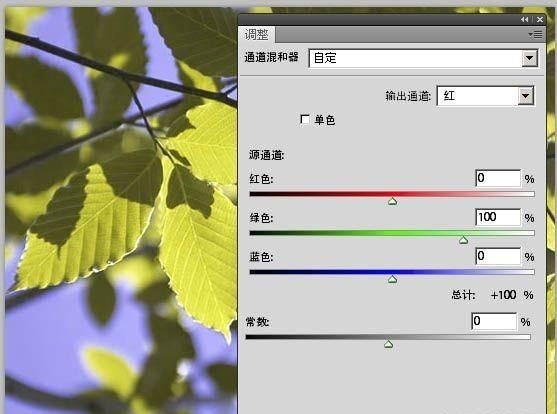
怎样在通道中对图像进行调色
在Painter中想要为图片部分替换颜色,除了可以用魔术棒选取,还可以利用颜色选取形成新的通道,转为选区,重新定义这个颜色。这个技巧在photoshop中可能大家已经很熟悉了,就是color range的命令,Painter同样可以做到
1.打开Channels(通道面板)的三角隐藏菜单,选择New from color range(从色彩范围获得新通道)。
2.在弹出的颜色范围对话框中,用吸管点选需要选择的画面颜色,并钩选Inverted(反转)选项,使绿色范围成为选择区域,其他为红色的蒙板区域。蒙板上的红色是选区以外的范围。通过颜色选取新成了一个新的通道Alpha 1。如果是Painter 8以前的版本,是在mask面板中选择color mask的指令一样可以通过颜色选取形成蒙板。
3.点选载入通道为选区的按钮,在弹出的对话框中选择第一项,按下OK按钮。同时关闭Alpha 1的眼睛可见,隐藏红色的蒙板区域。
#p#副标题#e#
4.在颜色面板中选定新的取代颜色,按CTRL+F打开填充对话框,在Fill with的选项中选择Current color(当前颜色),按下OK按钮确定。最后CTRL+D取消选区完成整个替换颜色的操作。原文链接
#p#副标题#e#
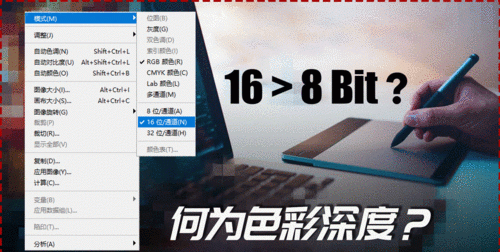
ps cs5通道里红绿蓝颜色怎么换成黑白的
1、打开PS,打开要换色的图片。

2、进入通道面板,观察红绿蓝三个通道,红通道里的衣服和背景明暗对比度最高,则复制红通道。
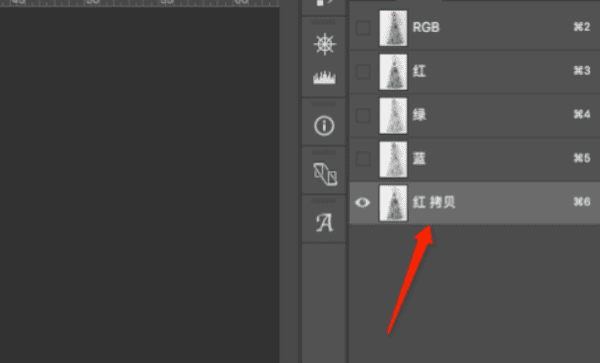
3、选中红通道副本,按ctrl+L,调出色阶面板,移动三角滑块,让黑色更黑,白色更白。
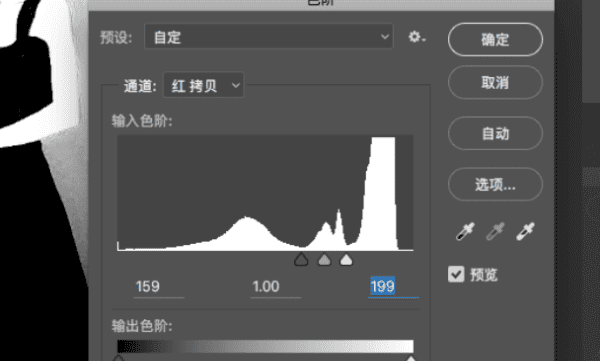
4、用白色画笔,将裙子以外的黑色涂成白色,只剩下黑色裙子在图片中。
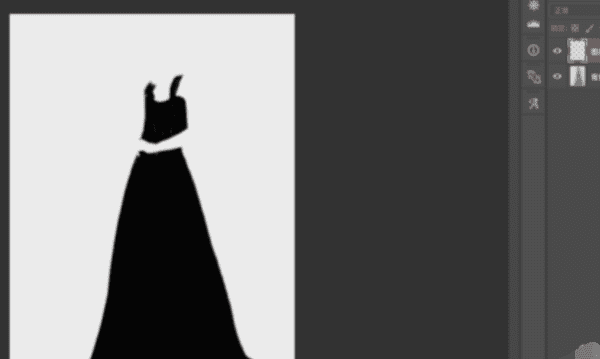
5、按CTRL,单击红通道副本,得到白色区域的选区,再反选,得到裙子的选区。
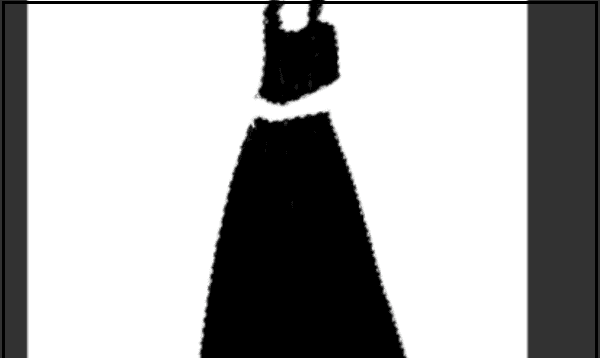
6、回到图层面板,新建色相/饱和度调整层,勾选着色,再移动色相下面的三角滑块,即可任意更换裙子的颜色。完成。
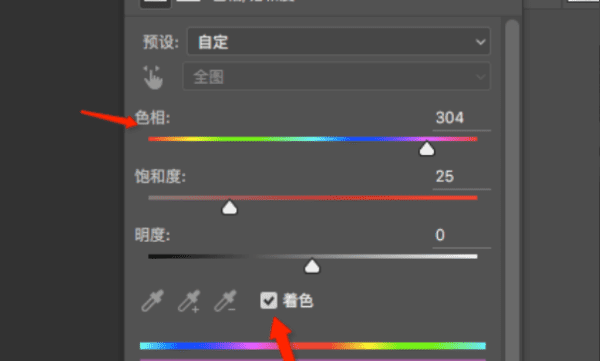
以上就是关于怎么用通道调颜色,ps cs5通道里红绿蓝颜色怎么换成黑白的的全部内容,以及怎么用通道调颜色的相关内容,希望能够帮到您。
版权声明:本文来自用户投稿,不代表【蒲公英】立场,本平台所发表的文章、图片属于原权利人所有,因客观原因,或会存在不当使用的情况,非恶意侵犯原权利人相关权益,敬请相关权利人谅解并与我们联系(邮箱:350149276@qq.com)我们将及时处理,共同维护良好的网络创作环境。