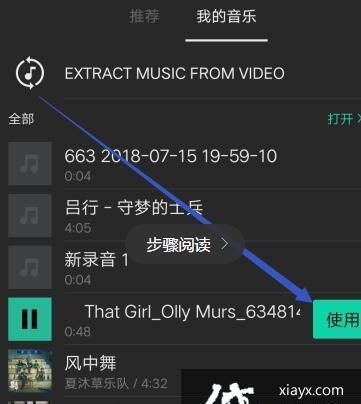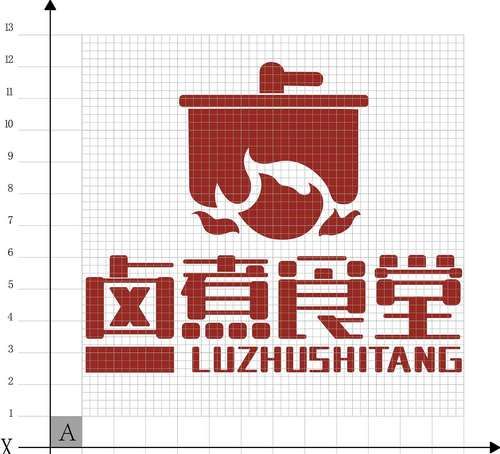本文目录
cdr网格填充怎么填颜色
cdr网状工具怎么填充颜色
1.
点击网状工具打开cdr软件,点击左侧菜单栏列表中的网状填充设置选项
2.
3.
选择颜色点击需设置的区域,在右侧颜色栏中选择所需的颜色即可完成设置
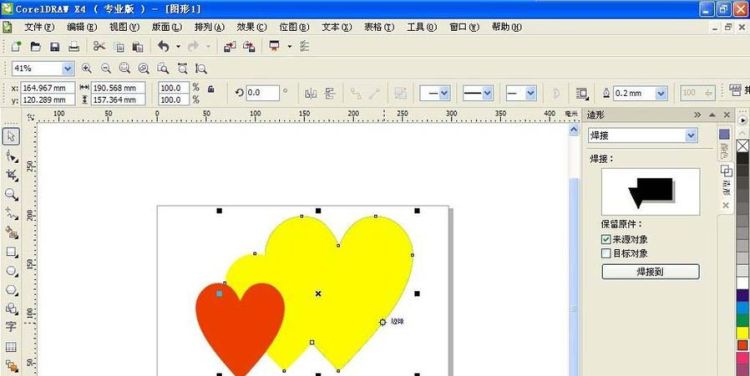
cdr网格填充怎么填颜色
CDR网格填充颜色技巧教程:
在开始本教程之前,您需要了解一些基本概念.第一个概念是,您可以绘制的所有对象都来自两个基本形状:矩形或圆形.例如,苹果更像一个圆形,而香蕉更像一个矩形.
使用此概念,任何对象都可以简化为这两种形状之一.
要理解的另一个概念是“网格填充”工具的行为,默认情况下,细分在垂直轴和水平轴上起作用.
考虑到这些概念,我们可以创建一个简单的网格填充,以正确地适应所需的对象和形状,并且分隔线易于流动.
掌握“网格填充”工具的最简单方法是使用图像作为基础.它可以是任何图像,但是在本教程中,我们将使用鞋子的图像.
现在,让我们确定图像中的小形状.将插图分成较小的部分可以使您对工具有更多的控制.
在我们的鞋子图像中,我们确定了15个将与“网格填充”工具一起使用的矩形,并将使用矢量对象将其创建为小块.
创建网格填充网格
1、我们从#7区域开始,这是鞋子的后跟.选择矩形工具并创建第一个矩形.然后激活“网格填充”工具,它将自动应用默认的2×2网格.
2、在“网格填充”工具仍处于活动状态的情况下,在刚创建的网格周围拖动以选取框选择所有节点.在属性栏上,单击“转换为线”图标以将所有节点转换为线.这将使您更好地控制网格的形状.同样在属性栏上,将“透明度”滑块调整为100,这样您就可以看到网格下方的对象.
3、现在调整每个白色节点的位置,使其与下面区域的形状对齐.尝试使中心节点尽可能靠近对象的中心,因为这会使您的工作更加轻松.我已将色点用作参考,因此您可以看到如何将它们放置在要复制的形状的网格中.
4、一旦我们将网格调整为与下面图像的对象区域对齐的形状,就可以开始添加小节了.这个想法是在下面的图像中添加与不同颜色或阴影相对应的新小节,例如,沿左和上针迹边缘的较暗区域.
5、要添加子部分,请双击红色虚线网格线以在网格中生成水平和垂直划分.然后放置节点使其与下面的颜色区域对齐.继续添加交点并调整节点,直到出现类似这样的情况.
提示:请记住,每次双击时,都会生成一个水平和垂直分割.这些划分有助于创建逼真的效果,但尝试限制您使用的节点数量.
6、我们将使用相同的技术来开始一个新对象:创建一个矩形,应用一个网格,并修改这些点以使该对象成形.
7、一旦定义了形状,就可以开始细分并使网格变得更加复杂,最终得到如下结果:
8、创建矩形并使其形状适合原始图像中的对象后,设计将如下所示:
9、如您所见,结构非常简单,但是应用了所有网格后,它看起来并不简单.
用颜色填充网格
1、现在,我们将开始为每个对象应用颜色,这就是魔术的起点.只要正确创建了网格,图像的颜色就会完美匹配.
要添加第一种颜色,请选择一个节点或选取框,然后选择一组共享相同颜色的节点.在属性栏上,单击“样本网格填充颜色”图标,即“吸管”.您也可以使用键盘快捷键Ctrl+Shift+E激活此工具.使用吸管,我们将颜色样本尽可能地靠近节点放置,以便获得精确的阴影.
2、一旦为网格的所有节点采样了颜色,就将它们全部选中,并删除开始时应用的透明度,以便可以看到网格颜色.
提示:使用命令Ctrl+Shift+E激活吸管工具可以节省时间,因为它是通过命令激活的,并且在单击我们要自动复制的颜色时将其应用于所选节点.
3、该过程完成后,我们将获得类似的内容.所缺少的只是针脚和花边之类的细节.
创建整理细节
1、我们将使用贝塞尔工具创建针迹.跟踪原始图像中的针迹线,一点对一点.然后激活“形状”工具并选择刚创建的针迹线中的所有节点.在属性栏上,单击“转换为曲线”图标,然后单击“平滑节点”图标.
2、要设置该行的正确配置,可以使用“属性”泊坞窗(“窗口”>“泊坞窗”>“属性”),或双击状态栏上的“轮廓”图标以打开“轮廓笔”对话框.在这里,您可以选择线条样式并调整宽度和颜色.
3、添加所有接缝后,它应如下所示:
4、为了在鞋底上创建纹理图案,我们从矢量对象开始.
5、创建从该对象的模式,打开变换泊坞窗(窗>码头工人>变换),设置的相对水平(X)位置(8.0)和(90)的拷贝数,然后单击应用.这将创建一行重复的矢量对象.接下来,设置相对垂直(Y)位置(大约-16.0)和份数(3),然后再次单击“应用”.选择所有重复的矢量对象行,并将它们分组在一起(Ctrl+G).这将为您提供纹理图案填充.
6、使用“拾取”工具将纹理图案移动到位,然后使用“信封”工具对图案进行整形以匹配鞋底的形状.
7、鞋带是用Bézier工具创建的黑色对象,以勾勒出形状的轮廓,而Freehand工具则创建了鞋带中较浅的条纹.轮廓形状用黑色填充.
8、完成后,所有这些小细节都会产生逼真的图像.
9、网格填充工具的最大优点之一是,由于我们创建的是矢量,因此我们可以将其与其他工具(例如颜色编辑器或和声编辑器)结合使用,只需单击几下即可轻松更改整个图像的颜色.
既然您了解了创建和填充网格填充的过程,就可以开始在CorelDRAW中制作自己的逼真的对象了.
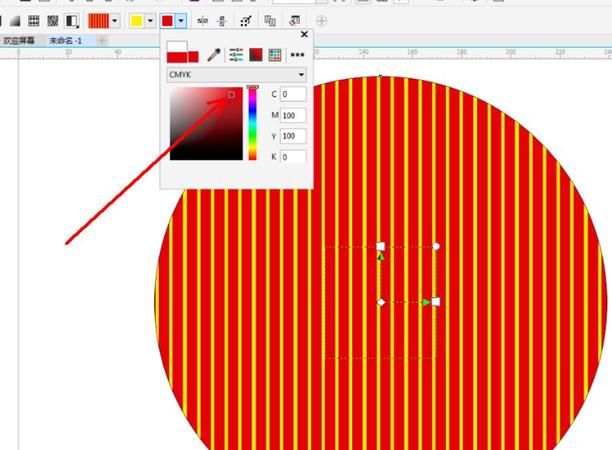
CDR填充图形有什么技巧方法
CDR软件是许多广告公司或美术设计师需要的矢量图形软件。由于其真实的特点,在大型户外广告中得到了广泛的应用。不少正在学习CDR软件的小伙伴,可能对于CDR图形填充都比较感兴趣,下面我们就为大家分享了CDR填充图形的技巧方法,方便大家学习掌握~
CDR填充图形的技巧方法分享:
1、新建一个空白文档,可以选择横向,或者是纵向。打开一张图片,然后选择图样填充工具,可以设置双色的,全色的,位图的,各种形状,右边也可以设置前部和后部的颜色,如图
2、选择位图填充,有各种图案,任意选择即可。也可以设置填充的宽度和高度的大小,设置的数值越大,填充的图案也就越大,数值越小,填充图案越小。
3、也可以选择底纹填充工具进行填充,设置为游泳池的样品图案,一般可以设置大海的颜色,包括底纹中底部的颜色。如图
4、也可以打开底纹选项,可以设置位图的分辨率,也可以设置最大平铺的宽度的数值,然后点击确定即可。
5、打开一张图片,也可以选择Post底纹进行设置,设置的样式为彩泡,也可以调整彩泡的数目,所能承受的最大值等多个选项。
6、也可以自己绘制一个矩形,然后选择选择交互式网状填充工具,对图形进行填充,设置网络大小的行列数值,然后设置选取的范围为手绘,然后进行填充,填充的颜色可以按住shift键选择多个点,然后继续填充颜色。如图
7、这是设置好的填充效果,然后选择挑选工具,或者在空白处单击,就可以完成填充,各种填充样式包括颜色填充模式,均匀填充的颜色都在面板的最右侧,也可以设置它的轮廓,在工具栏的最下方,设置好还可以选择用形状工具进行调整,对每个点周围进行填充还可以选择交互式的网格填充的样式,这样就可以完成图案的整体填充颜色效果。
好了,关于“CDR填充图形有什么技巧方法吗?”这里就分享完成了,大家看完之后有什么收获或者感想吗?对于CDR图形填充,其实真不难,掌握技巧就可以了~
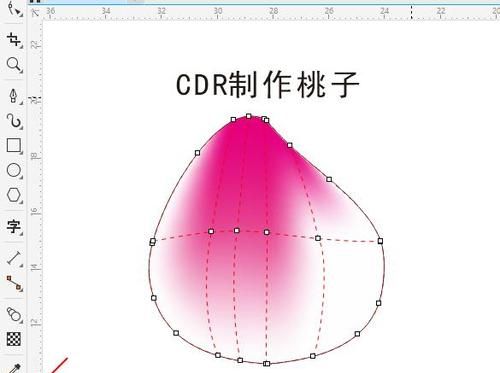
cdr交互式网状填充工具怎么用
(2)单击交互式填充工具,在展开的下级
菜单
中选择交互式网状填充工具。
(3)在交互式网状填充工具属性栏(看上左面)中设置网格数。
(4)单击需要填充的
节点
,然后在调色板中选定需要填充的颜色,即可为该节点填充颜色。
(5)拖动选中的节点,即可扭曲颜色的填充方向。
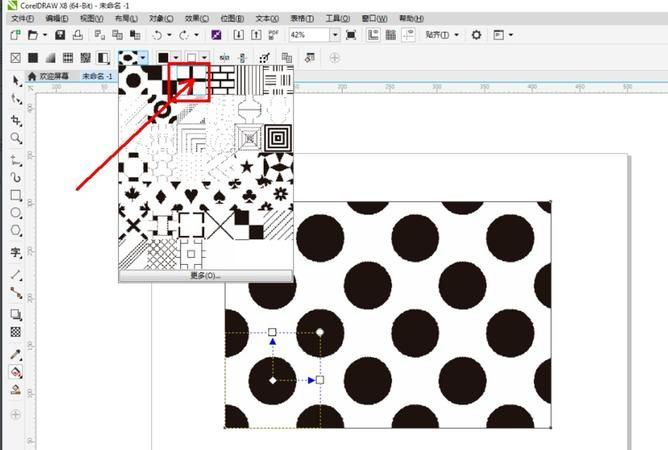
以上就是关于cdr网格填充怎么用,cdr网格填充怎么填颜色的全部内容,以及cdr网格填充怎么用的相关内容,希望能够帮到您。
版权声明:本文来自用户投稿,不代表【蒲公英】立场,本平台所发表的文章、图片属于原权利人所有,因客观原因,或会存在不当使用的情况,非恶意侵犯原权利人相关权益,敬请相关权利人谅解并与我们联系(邮箱:350149276@qq.com)我们将及时处理,共同维护良好的网络创作环境。