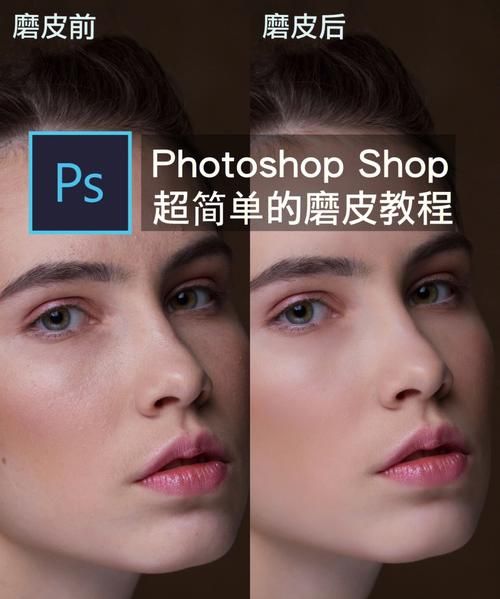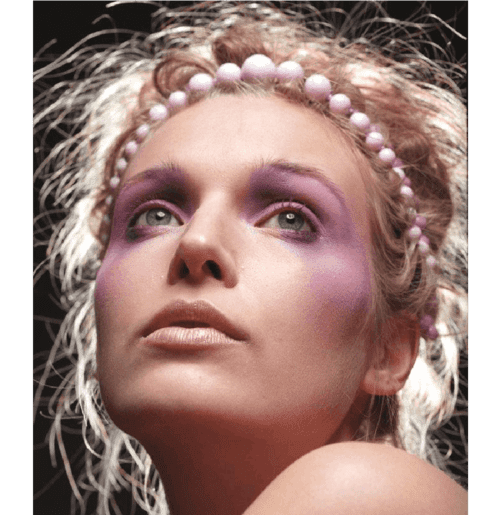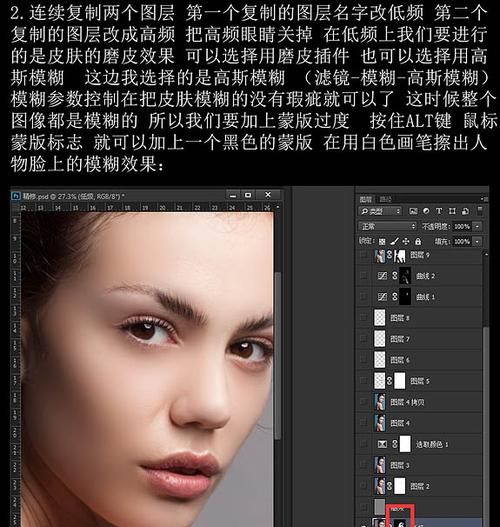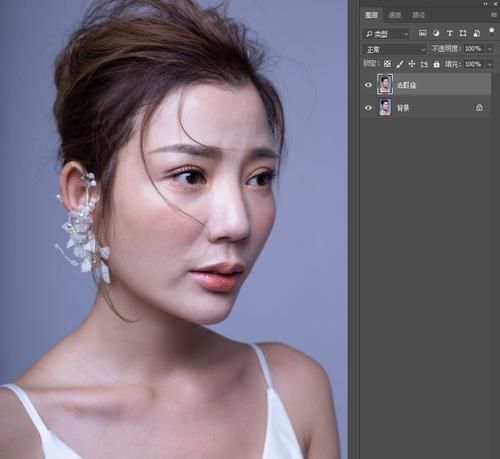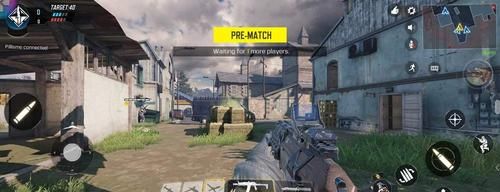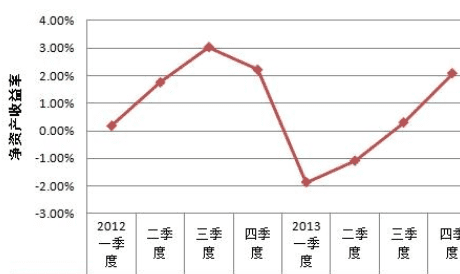本文目录
ps人物脸部磨皮美白教程
PS给人物磨皮美白的操作教程是,按“Ctrl+J”复制图层,在菜单栏中点击“滤镜”,点击“模糊”,再点击“高斯模糊”,按住“Alt”键,单击“添加蒙版”按钮,添加黑色蒙版,点击“画笔工具”,用白色画笔涂抹不需要模糊的地方即可。想要增加收入,想要修出满意的照片效果,想要做出满意的图片,就要学会使用PS,成为制图修图绘图的高手,选择的PS教程课程,迅速学会并精通PS。
PS给人物磨皮美白的操作教程
第一步:打开需要磨皮的照片。
第二步:按Ctrl+J键复制背景图层。
第三步:在菜单栏中选择“滤镜--模糊--高斯模糊”选项。
第四步:因为面部雀斑比较多,所以我们把半径设置的大一些。
第五步:按住Alt键,单击“添加蒙版”按钮,添加一个黑色蒙版。
第六步:在左侧工具栏中选择“画笔工具”,因为要涂抹的区域比较大,所以大小设置为50,不透明度设置为65%。
第七步:对人物面部进行大面积涂抹,不容易涂抹的地方,换成小一些的画笔进行涂抹。
第八步:眉毛、鼻子下方等区域可以将不透明度设置的小一些,这样不会太突兀。
最终效果如下图所示。
如何用Photoshop软件给人像磨皮
很多女孩经常因为长斑长痘对于自己的容貌和照片不太满意,所以拍完照片后一般会给自己磨一下皮,ps作为图片的后期处理软件,就可以对照片进行磨皮处理以达到最好的效果,下面内容就来演示一下用PS软件给人像磨皮的教程,想学的一起来看看吧。ps软件对照片主要是对面部进行美颜处理,而且可以采用多种方法进行操作。想学其他操作的就上吧,这样有专门人像精修的课程哦。
PS软件给人像磨皮的教程:
1、【打开】PS软件,【打开】素材文档。按【Ctrl+J】复制图层2次,【重命名】低频率和高频率,【隐藏】高频率图层,【选择】低频率图层,单击【滤镜】-【模糊】-【高斯模糊】,根据皮肤瑕疵调整参数至合适的模糊效果。具体效果如图示。
2、【打开】高频率图层,单击【图像】-【应用图像】,具体参数如图示。具体效果如图示。
3、使用【修复画笔工具】修复皮肤瑕疵细节,【图层模式】线性光。具体效果如图示。
4、【隐藏】高频率图层,【选择】低频图层,使用【修复工具】修复皮肤瑕疵细节。【新建】图层,使用【画笔工具】,按Alt键【吸取】皮肤颜色,涂抹皮肤瑕疵细节。具体效果如图示。
5、【打开】高频图层,在顶层【新建】色彩平衡图层,选择【高光】,具体参数如图示。具体效果如图示。
6、选择【阴影】,具体参数如图示。具体效果如图示。
7、按【Ctrl+I】蒙版反向,使用【画笔工具】,选择合适的笔刷,调整画笔属性和大小涂抹面部明暗细节。【新建】色相饱和度图层,选择【红色】,具体参数如图示。具体效果如图示。
8、按【Ctrl+I】蒙版反向,使用【画笔工具】涂抹皮肤色彩细节。【选择】关联图层,按【Ctrl+G】编组。最终效果如图示。
以上就是使用PS软件对人像进行磨皮的演示过程了,通过磨皮达到的美颜效果我们已经看到了,你学会了吗!
ps如何给人像磨皮美白
本视频演示机型:组装台式机,适用系统:Windows10,软件版本:AdobePhotoshopCC2019;
打开【PS】,首先按【Ctrl+J】复制一个图层,选择【滤镜】,点击【模糊】-【高斯模糊】,根据需要输入【半径】的像素,点击【确定】;
然后按住【Alt】键,给【图层1】添加一个蒙版,选择【画笔工具】,选择一个带羽化的画笔,将【前景色】改为白色,接着根据图片实际效果,调整画笔的【不透明度】和【流量】,用画笔工具涂抹人的脸部;
选择右下方的工具添加一个【曲线】图层,调整图片的【亮度】,然后在曲线下方新建一个图层,按【Ctrl+Shift+Alt+E】盖印图层,再新建一个图层,同样按【Ctrl+Shift+Alt+E】盖印图层,选择【滤镜】,点击【模糊】-【表面模糊】,调整【半径】和【阈值】,选择【确定】;
按住【Alt】键给图层添加一个蒙版,用画笔工具涂抹人的脸部,然后再新建图层,盖印图层,将模式改为【滤色】,根据图片效果调整【不透明度】,按【Ctrl+Shift+E】合并所有图层,最后用【污点修复画笔工具】,对于一些细小的部位进行修复。
ps人像皮肤磨皮处理应用实例
到目前为止,PS已经发布了多个版本。新版本的一些功能可能更人性化,而旧版本的文件体积小,运行更快,适合相对落后的计算机。当然,对于对PS感兴趣准备学或者正在学PS的小伙伴,我想大家心里都会有同样的疑问:我该怎么学习PS?去哪里能够快速学到PS?对于大家的疑问,就给大家很好的解答了。上PS视频精品课程拥有253套,全方位为新手、进阶用户、精通用户提供不同阶段的PS课程学习,选择PS精品课程,学习快乐有收获~
更多相关PS高清视频课程精彩推荐
(1)电商设计必备的PS基础
(2)PS-人像修图计算磨皮调色
(3)PS-手机APP图标设计
(4)PS+SAI-云海鲸插画绘制
PS针对人像图磨皮精修处理步骤:
1、首先我们打开练习素材,Ctrl+J复制一层背景,然后使用污点修复画笔工具和修复画笔工具(按住Alt键选择取样点后涂抹使用)进行修复
修复后
2、点击通道,分别点击红色通道、绿色通道,蓝色通道
我们选择蓝色通道,原因是因为蓝色通道显示的面部细节比较多,红色和绿色通道偏近于白色,面部显示的细节较少
3、复制蓝色通道
4、执行【滤镜】-【其他】-【高反差保留】,半径大小为9,如下图
5、执行第一次【图像】-【应用图像】-具体参数如下图,然后执行第二次【应用图像】
6、用白色画笔对眉毛眼睛嘴和除皮肤以外的位置进行涂抹
7、执行【图像】-【调整】-【反相】或者按快捷键Ctrl+I键,反相就是切换为相反颜色。
8、按住Ctrl键点击蓝拷贝通道缩略图
9、保持选区,点击在通道中点击RGB通道,回到原来的图层窗口。在图层下面的调整图层中找到曲线,将面部提亮,如下图
10、执行【图层】-【新建图层】新建一个图层,如下图
11、在中性灰图层上,利用画笔工具,对脸部进行涂抹(不同明度5~10之间,流量15)人物过暗的地方用白色画笔加量,太亮的地方用白色画笔加暗。画笔硬度是0,画笔大小根据情况而定。
12、Ctrl+shift+Alt+E键盖印图层
13、执行【滤镜】-【模糊】-【表面模糊】,具体数值如下图
14、执行【滤镜-模糊-高斯模糊】,具体参数如下图
15、新建图层蒙版,用画笔涂抹五官,画笔数值如下图
16、然后修改画笔不透明度和流量,涂抹面部以外的区域,如下图
完成:
到此,本文“PS快速磨皮技巧:如何针对人像图磨皮精修处理?”就分享到这里了,希望各位小伙伴们都能够学到知识!图文教程虽然免费,但是学习起来还得自己慢慢琢磨文字步骤的意思,而视频课程就不同了,讲解清晰有条理,学习起来更加简单方便!点击链接:
以上就是关于ps怎么给人物磨皮,ps人物脸部磨皮美白教程的全部内容,以及ps怎么给人物磨皮的相关内容,希望能够帮到您。
版权声明:本文来自用户投稿,不代表【蒲公英】立场,本平台所发表的文章、图片属于原权利人所有,因客观原因,或会存在不当使用的情况,非恶意侵犯原权利人相关权益,敬请相关权利人谅解并与我们联系(邮箱:350149276@qq.com)我们将及时处理,共同维护良好的网络创作环境。