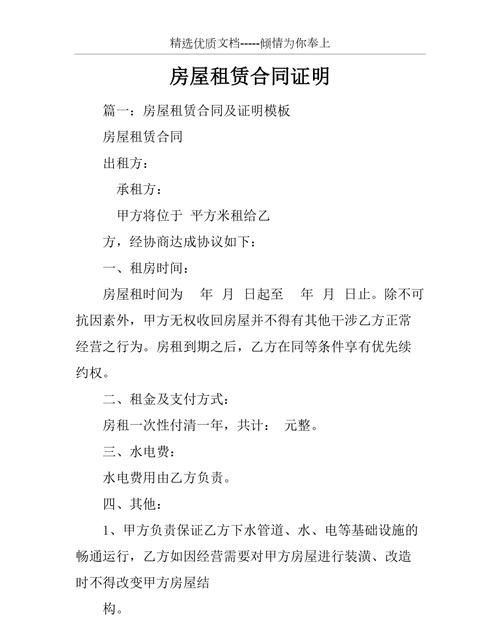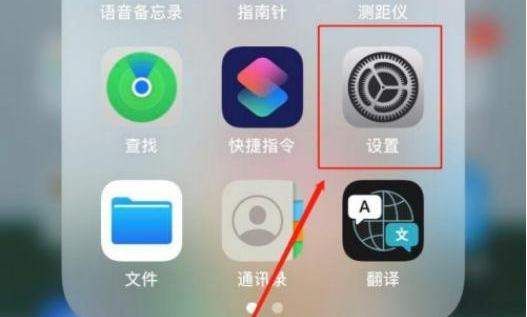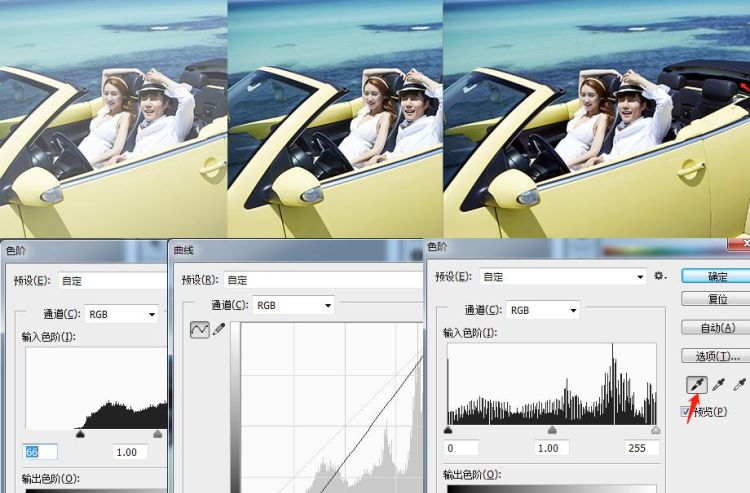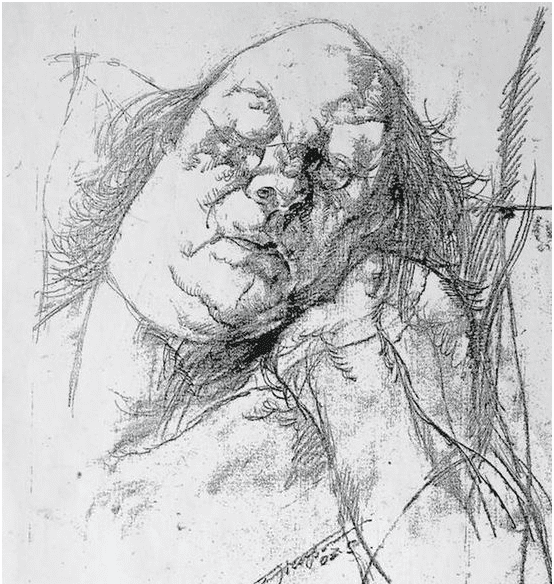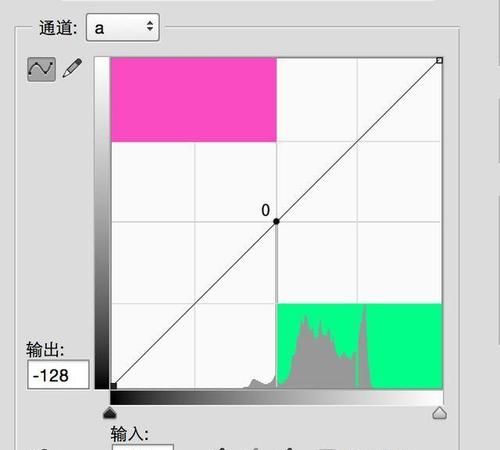本文目录
ps如何给人物简单地磨皮美白
一、用插件Portraiture磨皮
这种是最为简单的方法,一键磨皮,但是无法解决皮肤色彩不均匀的问题,比较适合皮肤比较好的情况的轻度磨皮。
1. 首先复制一层图层,在新图层上操作,避免误操作恢复不了。先用污点修复画笔工具或者修补工具将脸上比较明显的痘痘去除,去的越干净越好。

2. 选择滤镜-Imagenomic-Portraiture打开插件用吸管工具,在画面中点一下皮肤的颜色。可以根据画面效果调整较细,中等,较粗。增强功能里的增加清晰度就是对皮肤部分进行锐化。确定后,为图层建立图层蒙版,将眉毛眼睛嘴唇等不需要磨皮的地方擦出来。

undefined
3. 再将图层的饱和度调低一点,一般为80%左右,为皮肤保留一点质感。

二、图章工具磨皮
这种是适合皮肤需要磨的比较平滑的情况,例如一些清新风格的照片中不需要保留太多的皮肤质感,想修出传说中像剥了皮的鸡蛋般的皮肤,还有模特法令纹比较重的,可以选择这种方法。
1. 第一步仍然复制一层图层,用污点修复画笔工具或者修补工具将脸上比较明显的痘痘去掉。
2. 用防止图章工具,将数值设为不同明度20%,流量60%,按ALT键在皮肤上取样后,在附近点击,按ALT+鼠标右键左右拉动可以快速调整画笔大小,顺着皮肤光影的方向磨皮,如果技术比较熟练,可以将流量的数值调高。在嘴角、鼻翼、眼袋和法令纹的位置,可以适当的弱化一下阴影。在碎发比较多的地方将画笔调小,避开头发位置磨皮,不要磨脸部,皮肤的其他位置例如手、耳朵、身体也要进行磨皮。
3. 磨皮完成后,还是可以调整一下图层的不透明度70-90%,让皮肤有一点点质感。

undefined
三、高低频磨皮
这种方法是简易版的高低频磨皮,是一种可以保留皮肤质感的磨皮方法,尤其适合胶片拍摄的人像磨皮,它在磨皮的同时可以保留胶片颗粒。也适合碎发比较多的人像,可以放大大胆的磨皮,而不担心影响头发。还有情绪类人像需要很好的保留皮肤质感,这种方法都非常合适。这种方式磨皮也不需要花费太多时间。
1. 第一步仍然是用污点修复画笔工具或者修补工具将脸上比较明显的痘痘去掉。
2. 复制两个图层,选择图层一,菜单栏选择滤镜-模糊-高斯模糊。
3. 选择图层1拷贝图层,菜单栏选择图像-应用图像,图层选择图层1,也就是进行了高斯模糊处理的那个图层,混合选择为减去,缩放为2补偿值为128。q确定后图层呈灰色,将这个图层的混合模式设置为线性光,变回了原来的模样。
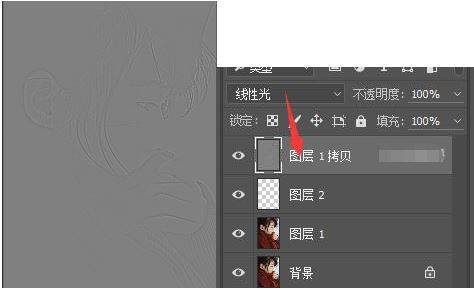
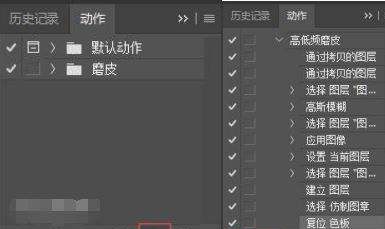
4. 在图层1上建立新图层图层2,选择图章工具,将样本设置当前和下方图层,按快捷键D复位色板,然后直接在图层2上按上一种方法进行图章磨皮就可以了,磨皮的同时还可以调整高光和阴影的位置。
5. 按ctrl+alt+shift+E 合并可见图层,可以用修补工具对第一步没有处理干净的瑕疵部分进一步调整。
6. 经常应用这种磨皮方法的话,可以把这一步骤建立动作,省略这些步骤,直接磨皮即可。在动作面板,点击建立新动作按钮,开始讲1-4步骤做一遍,到复位色板这一步,点击停止就记录动作完成了,以后每次用对背景图层直接按播按钮播放就可以了。(应用动作的图层名必须与初始纪录动作时的图层名一致)
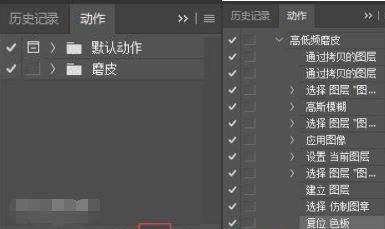
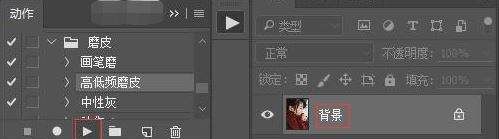

四、中性灰磨皮
这种磨皮通常用于商业修图,需要精细修图太过耗时,修一整张图要2-5小时,所以我通常不用这种方式磨皮,只是利用中性灰方式刷出面部的高光和阴影让面部更加立体。
1. 第一步仍然是用污点修复画笔工具或者修补工具将脸上比较明显的痘痘去掉。
2. 建立一个新的图层,填充50%的中性灰色,数值为R128/G128/B128,将图层混合模式改为柔光。
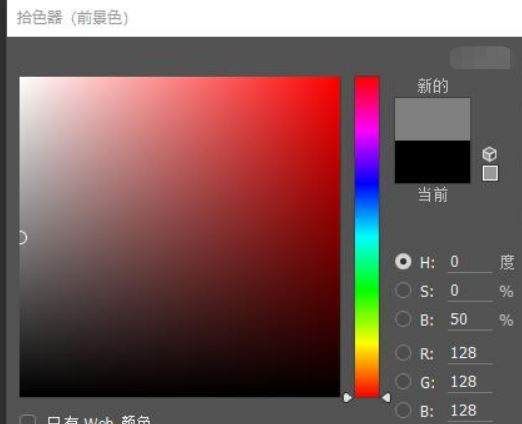
3. 新建两个图层,其中一个填充黑色,混合模式为“叠加”,不透明度设为60%(可根据反差情况调整),另一个填充黑色,混合模式为“颜色”。新建一个“观察组”,将两个观察图层移到该组内。

4. 所有的瑕疵都暴露出来了,选择画笔工具,对脸部曝光不均匀的区域进行涂抹,涂抹的时候要根据情况随时调整画笔的大小,不透明度和流量。一般从10%的透明度和流量开始。放大对颜色不均的地方慢慢磨,这个过程耗时比较久。下面是以最难处理的额头为例,做的前后对比。

5. 如果是只用中性灰增加画面立体感,不用建立观察层,直接在中性灰图层上在脸部额头颧骨,用白色涂抹,在鼻翼颧骨下方用黑色涂抹,涂抹位置根据脸型不同而定,跟化妆打阴影和高光一样,可以参考化妆教程中不同脸型的高光阴影画法。
ps磨皮最简单办法
PS中最常见的磨皮操作就是利用滤镜来进行,简称,鉴于很多初学PS的用户还不知道如何进行正确的高磨皮操作,下面就来说一下这个磨皮的详细操作步骤。
1、首先将照片放入PS中,紧接着将背景图层复制出来为【图层1】
2、使用【滤镜】【模糊】,调整【半径】像素,直到脸部皮肤变得模糊看不清皱纹。
3、点击【窗口】-【】打开窗口,在之前中的选项中点击左边的小方框,让画笔转移到的步骤。
4、紧接着在窗口中,点击选项的上一层。让图片回到处理之前的效果。
5、在工具栏中使用【画笔】(快捷键Y)
PS|

笔记本电脑ps怎么自己磨皮
第一步:打开需要磨皮的照片。
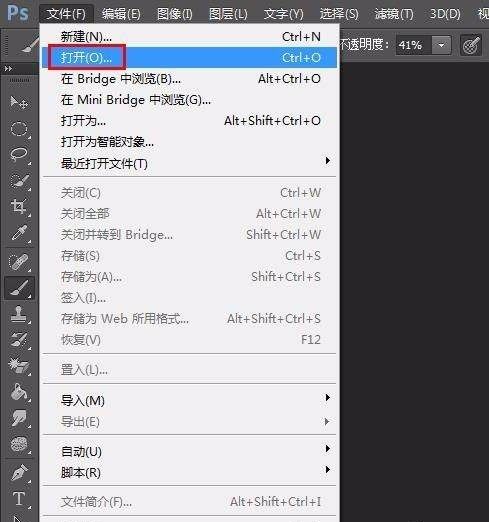
请点击输入图片描述
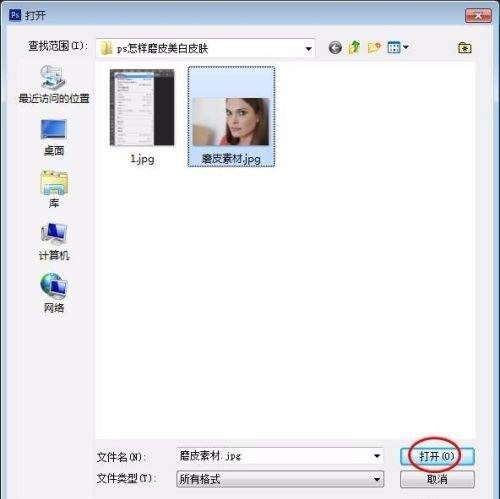
请点击输入图片描述
第二步:按Ctrl+J键复制背景图层。
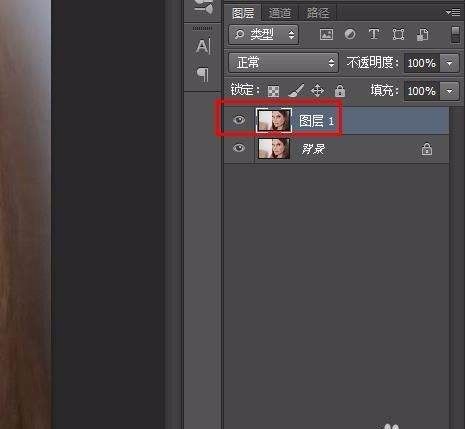
请点击输入图片描述
第三步:在菜单栏中选择“滤镜--模糊--高斯模糊”选项。
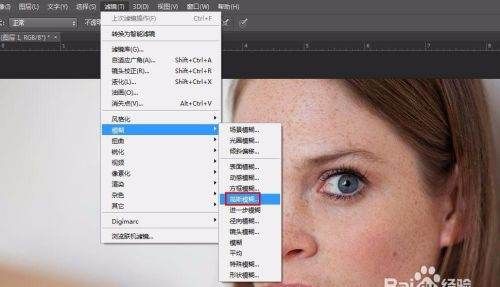
请点击输入图片描述
第四步:因为面部雀斑比较多,所以我们把半径设置的大一些。
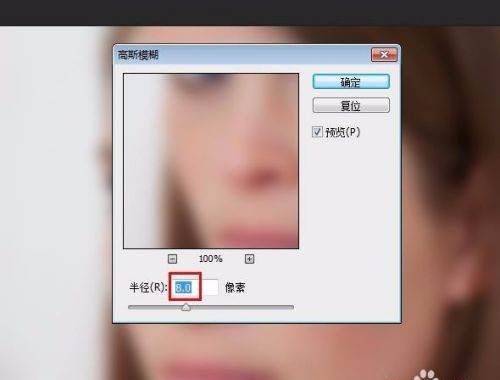
请点击输入图片描述
第五步:按住Alt键,单击“添加蒙版”按钮,添加一个黑色蒙版。
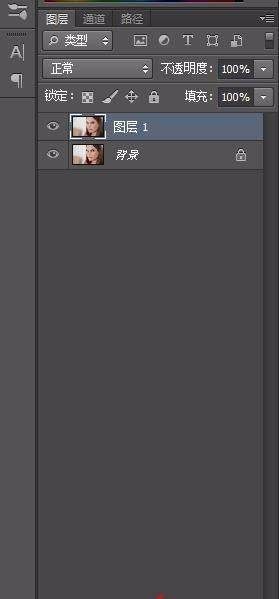
请点击输入图片描述
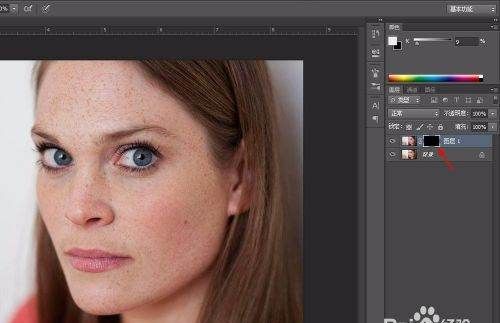
请点击输入图片描述
第六步:在左侧工具栏中选择“画笔工具”,因为要涂抹的区域比较大,所以大小设置为50,不透明度设置为65%。
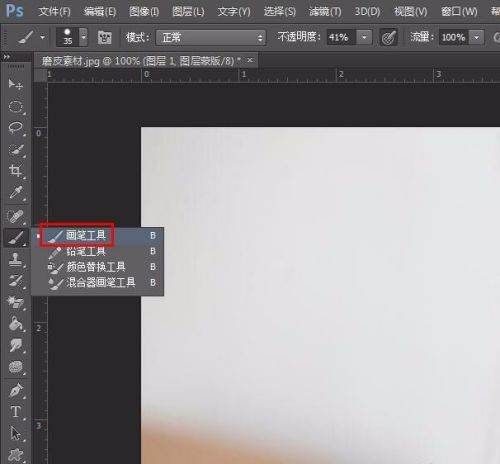
请点击输入图片描述
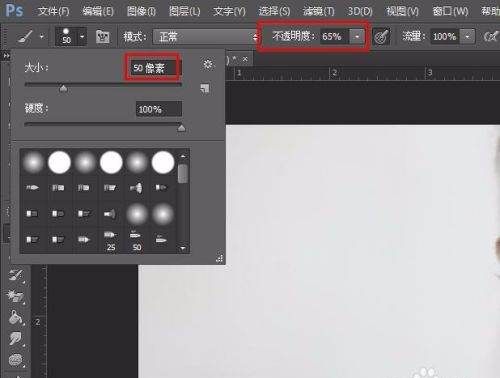
请点击输入图片描述
第七步:对人物面部进行大面积涂抹,不容易涂抹的地方,换成小一些的画笔进行涂抹。
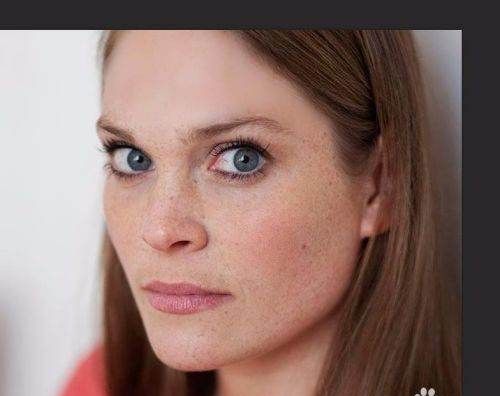
请点击输入图片描述
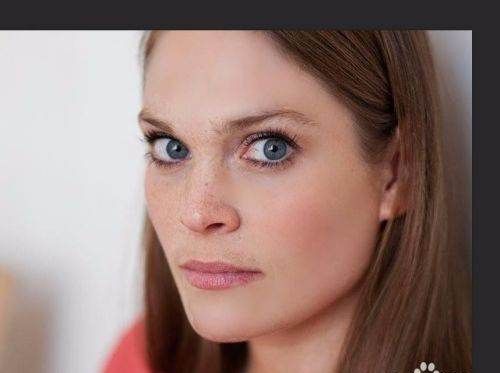
请点击输入图片描述
第八步:眉毛、鼻子下方等区域可以将不透明度设置的小一些,这样不会太突兀。
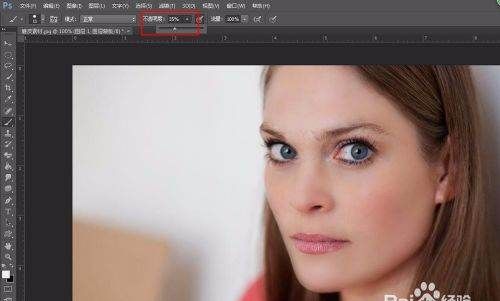
请点击输入图片描述
最终效果如下图所示。
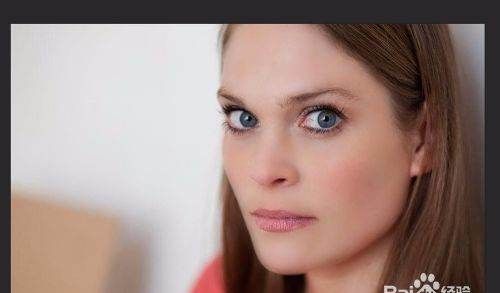
请点击输入图片描述
ps怎么给磨皮设置快捷键
首先打开一个人物图片(不要在意人物是谁,仅供参考),将图片放大可以看到脸部不是很好看,鼠标点击背景层。
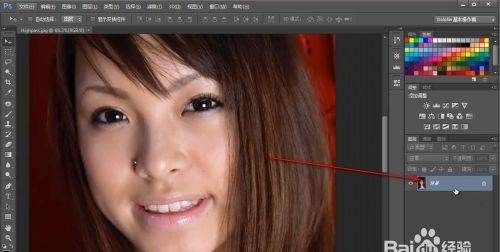
请点击输入图片描述
按下快捷键Ctrl+J,复制一下背景层,也可以直接拖拽背景层至下方的新建图层按钮上拷贝一下背景层。

请点击输入图片描述
点击拷贝好的背景层,点击上方工具栏的——滤镜选项,打开——箭头所指滤镜选项。
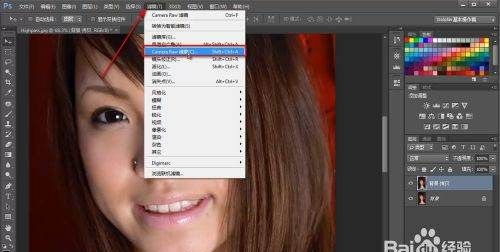
请点击输入图片描述
进入滤镜的设置界面之后,先点击下方视图大小的下拉菜单,选择100%,将图片以原比例展示。

请点击输入图片描述
然后发现图片有点大,不能够完整展现,点击上方的抓手工具,拖动画面的位置。
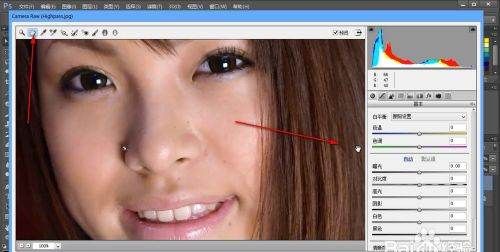
请点击输入图片描述
在右侧的设置参数中,找到——清晰度的选项,先将数值拖到最大-100,可以看到人物瞬间磨皮。
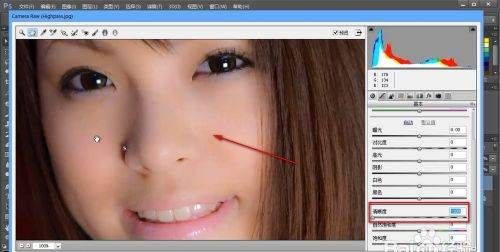
请点击输入图片描述
明白效果之后,将数值设置为-50,可以看到画面有点虚化,效果还是可以的,点击确定即可。
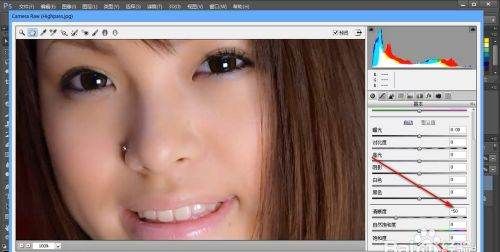
请点击输入图片描述
END
总结
1.首先打开一个人物图片(不要在意人物是谁,仅供参考),将图片放大可以看到脸部不是很好看,鼠标点击背景层。
2.按下快捷键Ctrl+J,复制一下背景层,也可以直接拖拽背景层至下方的新建图层按钮上拷贝一下背景层。
3.点击拷贝好的背景层,点击上方工具栏的——滤镜选项,打开——箭头所指滤镜选项。
4.进入滤镜的设置界面之后,先点击下方视图大小的下拉菜单,选择100%,将图片以原比例展示。
5.然后发现图片有点大,不能够完整展现,点击上方的抓手工具,拖动画面的位置。
6.在右侧的设置参数中,找到——清晰度的选项,先将数值拖到最大-100,可以看到人物瞬间磨皮。
7.明白效果之后,将数值设置为-50,可以看到画面有点虚化,效果还是可以的,点击确定即可。
以上就是关于怎么样给照片磨皮,ps如何给人物简单地磨皮美白的全部内容,以及怎么样给照片磨皮的相关内容,希望能够帮到您。
版权声明:本文来自用户投稿,不代表【蒲公英】立场,本平台所发表的文章、图片属于原权利人所有,因客观原因,或会存在不当使用的情况,非恶意侵犯原权利人相关权益,敬请相关权利人谅解并与我们联系(邮箱:350149276@qq.com)我们将及时处理,共同维护良好的网络创作环境。