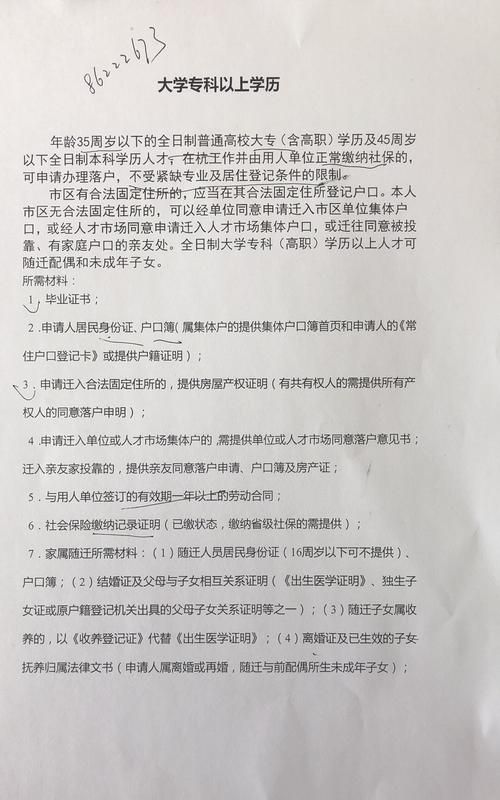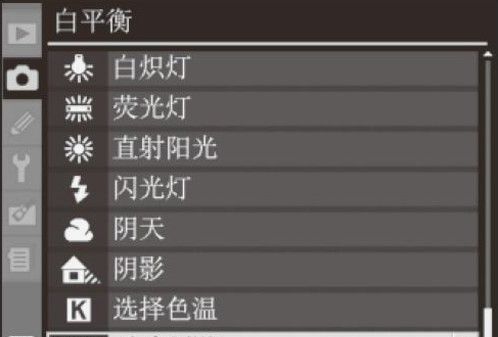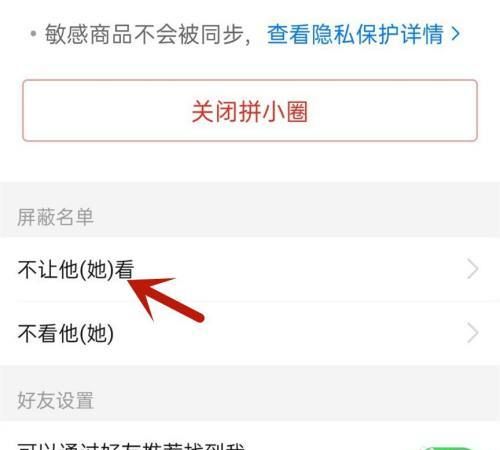本文目录
ps3照片换底色
忽视了层次表现?NO这是完美作品的大忌。图像中的层次表现是摄影作品完美效果的关键所在,可划分为明暗层次、色彩层次、景深层次等等。这里,我们将通过色彩层次来改善明暗层次的不足,达到图像理想的色彩效果。
往往,我们得到的成像,由于曝光控制或拍摄的客观原因,在图像的明暗层次上表现都有所不同,很多情况下可能暗部区域容易失去层次,而形成死角,反之,亮部区域曝光过大,损失难以找回。那么,在一个画面上出现暗部和亮部都有过度现象,如何去平衡这样的反差?顾全层次的保留呢?让暗部不会死黑,亮部不会苍白,常规的方法,还是通过暗部提亮,亮部压暗的方法找回损失的层次,但是,不一定很见效,可能会顾此失彼,特别是对明暗层次丢失较多的,另外,色彩也随之有不同的偏差,影响到整体的效果。
色彩是一个不容忽视的细节,它除了本身的层次丰富外,还能有效的调节图像的明暗层次,改善图像色彩上的缺欠,烘托出效果来
图2
那么,如何用色彩调出图像的明暗层次呢?这里,我们采用一张照片使用三种方法来实现图像色彩层次的丰富和明暗层次的提升,对其有个新的认知,而无需建立任何选区即可产生不同的色彩效果。
第一招
众所周知,提到色彩就会想到冷暖、进退、软硬感的变化,孰不知还可以起到明暗变化,冷色可以降低图像色彩的彩度,而暖色可以提高图像色彩的彩度,那么色彩的明度高低则能在图像中起到改善明暗效果的作用。这里,我们采用可选颜色命令制造一种协调的色彩变化,提炼出明暗层次,表现清新唯美的感觉。
步骤概述
首先,执行可选颜色命令,分别调整图像中的黑色、白色、绿色、青色和中性色的色彩,分离出色彩的层色,最后,调整服饰局部装饰物的色彩,最终效果如图1所示。
操作详解
1、打开一张单人婚纱照片,绿草地上撒满了粉色的花瓣,躺着娇丽可人的新娘,清美如馨。画面周围有点暗边,人物的白纱层次不是很明显,如图1-1所示,下面,针对于此进行改善,并提炼色彩效果。
2、执行“可选颜色”命令,在弹出的“可选颜色”命令对话框中,“颜色”选取“黑色”,点选“绝对”项,设置 “青色”值为“100%”,“洋红”值为“-10%”,“黄色”值为“-10%”,附着暗部色彩,“黑色”值为“3%”,压掉由于着色产生的灰度,但又不影响提出的层次,这时,可以看到画面的暗边和人物的头发部分显露出层次来,如图1-2所示。
图1-3
3、接着,“颜色”选取“白色”,设置“黑色”值为“3%”,微降白纱偏亮的部分,有了层次才可以附着颜色,“青色”值为“-5%”,“洋红”值为“-5%”,“黄色”值为“10%”,蒙上一层淡淡的黄色层次色,让人有种柔柔的感觉,如图1-3所示。
4、继续,“颜色”选取“绿色”, 设置 “青色”值为“30%”,“洋红”值为“15%”,“黄色”值为“-30%”,让绿色的草地偏冷偏青,产生清盈感,“黑色”值为“3%”,增加着色的明暗层次,避免色浮生灰,如图1-4所示。
5、然后,“颜色”选取“青色”, 设置 “青色”值为“80%”,“洋红”值为“80%”,“黄色”值为“-80%”,“黑色”值为“0%”,使画面偏青的部分变蓝,产生色彩层次感,并与人物形成对比,突出主体,如图1-5所示。
6、,“颜色”再选取“中性色”, 设置 “青色”值为“-5%”,“洋红”值为“-3%”,“黄色”值为“-5%”,“黑色”值为“0%”,提亮整体色彩明度,使画面更清透,如图1-6所示。
7、最后,打开“工具箱”,选择“快速选择工具”,选取人物白纱腰间的两朵蓝花,执行“色相/饱和度”命令,在弹出的“色相/饱和度”对话框中,设置“色相”值为“-150”,“饱和度”值为“50”,“明度”值为“20”,将其变成粉色花朵与草地上的粉色花瓣协调,如图1-7所示,取消选区,完成制作。
其实,这也是一个照片调色的过程,其作用既提炼了照片的明暗层次,又升华了照片的色彩效果,做到两全齐美,如图1所示。那么,需要注意的是正确的区分颜色,在提炼色彩的同时,控制好色彩产生出来的灰度。
#p#副标题#e#
第二招
仍然使用上面的原片为基底,采用另外一种方法进行制作,主要表现色彩冷暖的自然变化,则同样不失层次,给人以清新多变的色彩视觉感,简单易行立现效果。
步骤概述:
首先,选择工具箱上的渐变工具,改变其混合模式,让色彩透叠于图像之上,形成色彩变化,最后,使用历史画笔工具擦除干扰人物肤色的色彩,最终效果如图2所示。
操作详解:
1、打开“工具箱”,选择“渐变工具”,在打开的“工具选项栏”上,按“径向渐变”按钮,设置“模式”为“叠加”,“不透明度”值为“50%”,勾选“反向”、“仿色”、“透明区域”项,如图2-1所示,“点按可编辑渐变”,在弹出的“渐变编辑器”对话框中,设置“色标”为“渐变彩虹色”,其它保持默认值,也可根据个人喜好设置色标的颜色,在画面上从左到右拉伸渐变工具,让色彩融合到图像当中,如图2-2所示。
图2-2
2、最后,选择“工具箱”上的“历史画笔工具”,在打开的“工具选项栏”上,设置“画笔”为“柔角329像素”,“模式”为“正常”,“不透明度”值为“30%”,“流量”值为“100%”,如图2-3所示,用“历史画笔工具”擦除人物皮肤部分的干扰色,如图2-4所示,但又不完全擦掉,淡淡的附着一点环境色,协调整体效果。
图2-4
这样,一幅画面中具有冷暖调的各部变化就出来了,方法极为简便,效果也较为明显,主要表现了色彩冷暖调的变奏,粉的粉,绿的绿,给人一种鲜活感,如图2所示。需要注意的就是渐变色的配色,设置色标过度要柔和,冷暖搭配要合理,也可同色系,区分明度即可,该方法可以变化出多样的自然色彩渐变效果,提升图像效果。
第三招
色彩的跳跃感也是给照片注入活力的一方面,并不是在协调一色中就不能有跳跃的元素来烘托画面,同样我们可以制造色彩的活跃感,让平淡不再平淡,让生机多彩呈现,利用手中的工具为画面增光加彩。
步骤概述:
首先,新建一个图层,选择工具箱上的画笔工具,设置需要的各种色彩,分别涂抹于新建图层的各处,然后,设置图层的混合模式,让各种色彩融于画面,最后,擦拭干扰到人物肌肤上的色彩,最终效果如图3所示。
操作详解:
1、打开“图层面板”,在“图层面板”下方按“创建新图层”按钮,新建“图层1”层,如图3-1所示。
2、打开“工具箱”,选择“画笔工具”,在打开的“工具选项栏”上,设置“画笔”为“柔角1800像素”,“模式”值为“正常”,“不透明度”值为“100%”,“流量”值为“100%”,按“启用喷枪功能”按钮,如图3-2所示。
图3-3
3、再在“工具箱”上打开“拾色器(前景色)”对话框,设置“#”值为“fff100”,按“确定”键即可,利用“画笔工具”喷涂黄色在画面的左下角,如图3-3所示。
4、接着,同样设置“拾色器(前景色)”的“#”值为“00b7ee”,利用“画笔工具”喷涂青色在画面的左上角,如图3-4所示。
5、依然,再设置“拾色器(前景色)”的“#”值为“f19ec2”,利用“画笔工具”喷涂粉色在画面的下方靠中间的位置,如图3-5所示。
图3-6
6、还是设置“拾色器(前景色)”的“#”值为“f39800”,利用“画笔工具”喷涂橙黄色在画面的上方靠中间的位置,如图3-6所示。
7、设置“拾色器(前景色)”的“#”值为“601986”,利用“画笔工具”喷涂紫色在画面的下方靠右边的位置,如图3-7所示。
8、设置“拾色器(前景色)”的“#”值为“e60012”,利用“画笔工具”喷涂红色在画面右角的位置,到此完成铺色的步骤,如图3-8所示。
9、最后,用“橡皮擦”工具轻轻擦除侵扰人物肌肤的杂色,让其在五颜六色的包围中灿烂绽放如花,带动整体效果,如图3-9所示。
此法可以表现色彩的丰富多样性,不受局限的去发挥,艳丽而真实自然,不入俗套,由色彩来变化层次和保留层次,从而得到理想的效果,如图3所示。需要注意的是控制着色的浓度,否则,也会产生色彩过度,影响画面效果。
小贴士:
在暗部和亮部没有层次的情况下,可以利用色相/饱和度命令中的明度项,以及可选颜色命令中颜色的黑色和白色项,对损失层次的局部选取后提出暗部层次和找回亮部层次,只需调整明暗即可,而且非常有效,再加以色彩的附着并能得到理想的效果了。
#p#副标题#e#
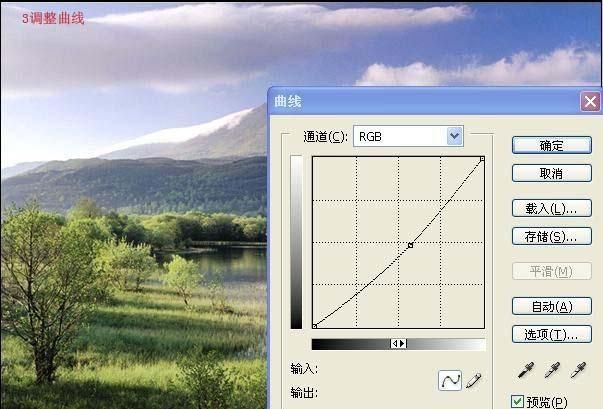
怎么增加画面的层次感
平面设计的作品,是很难做的尤其是还要做出层次感!首先要选择什么样的表现方式,其次要想好了主题的表现,再次总结你所得出规律。至于表现方式我想你还是选择你自己最拿手的表现方法.点,线,面的表达一定要适当.重要的是体现层次感。那就用面的手法多一点!色彩的运用也关系到作品的效果。所以一定要选择自己最擅长的.
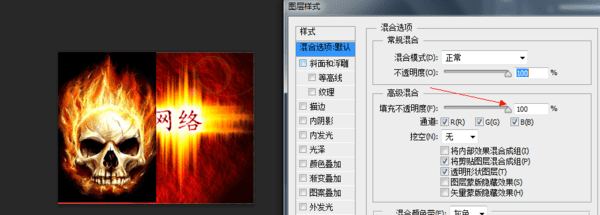
ps怎么调色让图更有层次感
个人感觉可以从几个角度下手:
1、加强软件工具尤其是图层、通道、路径、蒙版功能;
2、加强对于实际的美术概念及认知建议通过传统的手绘去建立增强;
3、多与客户沟通结合实战,自己多尝试、多看成功案例,在实际中去发现和总结。
4、清晰主要考虑文件尺寸、图像对比度、对象大小、锐化关系等,而对于层次感主要是概念化的软件操作要看你需要营造什么样的层次,这需要通过专业训练去建立认知。
Photoshop的专长在于图像处理,而不是图形创作。图像处理是对已有的位图图像进行编辑加工处理以及运用一些特殊效果,其重点在于对图像的处理加工;图形创作软件是按照自己的构思创意,使用矢量图形等来设计图形。

ps海报怎么做出层次效果
ps怎么做出一层叠一层的效果P工具/原料:华硕P43SJ、windows7、photoshopCS6
1、首先,我们打开Photoshop,点击左上角的文件——打开,找到想要堆叠的图片,点击左侧工具栏的魔棒工具,选择背景区域进行删除。
3、如下图所示,我们将图案自定义为图案后,点击菜单栏左上角的文件——新建,创建空白画布。
5、在跳出的提示窗口中,我们选择图案填充,找到刚刚自定义的图案,然后勾选脚本图案——随机填充。
6、如下图,我们自定义的图案就会随机填充在画布上。
7、多重复几次就可以完成图案堆叠效果了。
如何用ps制作海报
Photoshop简称PS,是一款功能强大、应用极其广泛的图像处理软件。它不仅能进行图形的制作、艺术字的创建,还可以进行图片的修复、海报和广告的设计,制作各种绚丽梦幻的艺术效果。下面的这个教程就是用ps做一张海报,而且还是照片转海报的哟。下面跟我来了解一下吧!
PS打造照片转海报效果
最终效果
工具/原料
计算机
photoshop软件
素材
步骤/方法
一、打开一张需要转成海报效果的照片素材,执行CTRL+ALT+~调出高光选区,再执行反选,并执行CTRL+J复制选区内容,把复制得到图层的混合模式设为滤色。
二、为了进一步提亮这张素材照片,我们再对上一步复制得到的那个图层进行复制。
三、新建一个图层,执行CTRL+ALT+SHIFT+E盖印可见图层,然后给盖印后的图层添加蒙版,再把图层1及副本层隐藏起来,然后用黑色画笔工具在图层蒙版状态下对人物及天空进行涂抹
四、点击图层面板下方的“创建新的填充或调整图层”按钮,选择创建色彩平衡调整图层,在中间调下把色阶设为-29、0、-19;再使用黑色画笔工具在蒙版上把人物站的地面涂抹出来
五、接着再创建色相/饱和度调整层,在蓝色状态下把参数设为-28、-23、0。用来改变天空的色彩,因为天空的色彩饱和度高
六、创建一个曲线调整层,提亮照片的画面,再用黑色画笔工具在蒙版上把人物及照片的四周涂抹出来,形成暗角效果。
七、新建并盖印图层,执行滤镜-渲染-光照效果,再汪厍图层蒙版,使用黑色的画笔工具把不需要进行光照效果的区域涂抹出来。
八、创建一个新的图层,把该层的模式设为正片叠底,再拉出一条径向渐变,再添加蒙版,用黑色画笔工具把不需要清晰的地方涂抹出来。
九、把第八步中创建的那个图层复制一份,以达到增强暗角的效果
十、创建一个亮度/对比度调整层,亮度为-14,对比度为+5。
十一、新建并盖印图层,使用外挂滤镜TOPAZ对图像进行锐化处理,再使用模糊工具让天空变得模糊一些。以减淡画面的高亮点和减淡天空噪点
十三、创建色阶调整层来进一步加强对比度,输入色阶为25、1.25、250。继续加强画面对比效果
如何用PS制作海报
工具/材料
电脑
Photoshop
01打开PS软件,新建一个950*500的白色画布,命名为950海报,如图所示;
02将前景色填充为蓝色,再点击矩形工具,在白色的画布上绘画出一个适合大小的形状,如图所示;
03将前景色填充为亮,再点击圆角矩形工具,在蓝色画布上画出一个小形状,如图所示;
04选中已经画好亮的形状图层,再复制出其中两个,分别把形状移动到合适的位置上,如图所示;
05我们再次将前景色填充为白色,用矩形绘画出一个长方形的形状,如图所示;
06在白色的长方形的形状右下角处,插入一个小小三角形作为阴影效果,然后在上面输入主标题的文字(注意主标题的文字不要超过6个字),最后把字体的颜色填充为蓝色。
07在主标题下方空白处,分别插入6个方框打勾的符号。
08在这些符号来的后面产品相关的特点介绍。其他可根据需要输入相关的文字,蓝色背景字体用白色,亮的背景字体要用蓝色会比较醒目一些,如图所示;
09最后,插入需要制作海报的产品图片,一张完美的海报就制作完成了。
找企业服务上猪八戒网交付有保障验收再付款

以上就是关于ps如何提层次,ps3照片换底色的全部内容,以及ps如何提层次的相关内容,希望能够帮到您。
版权声明:本文来自用户投稿,不代表【蒲公英】立场,本平台所发表的文章、图片属于原权利人所有,因客观原因,或会存在不当使用的情况,非恶意侵犯原权利人相关权益,敬请相关权利人谅解并与我们联系(邮箱:350149276@qq.com)我们将及时处理,共同维护良好的网络创作环境。