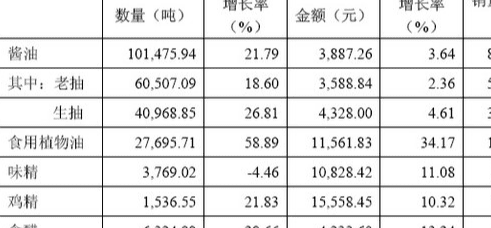本文目录
如何将一张照片按指定尺寸裁剪出来呢
1、演示使用的软件为photoshop,软件版本为photoshop CS6,其他版本的photoshop均可参考本操作。
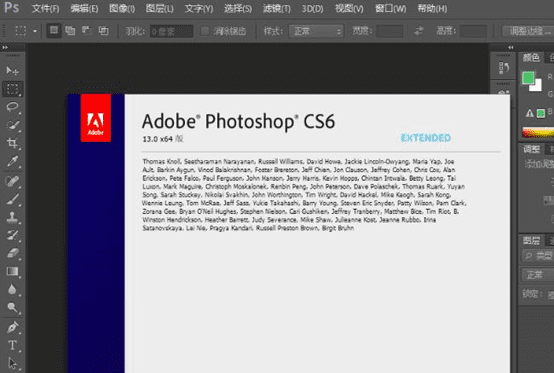
2、首先打开一张图片用于演示图片固定尺寸裁剪的操作。
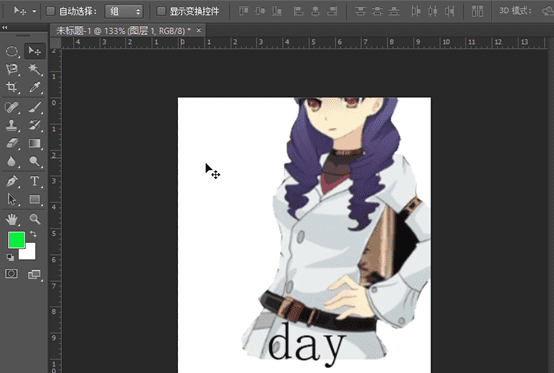
3、将鼠标移动到左侧工具栏中,找到裁剪工具。
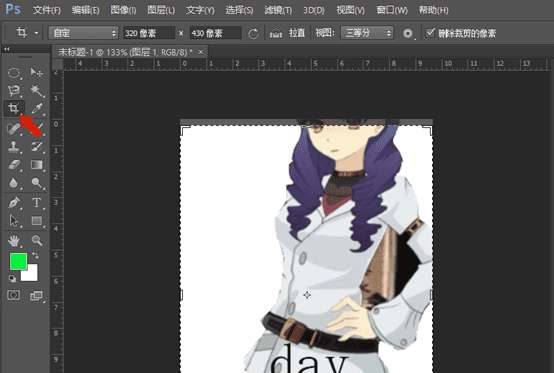
4、选择裁剪工具后,点击如图所示位置,设置大小和分辨率。
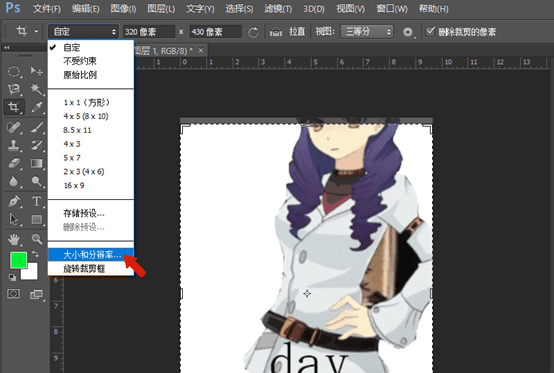
5、在弹出的裁剪图像大小和分辨率设置窗口中,设置我们想要进行裁剪区域的大小,设置完成后点击确定即可。
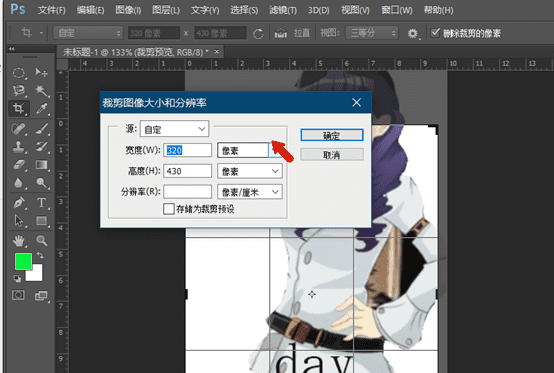
6、此时裁剪框已经固定,拖动图片到合适位置后单击键盘上的回车键即可完成裁剪操作。
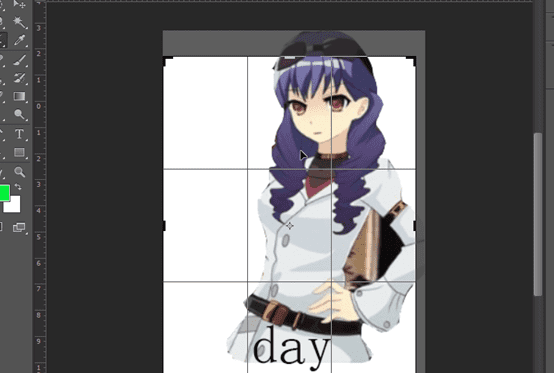
裁剪工具裁剪照片的步骤正确的是什么
1、演示所用的设计软件为Photoshop,所用版本为PhotoshopCC 2017,其他版本亦可。
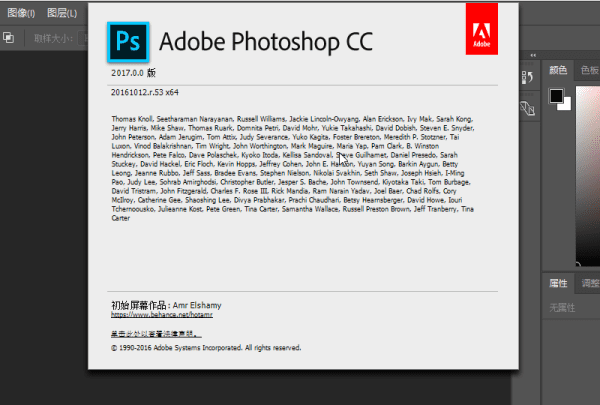
2、打开Photoshop软件,将我们想要裁剪的图片置入,演示所用的图片为随机选用,实际应用中请根据需求自行更换图片。
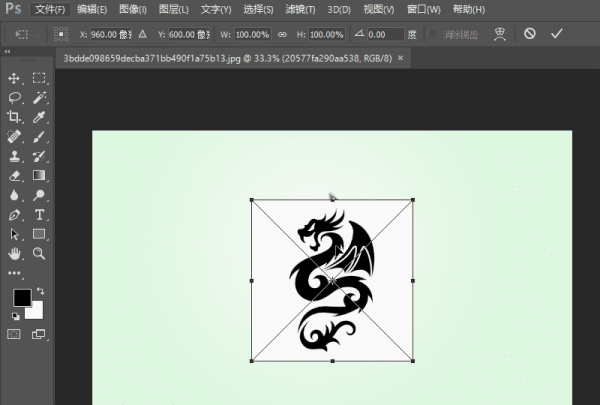
3、因为是置入的图层,所以是不能进行修改和裁剪的,我们需要在置入的图层上将该图层栅格化。
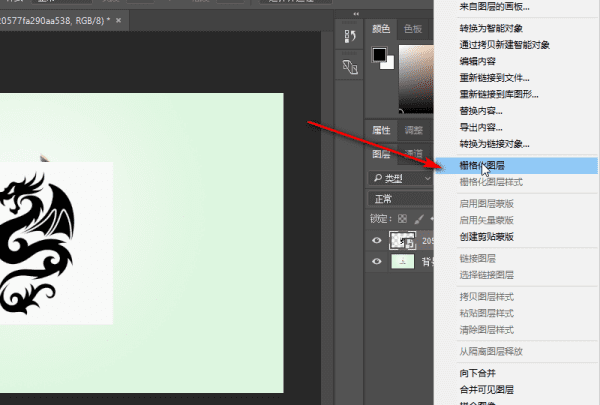
4、将该图像栅格化之后即可进行相关的操作,比如裁剪。
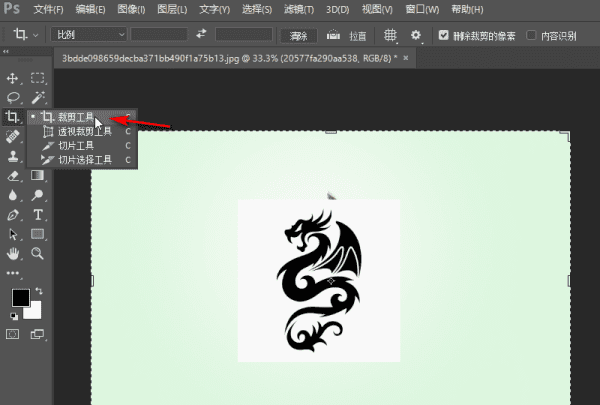
5、选择裁剪工具之后可以对图片进行裁剪操作,可以发现,现在被置入的图片已经可以进行裁剪了。
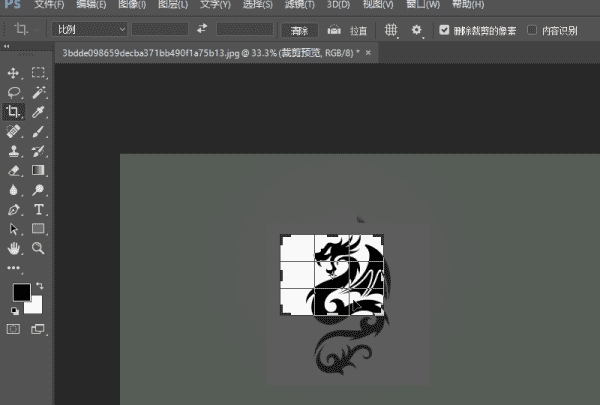
6、使用裁剪工具根据需要进行裁剪,然后按两次回车即可完成裁剪。
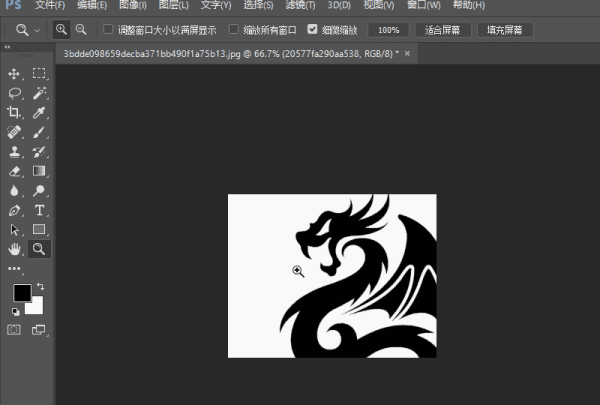
如何用手机裁剪图片
操作方法如下:
1、首先打开手机(这里以华为手机为例),找到手机上面的存放图片的地方图库,并点击进入。
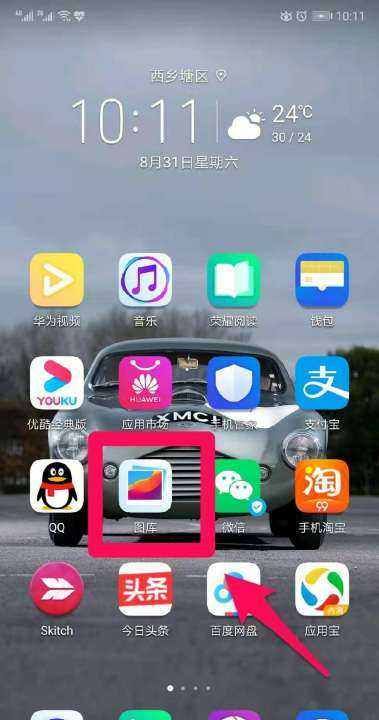

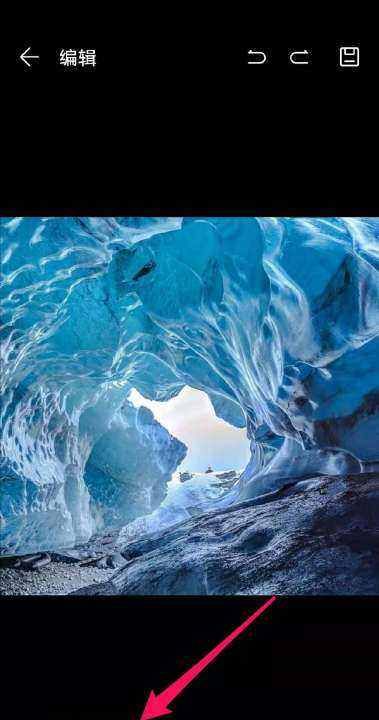
4、根据自己的需要,选择下方的功能选项,裁剪成不同比例的图片。
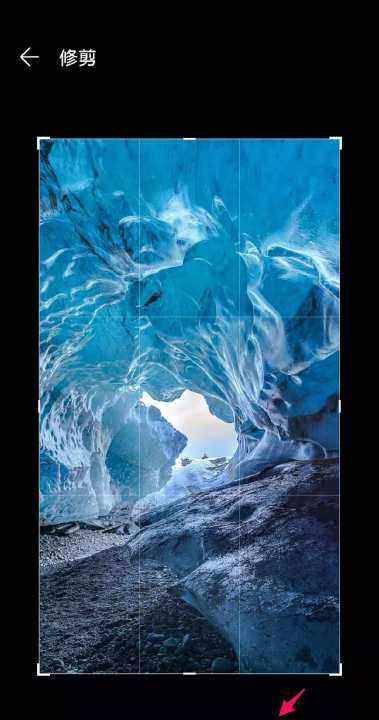
5、调整合适以后就点击旁边的对勾进行保存。
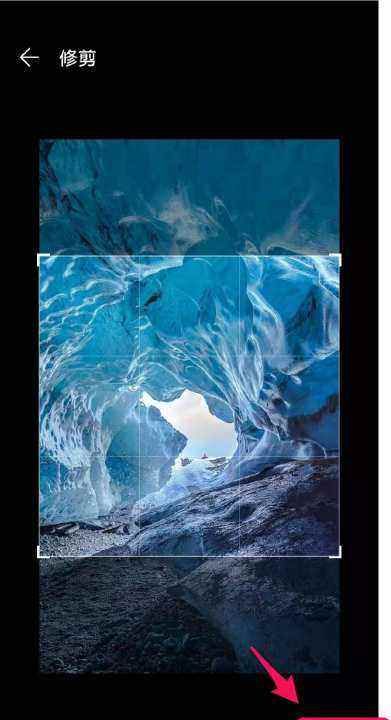
6、最后在手机图库里就知道裁剪好的图片了。
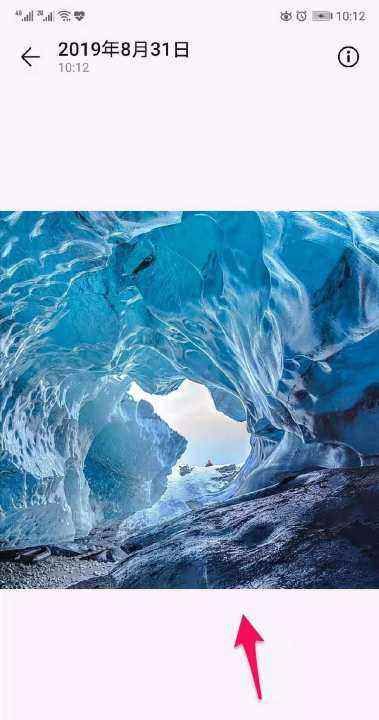
怎样修剪三角梅才能开花
修剪图片的步骤有3步,以下是具体操作步骤。
第1步,打开手机图库然后在照片之中找到自己需要剪切的图片。
第2步,打开图片选择下方菜单之中编辑然后选择修剪选项。第3步,在修剪选项之中选择将图片不需要的地方裁掉然后点击确认即可。
ps如何把图片裁剪成各种形状:第一步:打开ps软件,使用快捷键ctrl+O键,打开一张需要裁剪的图片。
第二步:在左侧的工具栏中,选择“自由钢笔工具”。
第三步:在上方工具栏中,将自由钢笔工具设置成“路径”模式。
第四步:根据自己的需要,在图片中按住鼠标左键创建需要裁剪的形状,并单击上方工具栏中的“选区”按钮
第五步:在弹出的“建立选区”对话框中,将羽化半径设置为0,单击“确定”按钮,图形变成选区状态。
第六步:使用快捷键Ctrl+J键,将图形复制出来,并关闭背景图层。
第七步:使用快捷键Ctrl+S键,在弹出的“存储为”对话框中,将裁剪好的图片保存为png格式即可。
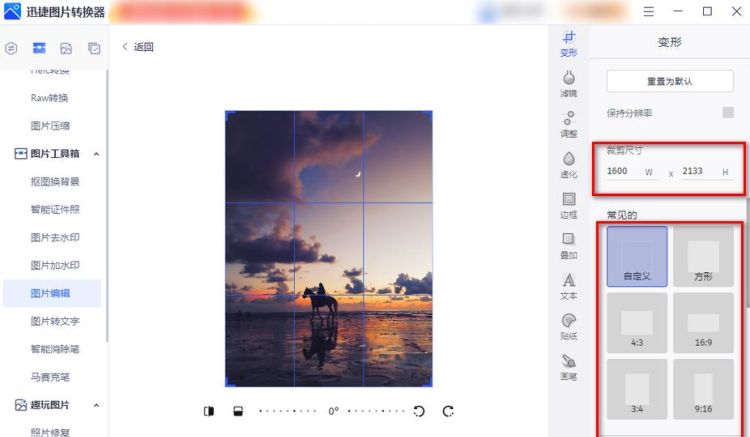
以上就是关于照片 如何裁剪,如何将一张照片按指定尺寸裁剪出来的全部内容,以及照片 如何裁剪的相关内容,希望能够帮到您。
版权声明:本文来自用户投稿,不代表【蒲公英】立场,本平台所发表的文章、图片属于原权利人所有,因客观原因,或会存在不当使用的情况,非恶意侵犯原权利人相关权益,敬请相关权利人谅解并与我们联系(邮箱:350149276@qq.com)我们将及时处理,共同维护良好的网络创作环境。