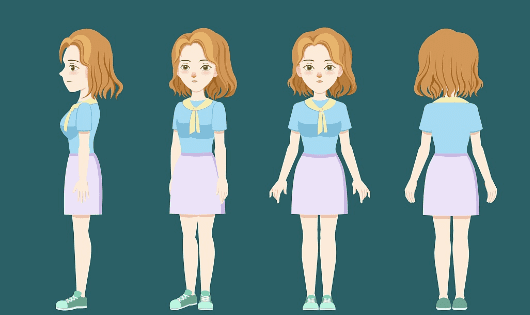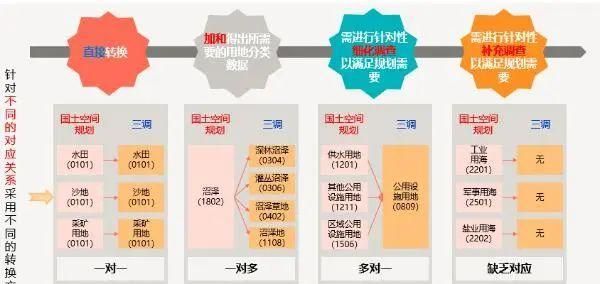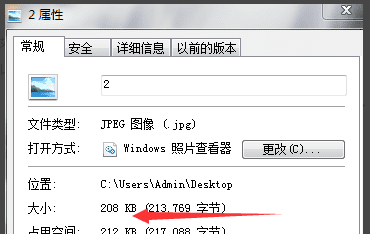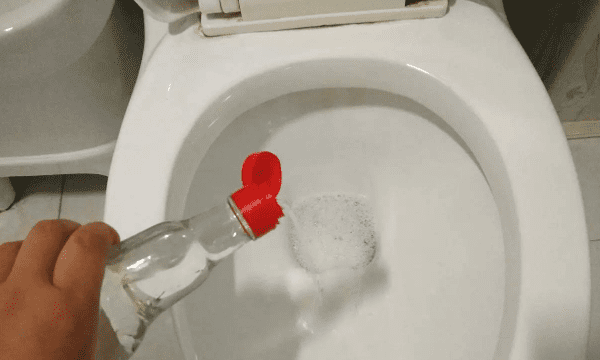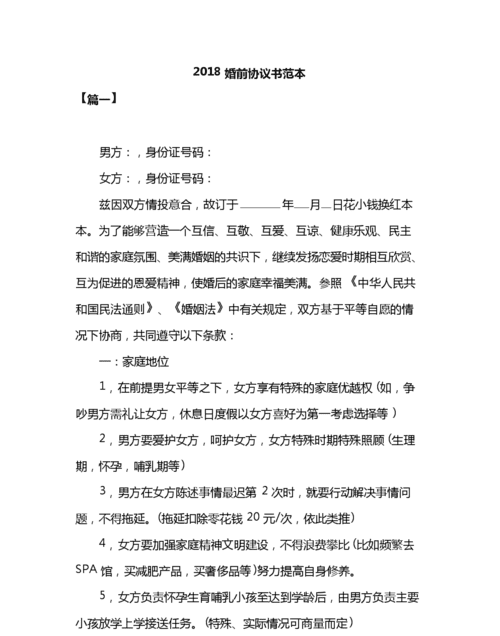本文目录
如何用PS去除相片中眼镜上的反光绿色
用PS去除相片中眼镜上的反光的步骤如下:
1、在PS中打开自己所需的图像文件。

2、在图层面板,将背景图层拖拽到创建新图层按钮上,复制背景图层,得到背景拷贝图层。
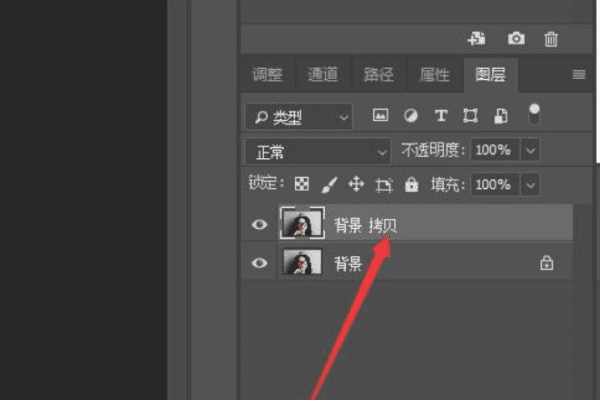
3、在工具箱中双击缩放工具,放大图像百分之百,单击工具箱中的修补工具。
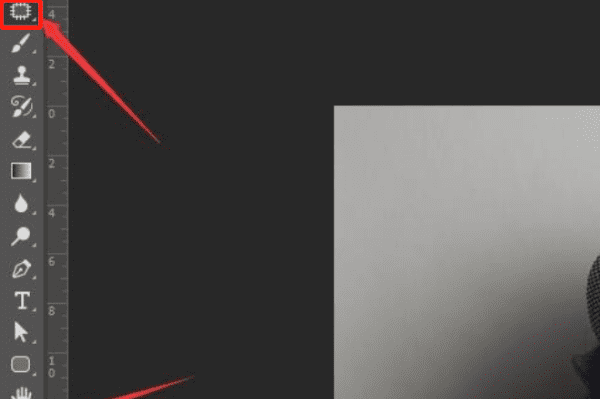
4、在人物眼镜的反光处创建选区,拖拽选区到选区以外的附近。释放鼠标修复反光效果。
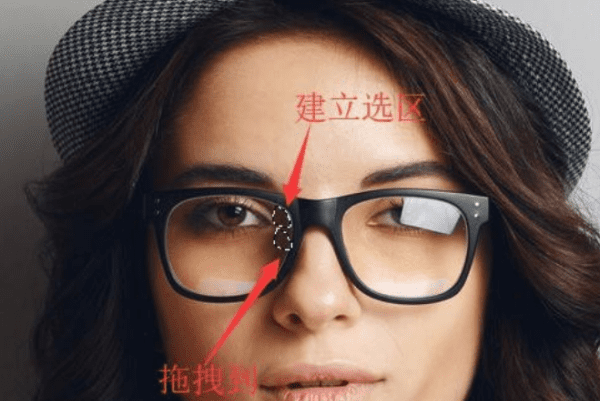
5、按Ctrl+D键取消选区,单击工具箱中的仿制图章工具。
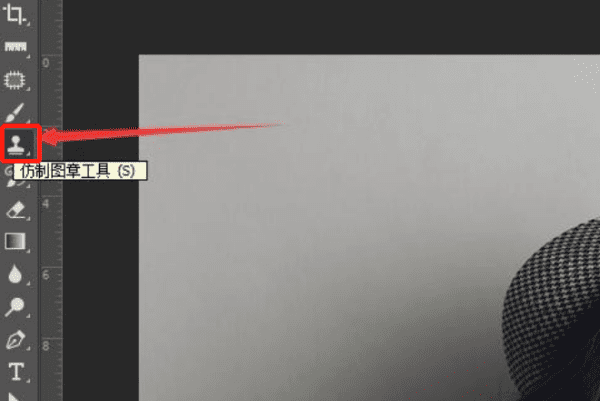
6、在选项栏中设置画笔的大小为18像素,硬度0%,柔边缘画笔。
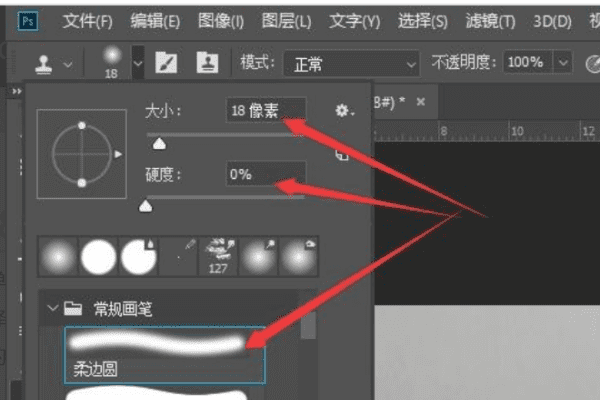
7、返回到图像中,按住Alt键在反光区域附近进行进行取样,松开Alt键在返工区域涂抹进行修复。
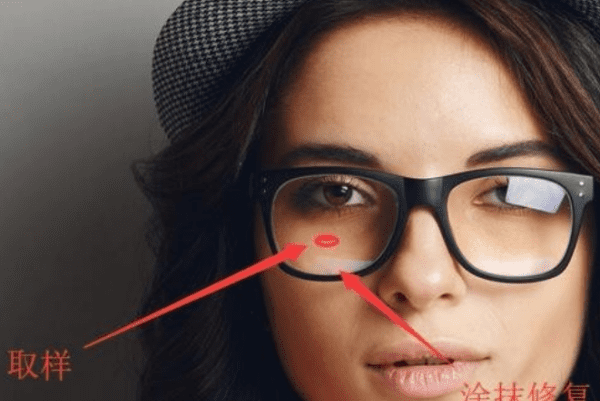
8、在图像中就可以看到,修饰左眼去除相片中眼镜上的反光的效果。

如何消除照片反光效果
ps去除图片反光的方法主要有以下几种:
1、选区后调整曲线。
2、用魔术棒工具选中高光部分,然后再进行填色。
3、新建图层,用选区工具选中高光部分,然后右击将羽化调整为15,在新图层上填上一个相对较暗的颜色,再将此图层的图层属性改为正片叠底,调整图层的透明度。
4、新建图层,然后用画笔工具,设置更改为喷抢,取适中颜色进行绘画。
5、每修一块新建一图层,用吸管在需修改的图片没有高光的地方吸取做为前景色,在高光的地方建选区,填充前景色,调节透明度,用颜色加深事减淡工具调节。
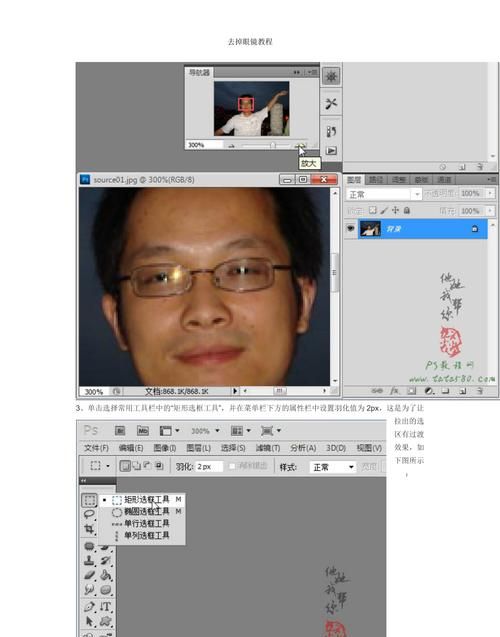
怎么让墙面反光
PS是一款非常强大的图像处理软件,它可以帮助我们处理各种各样的图片,比如修复墙面反光。接下来,我将为大家介绍如何利用PS修复墙面反光的方法。
步骤一:打开图片
首先,我们需要打开需要处理的图片。可以通过“文件”菜单中的“打开”命令来打开图片。如果图片是RAW格式,则选择“文件”菜单中的“打开”,也可以单击快捷键Ctrl+O。一旦打开了需要调整的图像,就可以开始进行调整。
步骤二:复制图层
在图层面板上,右键单击图像上的“背景”层,并选择“新建图层”命令。然后,通过单击鼠标右键来选择“复制图层”选项。这将创建一个与原始图像完全相同的新图层,允许您对副本层进行更改和调整,同时保留原始图像不变。
步骤三:选择修复工具
在工具栏中,选择“修复画笔”工具。这一工具被用来对特定的区域进行重建操作,从而消除墙面反光。
步骤四:选择适合的画笔类型
在“修复画笔”工具选项卡下,选择“样本所有图层”并选择“混合”选项。然后选择一个适合的画笔类型,并将其大小调整为适合需要更改的区域。使用画笔轻轻地绘制在需要修改的地方,一般会得到一个很好的效果。
步骤五:修复图像
根据情况,可以需要修复整个图像或一部分图像。使用画笔修正需要更改的区域,再使用橡皮擦或历史面板进行调整。最后,保存图像,然后关闭窗口。
总结:
修复墙面反光是一个常见的问题,但是利用PS处理这个问题并不难,大致分为打开需要处理的图像、复制图层、选择修复工具、选择适合的画笔类型、修复图像五个步骤,能够提高墙面美观度,加强自己的对PS的掌握程度。

ps人像眼镜反光处理技巧教程
当我们拍摄人像照片时,有时会遇到眼镜反光的问题。这种情况下,眼镜中的反光可能会严重影响照片的美观度。为了解决这个问题,许多摄影师使用不同的技巧来处理眼镜反光。但其实在PS软件中,我们可以采用一些技巧来处理眼镜反光问题。接下来,我们就为大家分享一个ps人像眼镜反光处理技巧教程,一起来看看吧!
ps人像眼镜反光处理技巧教程:
1.首先就是打开PS软件,用快捷键[Ctrl+O]打开要处理的图片。(如图所示)
2.然后,我们可以在左侧工具栏中找到仿图章工具;然后按住[Alt]定义采样点。不断更换采样点,去除镜面反射。
3.接下来,我们首先选择眼镜框架的一部分[多边形套索],并将其移动到羽化像素后的位置。然后[复制]它并水平翻转它以创建另一侧的框架。
4、对于眼睛中心的颜色不容易去掉,我们可以点击【图片】,找到【调整】-【色相/饱和度】选项;接下来,去饱和调整。
5.看看效果。
以上就是我们为大家分享到的PS处理眼镜反光问题的内容了,要注意的是不要过度处理,以免影响照片的自然度和真实感。同时,值得一说的是:如果您能在拍摄时避免出现眼镜反光问题,那么后期处理也将更加轻松。希望本文提供的技巧能够帮助您轻松处理眼镜反光问题,创作出更加优秀的人像照片。
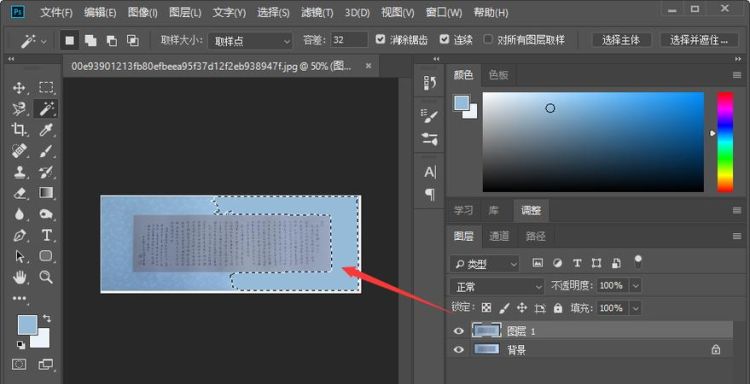
以上就是关于ps怎么消除反光,PS如何去掉照片的大面积反光的全部内容,以及ps怎么消除反光的相关内容,希望能够帮到您。
版权声明:本文来自用户投稿,不代表【蒲公英】立场,本平台所发表的文章、图片属于原权利人所有,因客观原因,或会存在不当使用的情况,非恶意侵犯原权利人相关权益,敬请相关权利人谅解并与我们联系(邮箱:350149276@qq.com)我们将及时处理,共同维护良好的网络创作环境。