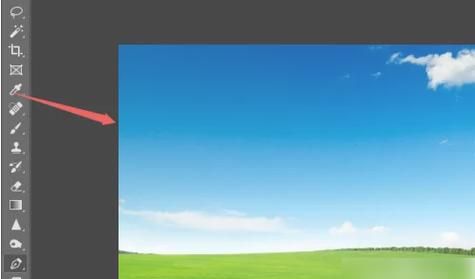本文目录
ps形状模糊滤镜的使用方法
PS的高斯模糊滤镜使用方法:打开Photoshop软件;选择【滤镜】,并在下拉菜单下找到【模糊】选项;找到并点击【高斯模糊】即可,本文详细演示快来一起看看吧。有PS的软件使用基础教程,电商作图教程,修图教程等,所以想学PS设计的小伙伴,一定要看看哦。
PS的高斯模糊滤镜使用方法
步骤1:双击鼠标,打开下载好的Photoshop软件,以下按PhotoshopCC版本为例;
步骤2:在界面上方的工具栏里,选择【滤镜】,在下拉菜单下会出现【模糊】;
步骤3:在点击【模糊】选项之后,右边会弹出各种模糊特效的选项,可以点击【高斯模糊】;
弹出的参数框可以调节模糊的强度,把滑动板块向左是减弱模糊,向右是加强模糊,大家可以根据喜好调节;
以上就是“PS的高斯模糊滤镜使用方法”了,PS的使用真的很简单,多练习就可以掌握了,关注其他文章一起学习PS。
ps里面的高斯模糊在哪里
photoshop的高斯模糊在哪?如果你在拍摄照片时光线不足或手持相机晃动,那么你可能会得到一张模糊的照片。此时,嗨格式图片无损放大器就可以派上用场了。这款软件可以将模糊的照片转变为高清图像,而且还支持调整像素大小和文件大小。它简单易用,是每个想要修复模糊照片的人的理想选择。
方法:
1、打开
软件支持多种图片处理功能,我们本次点击【图片清晰度修复】功能进入,有需要图片放大或图片内存放大的小伙伴也可以尝试下这两个功能;
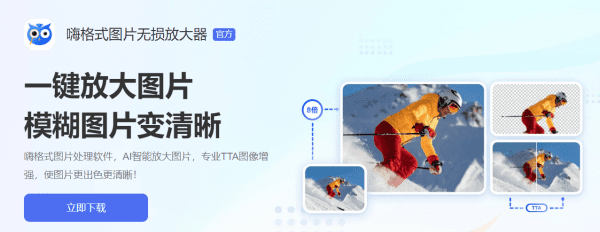
2、点击【添加图片】按钮,将需要处理的图片添加到软件中,也可以直接将图片拖入到软件进行添加,可批量添加多张图片进行批量修复;
3、设置图片参数,如果想要更加清晰的图片可以将【图片降噪程度】选择更高一点;
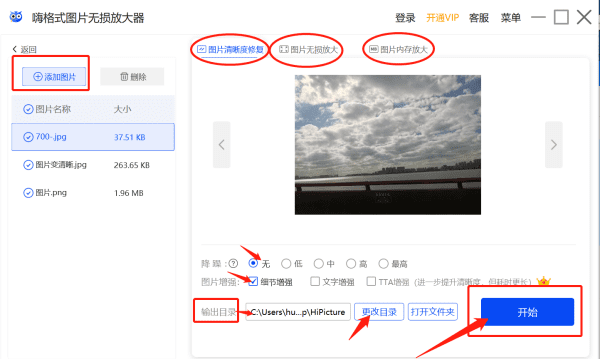
4、同时再设置一下【图片增强】选项,建议选择“TTA增强”,更能提高图片的清晰度,最后点击【开始】按钮,等待软件处理完成。
dim2clear
1、在相应得文件夹存储得位置里,找到我们需要处理图片得应用小程序,鼠标双击启动并运行此软件。
2、选择添加图片,输出格式和处理模式选择默认即可,然后点击开始按钮;
3、当弹出“已完成,处理后图片保存在原图片目录得时候”,即代表图片处理完成,最后将处理得清晰图片保存在电脑里即可。
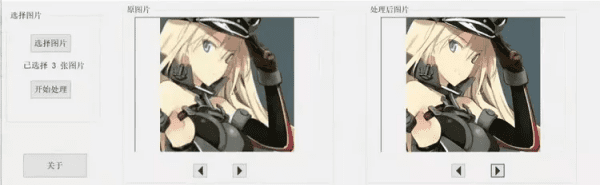
WPS
很多人都以为,这款软件只能进行文档表格编辑,其实它内置的图片编辑器,还能帮助我们进行多种图片处理。直接右击图片,选择【编辑】-【图片编辑】。
随后进入照片编辑器界面,点击右侧的【修复】,选择【高清修复】,这里提供了2倍无损放大和4倍无损放大,直接选择放大的倍数就可以了。
以上就是分享给大家的图片变清晰的部方法啦。可以帮助你轻松地将模糊的图片变得更加清晰。
ps高斯模糊怎么局部使用
ps高斯模糊的位置以及使用方法如下:
工具/原料:ThinkBook16p、Windows11、Photoshop23.2.1
1、点击滤镜
在ps菜单栏,点击滤镜。
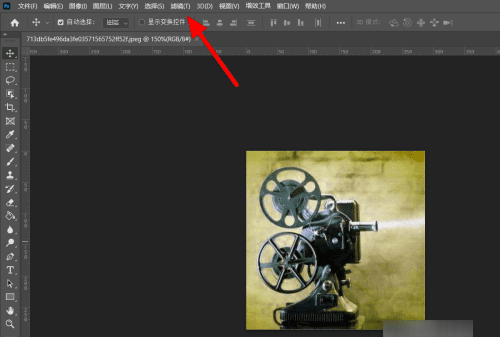
2、点击模糊
在滤镜选项下,点击模糊。
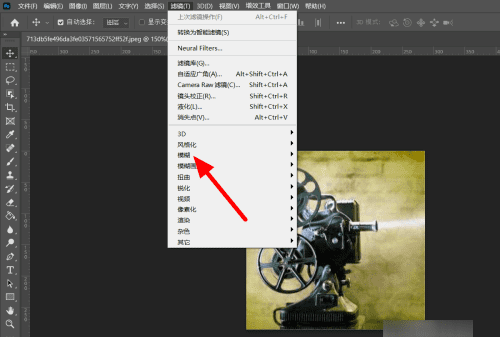
3、找到成功
这样就找到高斯模糊成功。
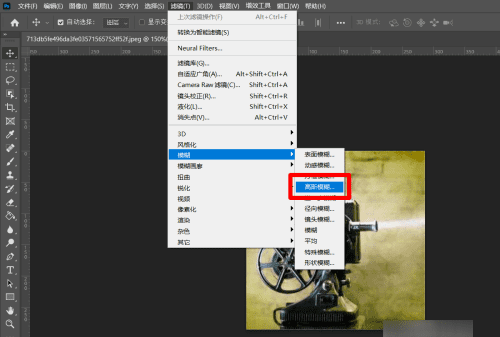
怎么把照片高斯模糊化
1. 如何把模糊的照片变清晰(张
通道锐化
现象:照片模糊不清
可对模糊的照片锐化清晰
使用[照亮边缘]滤镜、[绘画涂抹]滤镜
处理方法:打开图片——进入通道[找到信息最为丰富的通道]复制副本——滤镜——风格化——照亮边缘[边缘宽度为1、边缘亮度为20、平滑度为1]——确定;滤镜——模糊——高斯模糊[半径为0.5]——确定;色阶[锐化区域更加准确,边缘轮廓凸显出来]——确定;轮廓转化为选区[将通道作为选区载入];进入图层面版——复制图层——滤镜——艺术效果——绘画涂抹[画笔越小越清晰,锐化程度为12]——确定——取消选区——复制背景副本——混合模式修改为“正片叠底”——修改不透明度——OK。
2. 怎样才能把模糊地照片弄清楚
第一种方法:
照片中的人物有些模糊,主要是因为对焦不准形成,如果直接用USM滤镜锐化,不能识别图像的真正轮廓,而只是靠识别像素间的反差来辨别,所以需要通道来帮忙!
1、激活通道面板,观察RGB三个通道,发现哪个通道中的信息不但丰富而且质量较高,就用哪个通道工作。复制选中的通道为通道副本。执行滤镜-风格化-照亮边缘
2、对通道副本高斯模糊
3、用色阶命令对通道副本进行调整对比度
4、设置前景色为黑色,选择合适的笔刷工具把不需要锐化的部分涂掉,比如照片的远景等
5、选区已经做出来了,然后把副本通道作为选区载入,回到图层面板,将背景复制一层,不要取消选区。执行滤镜-艺术效果-绘画涂抹,
6、再将背景副本复制为背景副本1,将背景副本1移动到背景副本之下,将背景副本1的透明度改为30%,将背景副本改为滤色,目的是将画面稍微调亮,至此为止模糊照片就变清晰了。
第二种方法:滤镜--锐化---u *** 锐化 仅由于一部分图片。
3. 如何使模糊的照片变的清晰
将模糊照片变清晰的操作步骤如下:
(1)首先打开需要修改的模糊照片,可以看见该图像中人物的面部是很模糊的,特别是脸部得和发丝的部分显得非常不清晰,如图1所示。
原始图片效果
(图1)
(2)然后我们选择主菜单上的“滤镜→锐化→智能锐化”选项。Photoshop软件将弹出参数设置窗口,这里我们设置数量为112,半径为1.3像素,移去处选择高斯模糊,如图2所示。
执行智能锐化 (图2)
(3)此时,图片的效果就呈现了出来,比原始照片清晰多了,下面我们再进行一次相同的操作,继续进行一次智能锐化,如图3所示。
执行智能锐化后效果 (图3)
(4)将锐化后的图层复制一个副本,设置图层混合模式为“柔光”,同时将图层的不透明度设置为70%。这样处理后的图片看起来则更加自然。
(5)到这里,图片效果更加清晰和完整了,人物面部的模糊效果俨然变的明朗了许多,如图4所示。是不是觉得这样的照片比实际效果中都要清晰呢。同时你完全看不出照片被PS过的痕迹。
调节图层混合模式后效果 (图4)
(6)如果你还觉得不是很满意,还需要让照片更加清晰,可以再将图层副本进行复制,复制出图层副本2,将图层副本2的混合模式改为“柔光”,同时将图层副本2的不透明度设置为50%。现在所有的操作都全部完成。我们已经得到了清晰的相片,如图5所示。
设置图层混合效果 (图5)
现在,看看修改后的图片,是不是觉得十分神奇呢?发丝和人物的面部都是那么的自然,结合到完美无瑕。豪不夸张的说,经过这样地处理,修改后的数码照片已经完全告别了模糊,甚至比正常情况下数码相机拍摄出照片更加清晰、亮丽。
以上方法可以应用到所有模糊数码相片中,感兴趣的朋友可以借鉴上面的处理步骤应用到自己的实际照片处理中,你再也不用为自己的模糊照片而烦恼了。
以上就是关于photoshop高斯模糊在哪里,ps形状模糊滤镜的使用方法的全部内容,以及photoshop高斯模糊在哪里的相关内容,希望能够帮到您。
版权声明:本文来自用户投稿,不代表【蒲公英】立场,本平台所发表的文章、图片属于原权利人所有,因客观原因,或会存在不当使用的情况,非恶意侵犯原权利人相关权益,敬请相关权利人谅解并与我们联系(邮箱:350149276@qq.com)我们将及时处理,共同维护良好的网络创作环境。