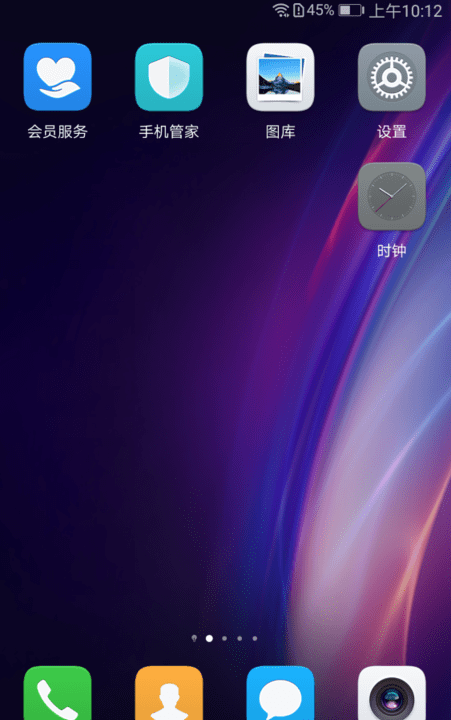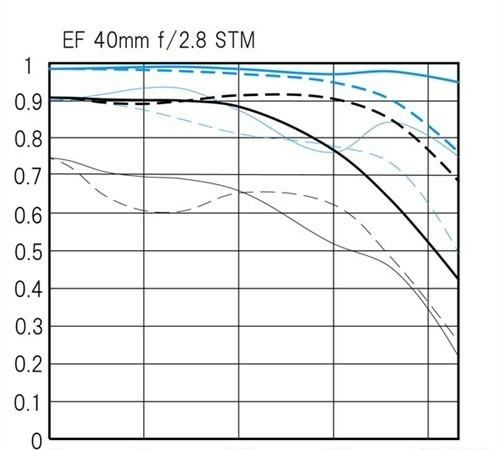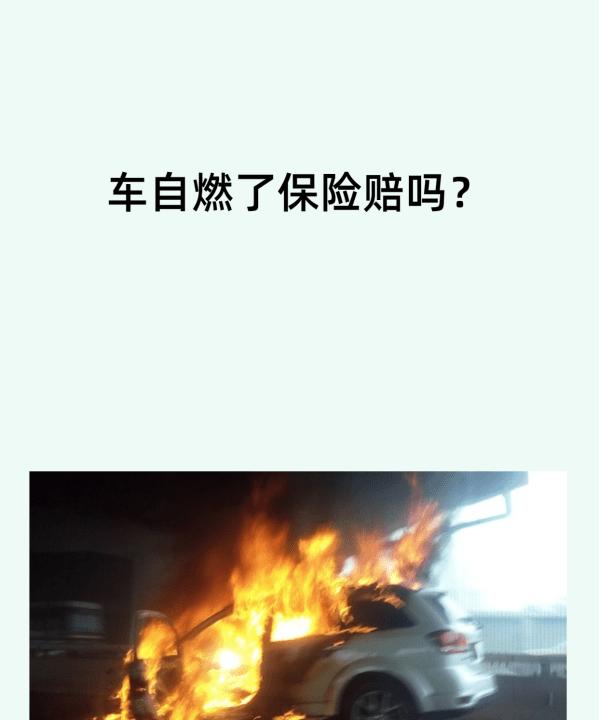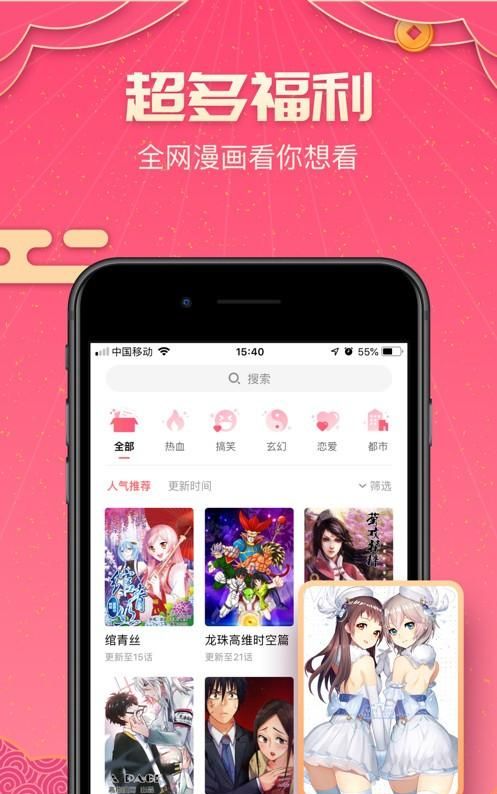本文目录
ps高光选区快捷键怎么操作
Photoshop精彩课程推荐·PhotoShop2019零基础入门到精通教程
·PS2021全方位入门学习宝典
·PS入门基础课程(电商方向)
·PS摄影后期人像精修实战教程
·PS淘宝美工-电商平面设计零基础视频课程
·PS零基础+淘宝美工就业实战套课
小白怎么才能成为一名平面设计师呢?想要成为一名平面设计师首先要学会使用Photoshop,AI,CDR等平面设计软件。还要掌握各种设计技能,比如修图,绘图,制作各种图片等,还要有良好的审美,让你设计的作品更吸引人。为了帮助有兴趣的小伙伴更快的成为平面设计师,有很多Photoshop、AI、CDR的精品课程,可以免费试学,想学习的不要错过哦。
PS高光选区快捷键的使用方法:
1,首先打开PS软件,ctrl+o打开素材文件。
2,ctrl+j复制图层。
3,在上方的选项卡中点击选择——色彩范围——高光。
4,接下来回到复制图的那一步。按住Ctrl键不放,再用鼠标点击RGB通道,高光部分就被选择了。如图片所示。
以上就是PS软件演示高光选区快捷键的使用方法,Photoshop作为一款平面设计软件,使用起来并不难,跟着课程学习你可以更快的掌握哦,快来一起学习吧。
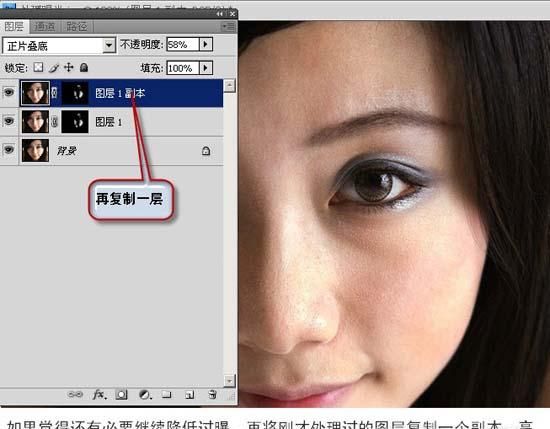
ps如何去高光
1、ps给图片加高光先新建图层,前景色白用适当的画笔在你认为的地方点上高光,滤镜--模糊---高斯模糊,数值自己看着办,图层模式为柔光,图层透明度调试当就好了。
2、高光,指画面调子最亮的一个点,表现的是物体直接反射光源的部分,多见于质感比较光滑的物体。暗部由于受周围物体的反射作用,会产生反光。反光作为暗部的一部分,一般要比亮部最深的中间颜色要深。光源照射到物体然后反射到人的眼睛里时,物体上最亮的那个点就是高光,高光不是光,而是物体上最亮的部分。
更多关于ps如何给图片加高光,进入:
查看更多内容
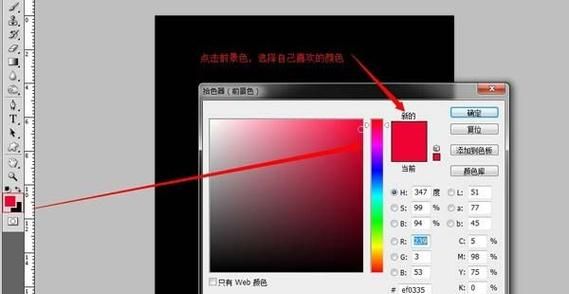
Photoshop怎样制作高光效果
高光效果,就是画面中物体最亮的地方,因为不同物体的质感是不一样的,高光的强弱也有所不同,例如水果和不锈钢锅的质感,它们的高光效果也不一样,不绣钢锅的高光点显然比水果的高光亮的多了。下面小编教你如何用Photoshop做高光效果,希望对你有帮助!
打开photoshop软件,新建一个500*500PX画布,如下图
图1
在工具栏下面找到前景色,点击前景色,选择我们喜欢的颜色,如下图
图2
在工具栏中,选择画笔工具,把画笔的笔刷设置为:100
图3
图4
在图层面板,新建一个图层
图5
在画布上,单击鼠标,然后,ctrl+T,把刚刚画的圆选择,接着,把图形压扁
图7
图8
再新建一个图层
图9
把前景色换成另一个颜色,在画布上画出一个圆,如图
图10
压扁圆形,往下移动,与之前的图形重叠,如图
图11
接着,再以同样的方法,做出另一色,这里就用了白色
图12
回到工具栏里,选择矩形选框工具,在面板上绘制一个长方形,如图
图13
图14
新建一个图层,填充好颜色,把图层拉到底部,如图所示
Photoshop|
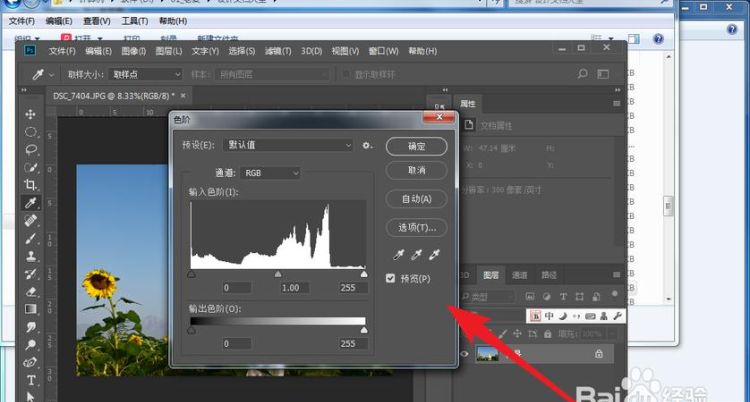
ps怎么添加高光和阴影
photoshop添加高光和阴影的具体操作方法如下:
1、首先在photoshop中打开添加高光的和阴影的图。如下图所示:
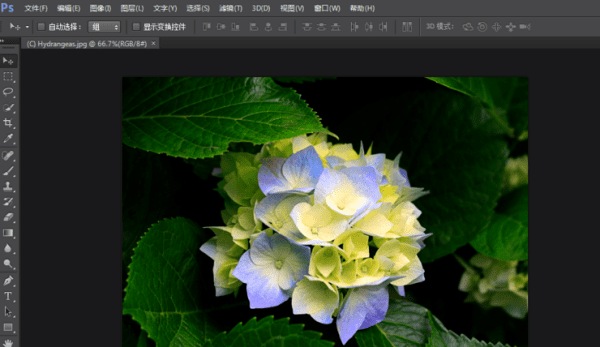
2、打开图片后,点击图像里的菜单,选择调整下的阴影/高光。如下图所示:
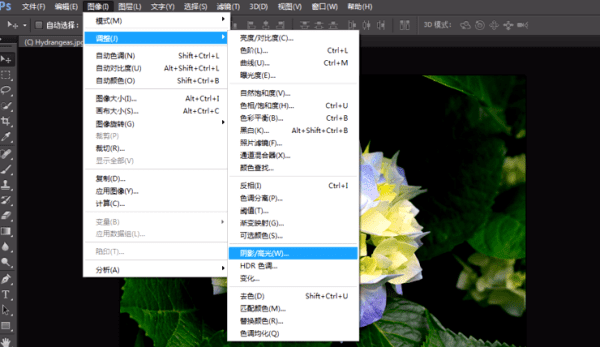
3、在阴影/高光界面,向左拖动阴影的浮标。如下图所示:
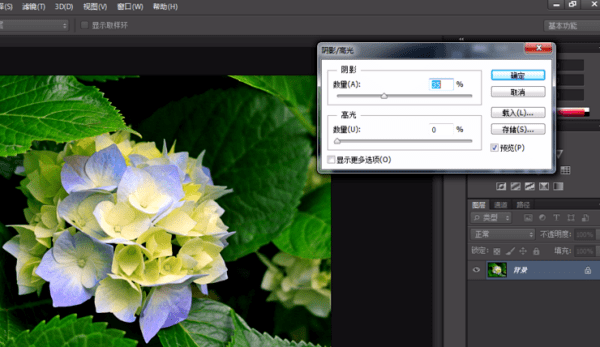
4、在阴影/高光界面,向右拖动高光的浮标,此时可以看到增加高光的效果。如下图所示:
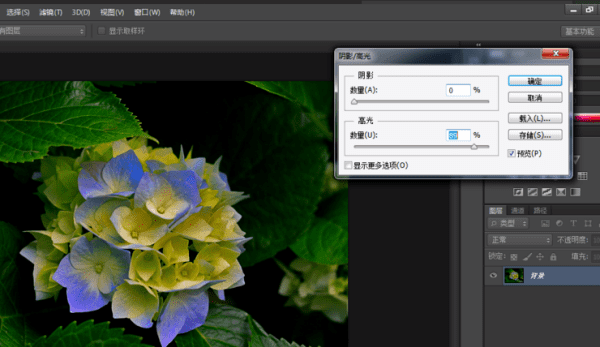
5、确定设置无误后,点击确定,完成阴影与高光效果设置,如下图所示:
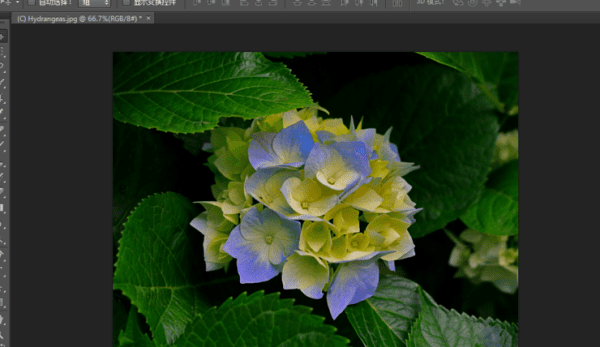
以上就是关于ps高光怎么打,ps高光选区快捷键怎么操作的全部内容,以及ps高光怎么打的相关内容,希望能够帮到您。
版权声明:本文来自用户投稿,不代表【蒲公英】立场,本平台所发表的文章、图片属于原权利人所有,因客观原因,或会存在不当使用的情况,非恶意侵犯原权利人相关权益,敬请相关权利人谅解并与我们联系(邮箱:350149276@qq.com)我们将及时处理,共同维护良好的网络创作环境。