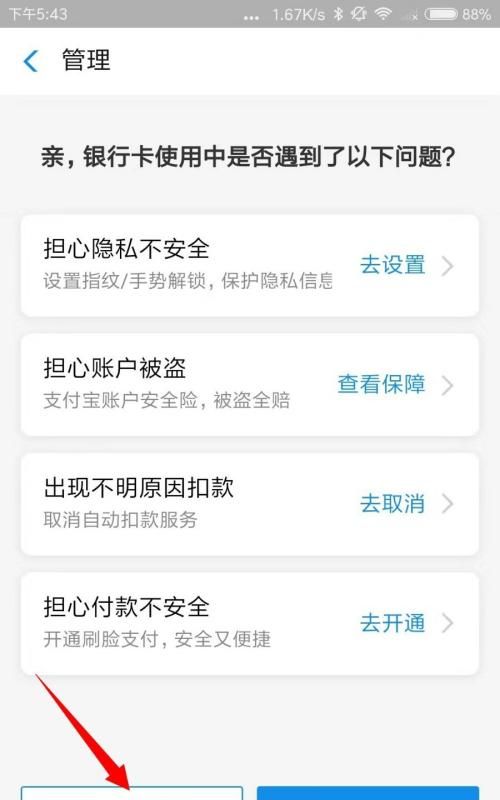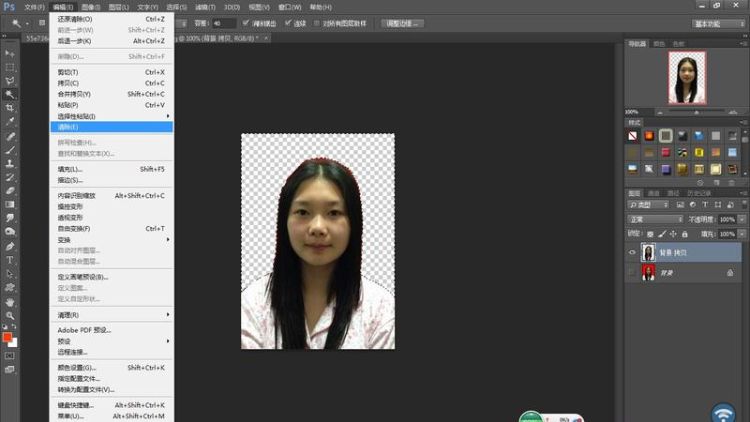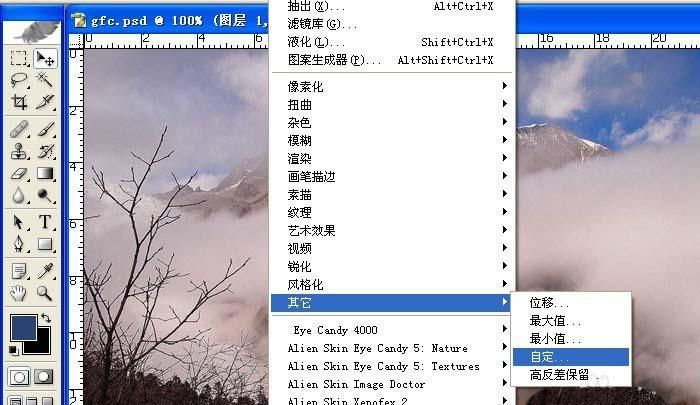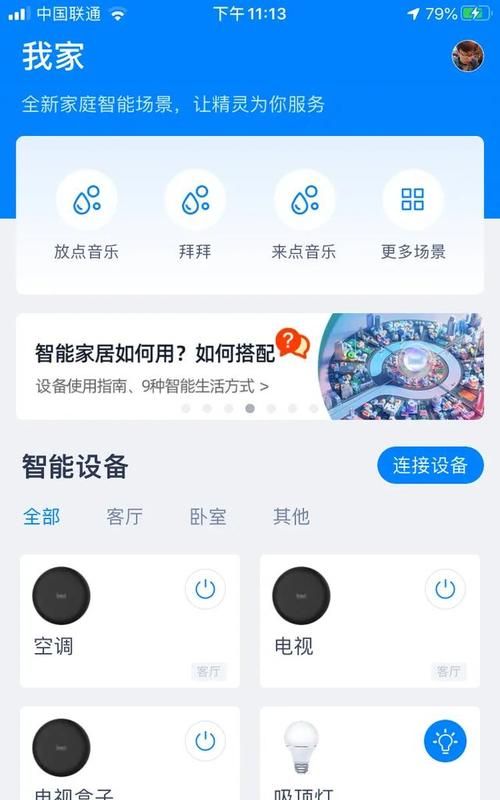本文目录
ps 如何给物体加上高光效果图
1、打开ps,再打开一张图片。按住alt键,同时滚动滚轮适当放大图片以方便画高光。

2、新建一个图层,为接下来的打高光做准备。
3、先选择好画笔像素和颜色,像素1.颜色为白色。
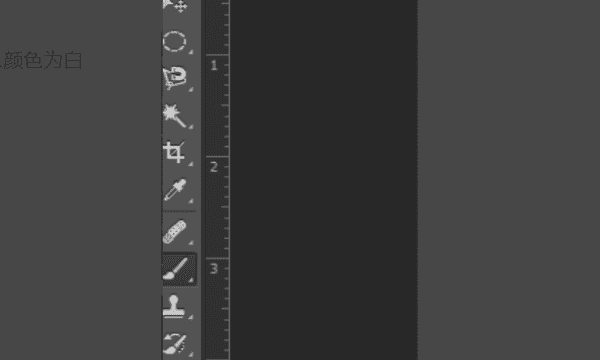
4、选择钢笔工具,在人物鼻子上勾画出高光路径。
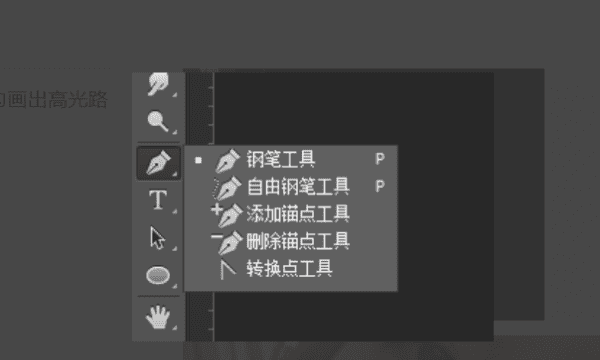
5、在路径上按右键,选择描边路径,工具选画笔,记得勾选模拟压力,点确定。
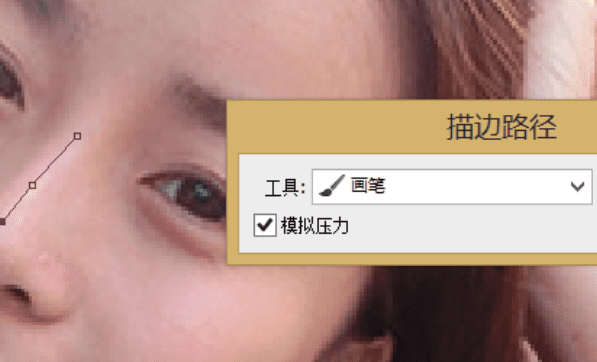
6、删除路径,鼻子上的白白的线条就很明显了。
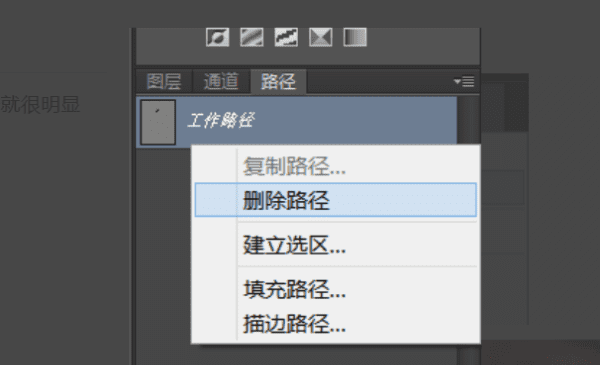
7、接着,点击 滤镜-模糊-高斯模糊,出现如图所示的界面后,调节像素大小,将白色的线条晕成合适的高光~
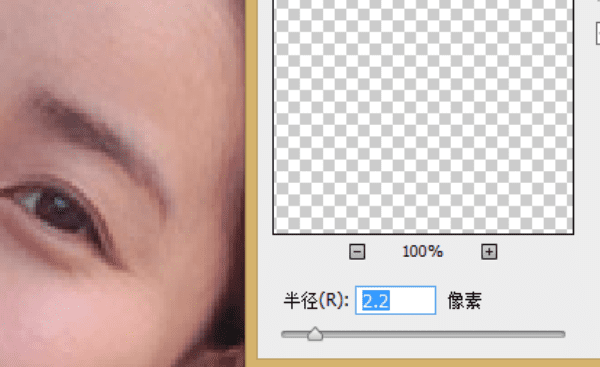
8、可以用同样的方法制造更多部位的高光哦~完成。

ps怎么做高亮效果
ps做高亮,可以打开通道面板,按住ctrl的同时点通道中的CMYK或RGB,调出来的就是高亮选区,返回图层控制板,用此选区建立调整层或新建图层后填充颜色即可。首先需要把图片稍微压暗,并润色处理。然后新建图层把混合模式改为“颜色减淡”,再用画笔涂抹需要增加高光的部分,就可以出现非常绚丽的效果,光的颜色可以自行设定。
ps怎么添加高光效果
气泡制作重点是高光部分的渲染。根据受光情况在气泡的边缘用白色画笔涂抹,手感不好的可以用钢笔来控制选区,然后用蒙版来控制高光区域。总体感觉自然即可。
如图所示:

ps怎么给加高光或者渐变色
1、打开软件并导入图片。
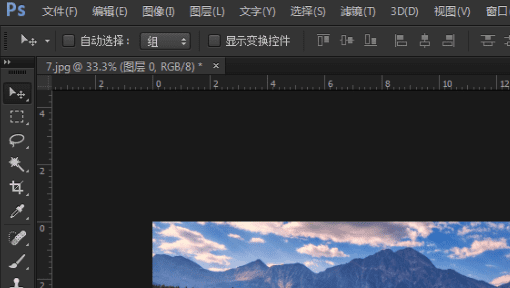
2、复制图片的一层(防止损坏原件)并隐藏原件。
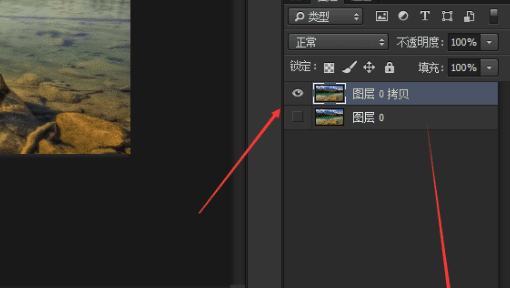
3、按快捷键“ctrlalt2”调出高亮选择(虚线选择)。
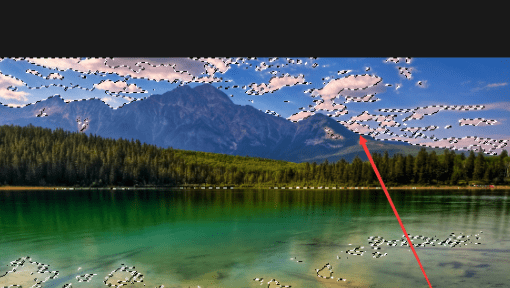
4、执行“选择-修改-羽化”命令,或者按快捷键shiftF6来羽化两个像素。
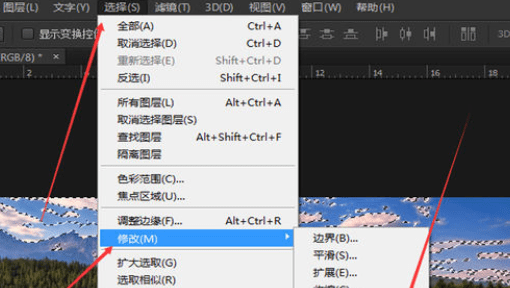
5、单击右下角的“创建调整图层”创建曲线调整图层。
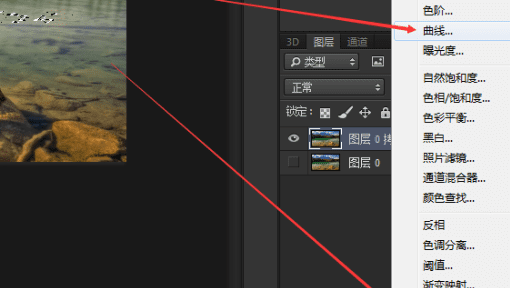
6、调整曲线以获得适当的效果。
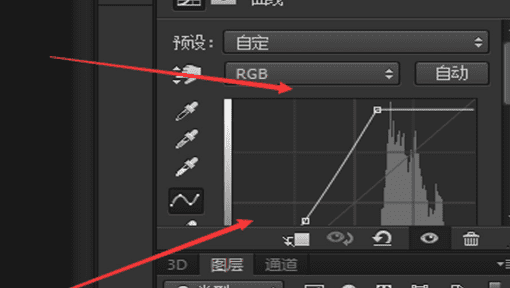
以上就是关于ps如何用画笔做高光,ps 如何给物体加上高光效果图的全部内容,以及ps如何用画笔做高光的相关内容,希望能够帮到您。
版权声明:本文来自用户投稿,不代表【蒲公英】立场,本平台所发表的文章、图片属于原权利人所有,因客观原因,或会存在不当使用的情况,非恶意侵犯原权利人相关权益,敬请相关权利人谅解并与我们联系(邮箱:350149276@qq.com)我们将及时处理,共同维护良好的网络创作环境。