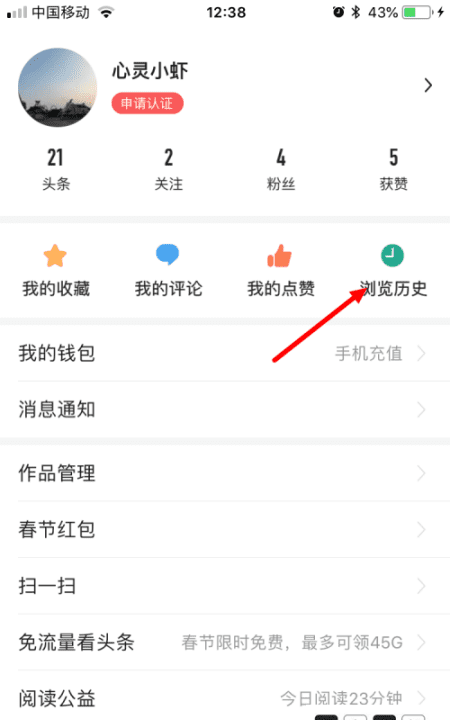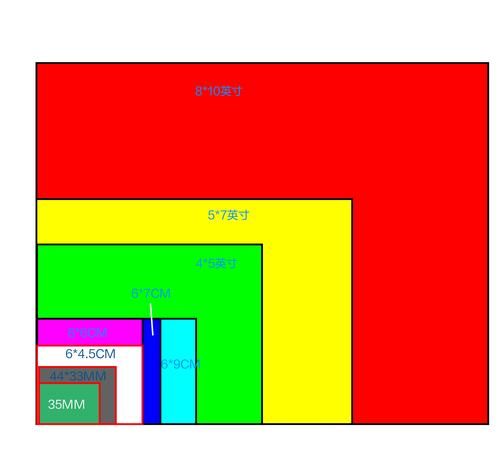本文目录
用PS怎样把几张图拼接在一起还有调整大小
利用PS中的新建画布功能就可以将几张图拼接在一起,还可以调整图的大小,操作如下:
第一步:以PhotoShop CS6版本为例,点击上方菜单栏里的“文件--新建”按钮。
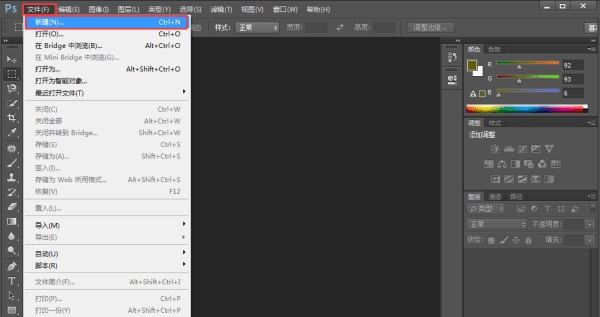
第二步:在新建页面调整新建的画布的宽度和高度,这里我调整宽度700,高度800,好了以后点击确定。
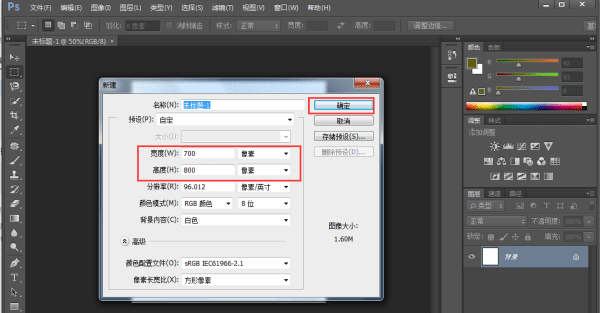
第三步:将需要拼接在一起的图依次在画布上打开,每放进一张图,Ctrl+T调整图片的大小和位置,调整好了以后点击右上方的对号“提交变换”。
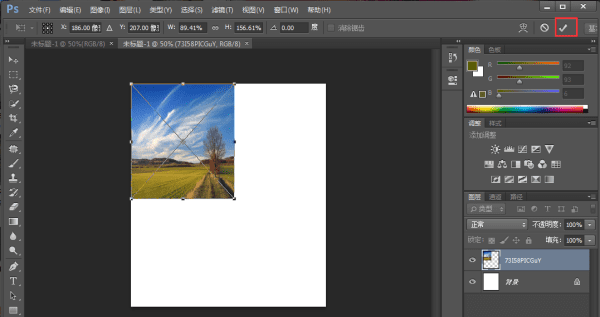
第四步:依次放进去多个需要拼接的图,按需求调整位置和大小,这里为了拼接效果,我放了四张不同种类的图,完成效果如下图这样。
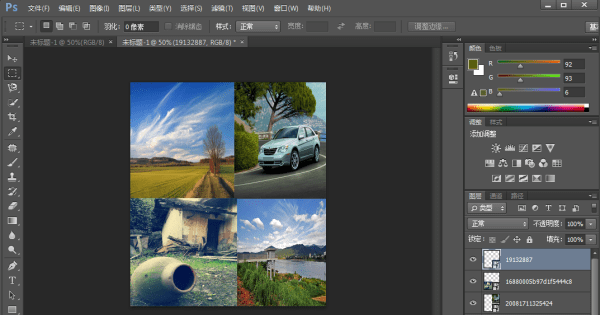
第五步:要调整整张图的大小点击上方菜单栏里的“图像--图像大小”按钮。
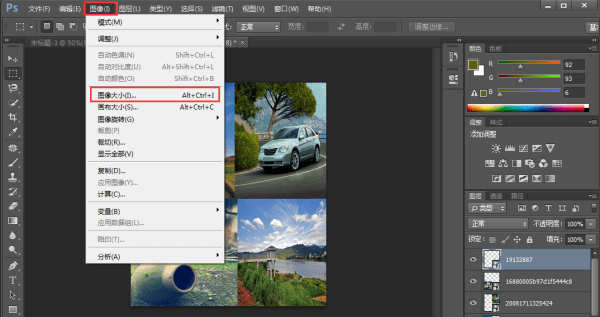
第六步:图片根据自己需求调整大小,如果调大,就将像素宽度和高度数字都调大,缩小就将像素宽度和高度数字调小,调整好确定就完成了。
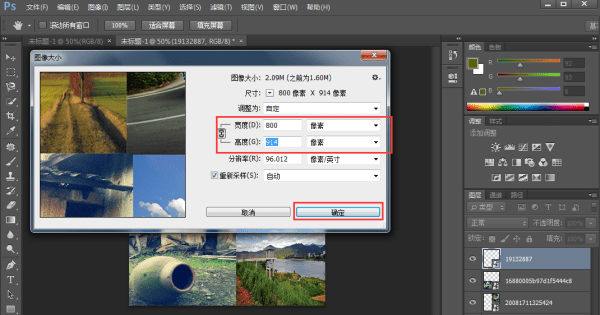
如何运用Photoshop把两张拼连在一起
点击文件。点击打开。
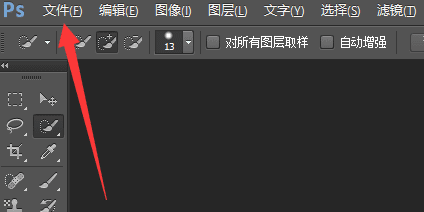
选择要拼接的2个图片。
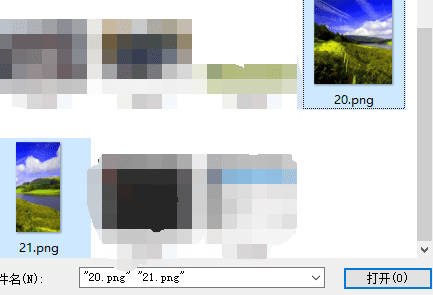
点击选框工具。选择这张图片。按Ctrl+C

到另一张图片,按Ctrl+V

然后设置画布大小。点击图像。然后拖动另一个图片到左边。这样图片就左右拼接好了。
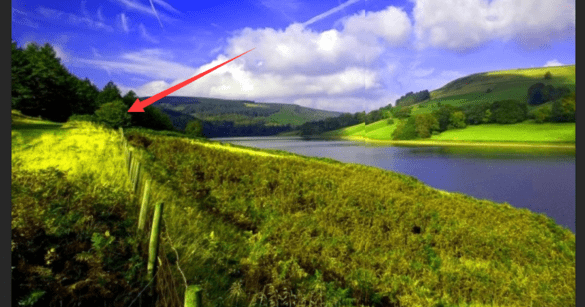
Adobe Photoshop:
简称"PS",是由Adobe Systems开发和发行的图像处理软件。
Photoshop主要处理以像素所构成的数字图像。使用其众多的编修与绘图工具,可以有效地进行图片编辑工作。ps有很多功能,在图像、图形、文字、视频、出版等各方面都有涉及。
2003年,Adobe Photoshop 8被更名为Adobe Photoshop CS。2013年7月,Adobe公司推出了新版本的Photoshop CC,自此,Photoshop CS6作为Adobe CS系列的最后一个版本被新的CC系列取代。
ps怎么拼接
ps拼接图片的流程如下:
工具/原料:联想YANGTIANS516、Windows7、AdobePhotoshopCS6。
1、打开软件,导入4张图片。
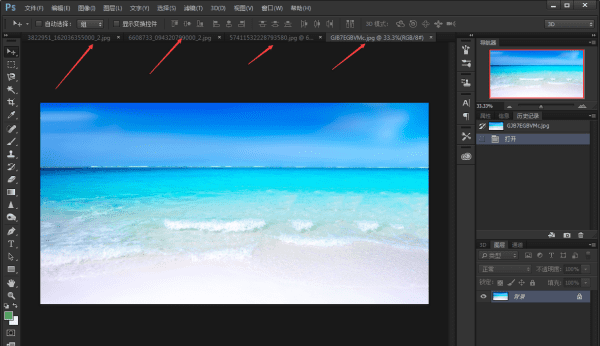
2、选定其中一张图片,执行剪裁命令。
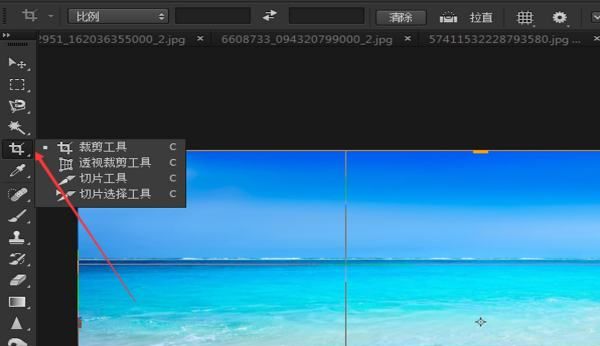
3、把画布拉到四倍该图片大小左右。
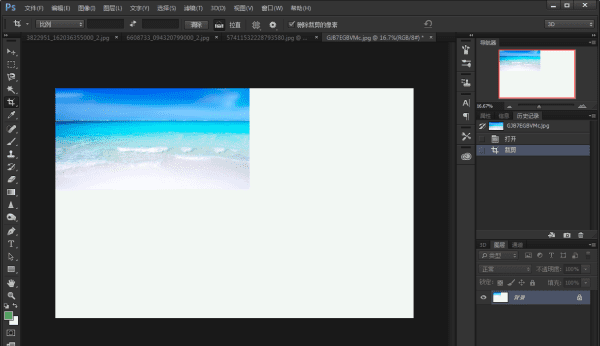
4、把第2张图片按ctrl+a全选中,再按ctrl+c复制,进入第一张图片按crtl+v粘贴。
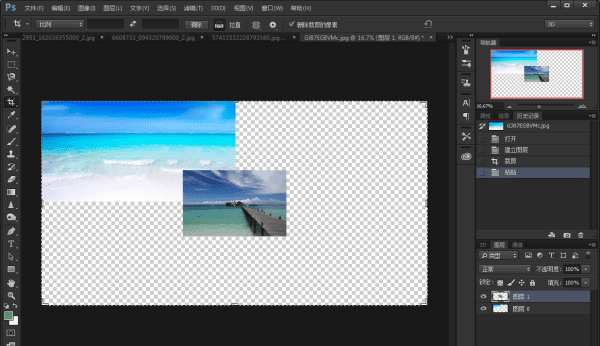
5、按上面方法依次把第3、4张图片复制到第一张图片里面。
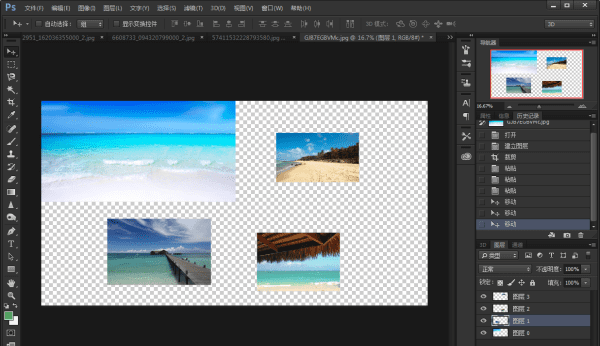
6、按ctrl+r添加辅助线,形成田型。
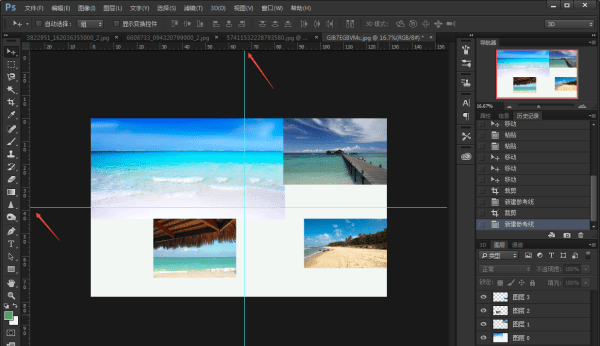
7、选中第1张图片按ctrl+t变换图片大小,调整到占1/4田的大小,按确定键确定图片大小,退出编辑。
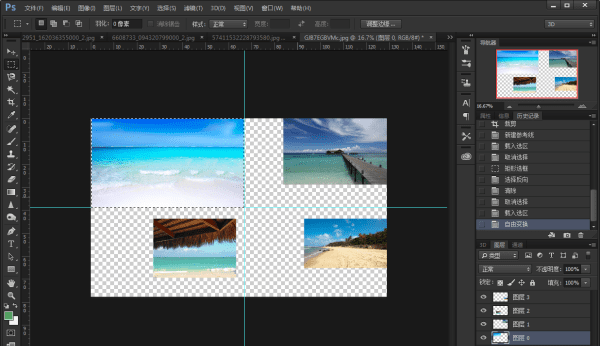
8、按上面操作分别调整第2、3、4张图片。
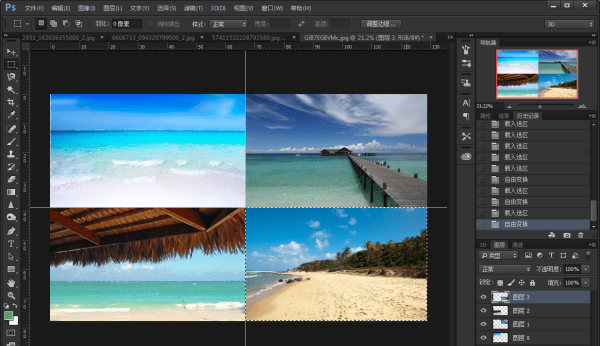
9、把辅助线往边上拉,删除辅助线,保存完成。
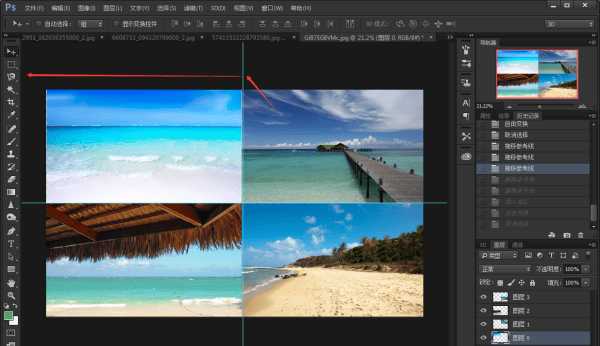
如何用photoshop把2张拼接到一起
可以通过ps上的移动工具实现图片拼接。
1、将需要拼接到一起的两张图片拖入ps,这里以图片a和图片b为例,这时图片a和图片b将会在图片标题栏显示名称:
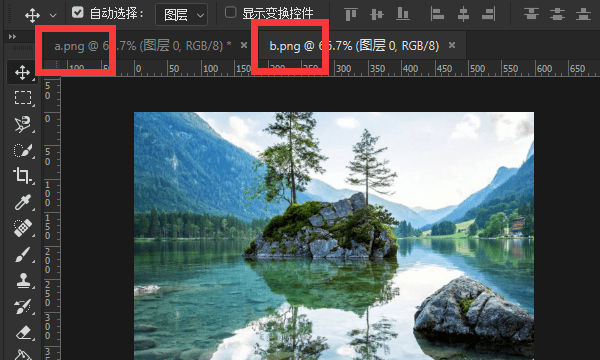
2、选中左侧工具栏上的移动工具按钮,如图所示,它的样式是一个十字型图标,然后将鼠标放在图片b上,按下鼠标左键,将图片拖动到图片a标题处,此时不要放开鼠标:
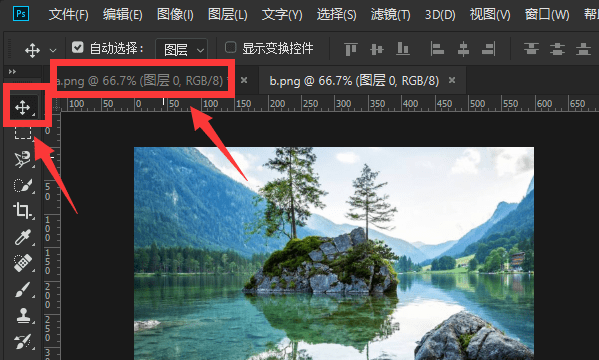
3、继续拖动鼠标,将图片拖动到想要拼接的地方,这里以图片b拼接到图片a的下方为例,当图片b顶部正好和图片a底部贴合时,界面上会显示蓝色参考线,这时松开鼠标左键:
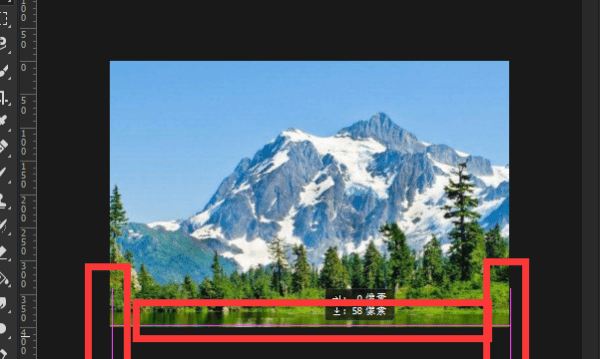
4、点击顶部菜单“图像”按钮,然后选择“显示全部”选项:
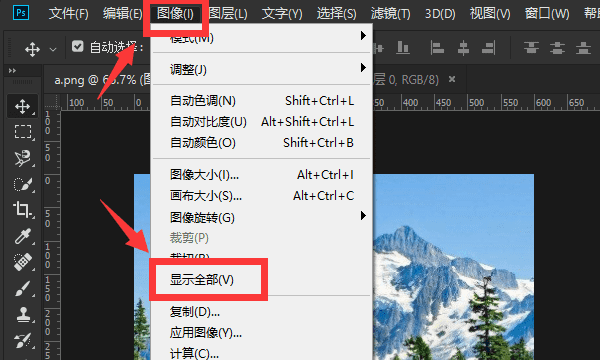
5、这时之前拖进图片a的图片b就会显示出来,这样两张图片就拼接到一起了,将拼接好的图片导出即可:
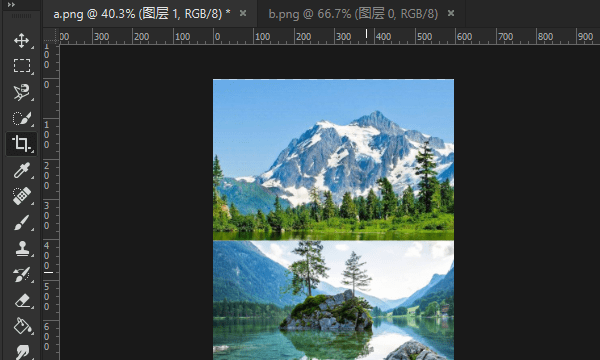
以上就是关于ps怎么拼接图片,用PS怎样把几张图拼接在一起还有调整大小的全部内容,以及ps怎么拼接图片的相关内容,希望能够帮到您。
版权声明:本文来自用户投稿,不代表【蒲公英】立场,本平台所发表的文章、图片属于原权利人所有,因客观原因,或会存在不当使用的情况,非恶意侵犯原权利人相关权益,敬请相关权利人谅解并与我们联系(邮箱:350149276@qq.com)我们将及时处理,共同维护良好的网络创作环境。