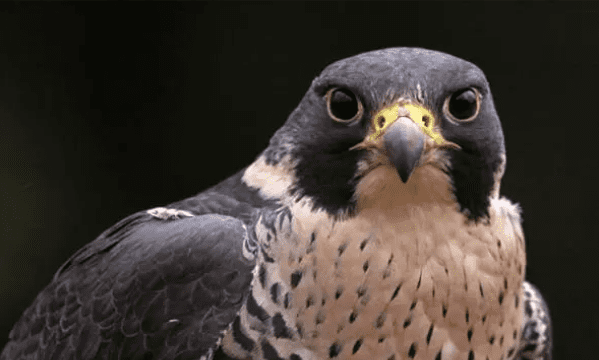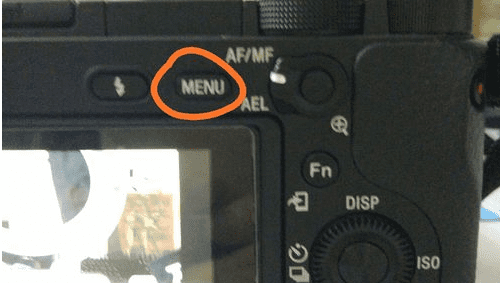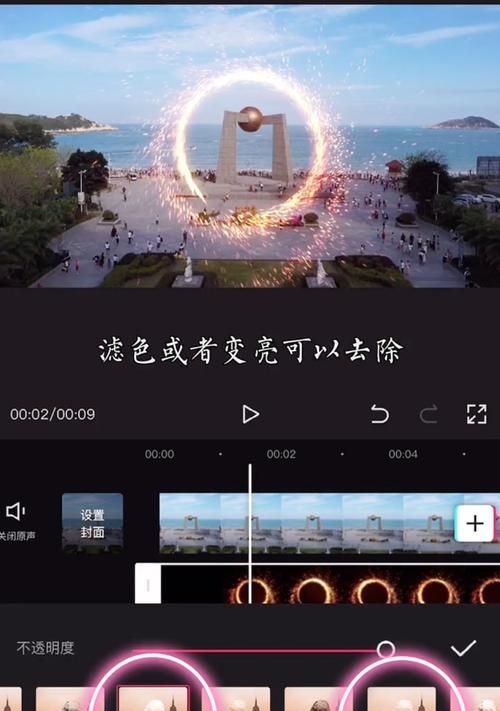本文目录
ps人像阴影高光区域
大家好!我是小编!欢迎大家来到课堂分享时间~
大家在拍摄出来一张图片的时候是否有时候会感觉到图片很平凡,一点都不高级呢?其实,针对于这一类的图片,我们是可以使用ps软件进行人像精修处理获得阴影以及高光而使得整个人像高级起来的!具体是怎么操作的呢?我们一起往下看一看:
人像精修添加阴影和高光的操作方法:
1、首先就是将ps软件打开,导入素材图片进来
2、接着按住快捷键Ctrl+J复制一个图层出来,避免将原图在处理时损坏
3、然后点击菜单栏的图像——调整——阴影/高光选项
4、在弹出的阴影/高光对话框里面拖动对应的数值就可以了,可以一般拖动一边看效果
阴影效果:
高光效果:
好了,以上就是关于PS人像精修添加人像图阴影和高光的一个操作方法了,步骤很少,操作很简单,新手也能够快速学会~最后,学习人像精修,推荐大家学习的人像精修摄影后期婚纱商业修图实战教程哦~

ps怎么添加高光效果
1、如图,如何来制作这样的高光效果呢?
2、下面,来为大家分解下,这个高光的效果是如何构造的!其实,是很简单的,在分解这个高光中,是由三种颜色组成的,下面来制作给大家看看!
3、打开photoshop软件,新建一个500*500PX画布,如下图
4、在工具栏下面找到前景色,点击前景色,选择我们喜欢的颜色,如下图
5、在工具栏中,选择画笔工具,把画笔的笔刷设置为:100
6、在图层面板,新建一个图层
7、在画布上,单击鼠标,然后,ctrl+T,把刚刚画的圆选择,接着,把图形压扁
8、再新建一个图层
9、把前景色换成另一个颜色,在画布上画出一个圆,如图
10、压扁圆形,往下移动,与之前的图形重叠,如图
11、接着,再以同样的方法,做出另一色,这里就用了白色
12、回到工具栏里,选择矩形选框工具,在面板上绘制一个长方形,如图
13、新建一个图层,填充好颜色,把图层拉到底部,如图所示
14、选择文字工具,输入文字,完成
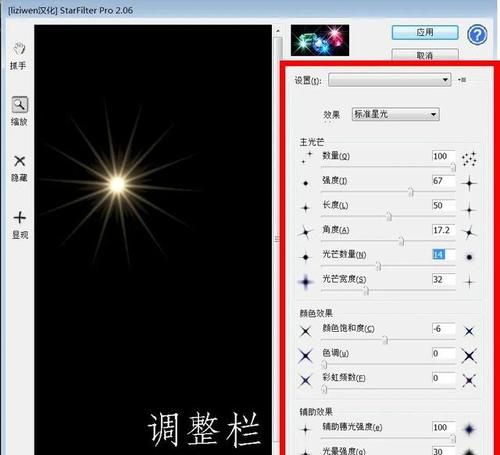
怎么在ps中选取高光部分
1、首先在电脑中打开PS软件,然后在PS中打开需要处理的图片。
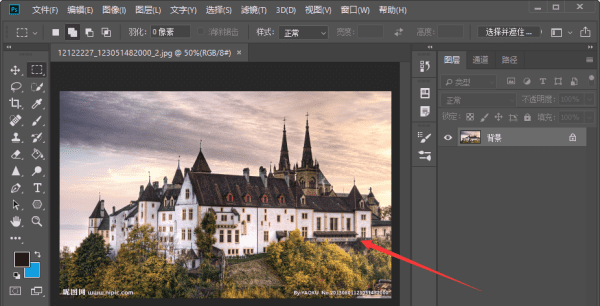
2、然后按快捷键“Ctrl+j”复制背景图层,后面的操作都在复制图层上进行。
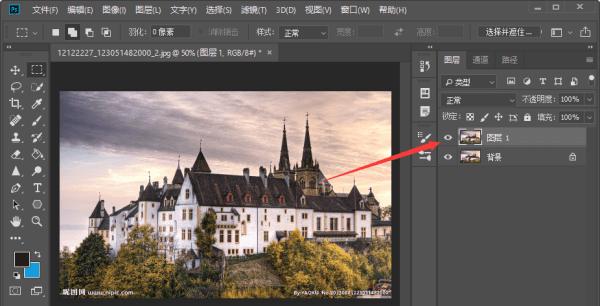
3、接下来在页面右上方选择“通道”。
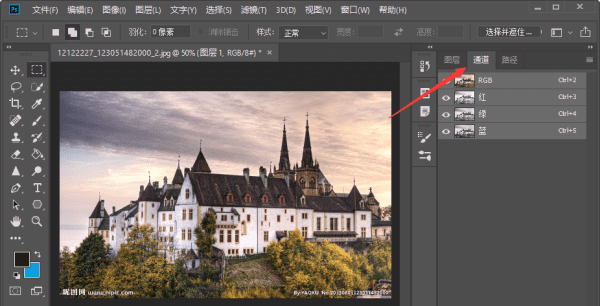
4、最后按住“Ctrl”键,并用鼠标左键点击RGB通道,然后高光选区就被选中了,然后就可以在高光选区上进行操作了。
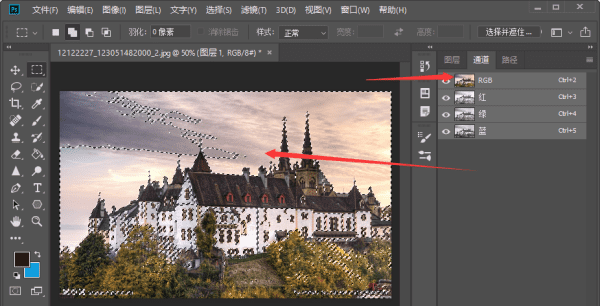
ps怎么制作高光效果
很多网友不知道ps制作高光效果的操作,接下来,就小编为大家介绍ps制作高光效果的操作教程,感兴趣的快来看看吧!
一、使用矩形工具
1、首先选择“矩形工具”→“椭圆工具”,建立高光,调节不透明度增或减光
2、接着选择“矩形工具”→“椭圆工具”,属性栏中“羽化”
二、使用画笔工具
1、选择画笔工具添加高光效果,然后选择软一点的淡画笔来描绘高光
2、画笔工具制作出的高光效果如下:
三、使用椭圆选框工具
1、首先新建画布,然后按Alt+Del填充前景色为黑色
ps|
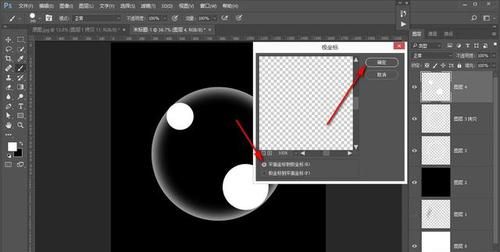
以上就是关于ps高光怎么操作,ps人像阴影高光区域的全部内容,以及ps高光怎么操作的相关内容,希望能够帮到您。
版权声明:本文来自用户投稿,不代表【蒲公英】立场,本平台所发表的文章、图片属于原权利人所有,因客观原因,或会存在不当使用的情况,非恶意侵犯原权利人相关权益,敬请相关权利人谅解并与我们联系(邮箱:350149276@qq.com)我们将及时处理,共同维护良好的网络创作环境。