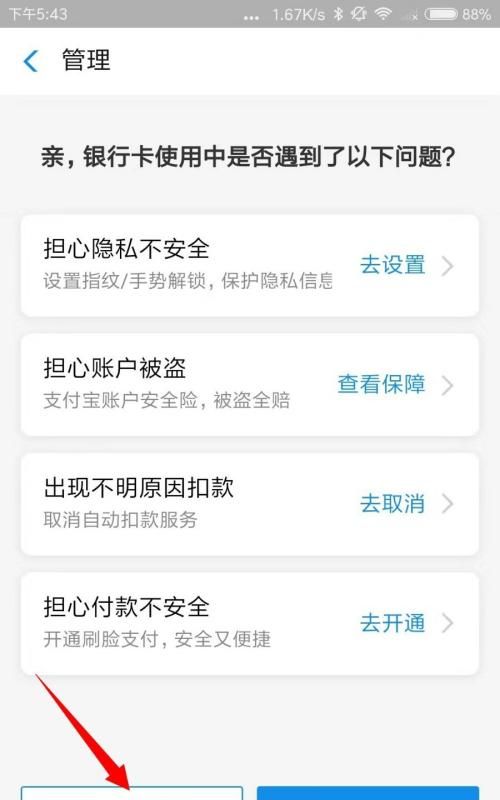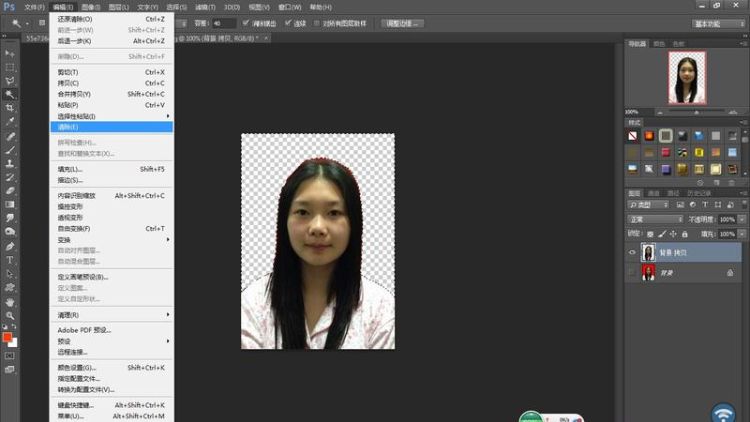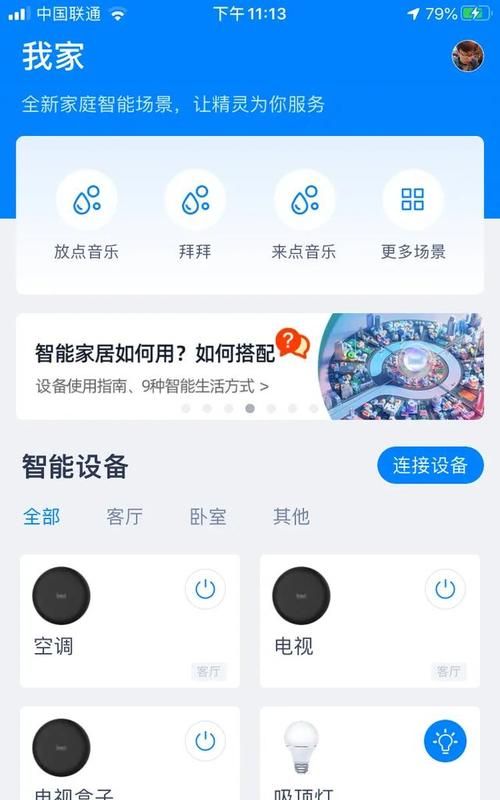本文目录
高反差保留怎么用
本视频演示机型:组装台式机,适用系统:Windows10,软件版本:Photoshop2020;
首先打开【PS】,然后按快捷键【Ctrl+J】复制一个背景图层,点击【通道】,选择一个对比较为明显的通道,点击【图像】,选择【计算】,将【源1】通道改为【绿通道】,【混合】更改为【叠加】,点击【确定】;
接着选择【滤镜】,点击【其它】,选择【高反差保留】,调整半径像素,点击【确定】,再次选择【计算】,将【混合】更改为【强光】,依次【计算】三次;
按【Ctlr】点击图层调出选区,反向选择,复制图层后调出曲线,调整曲线的亮度,最后选择【污点修复画笔工具】,将比较明显的痘痘去掉即可。
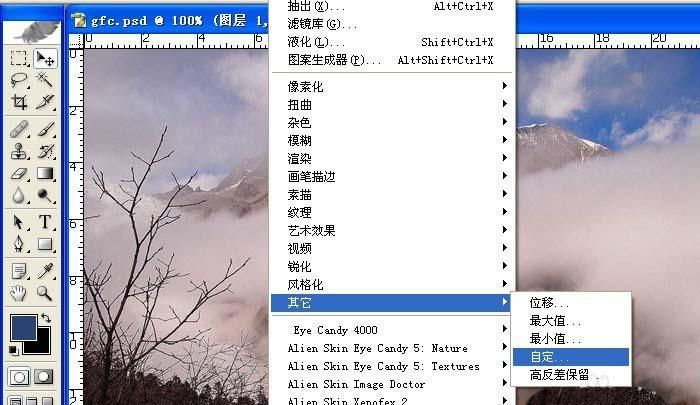
ps怎么用高反差保留修改的色阶
操作步骤如下:
所需材料:PS CS6示例。
一、PS内打开该图片,然后Ctrl+J复制一层,以下步骤全部在复制的这一层内进行操作。
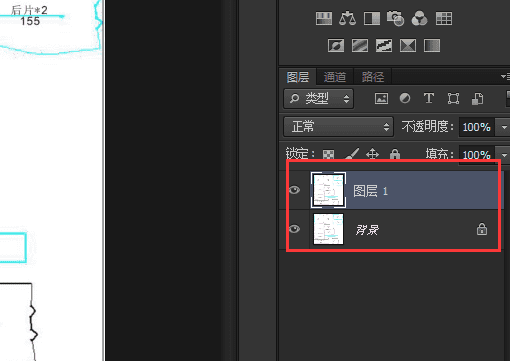
二、首先按下Ctrl+Shift+U组合键把该图层去色。
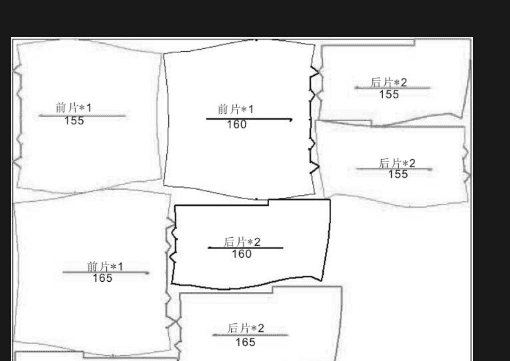
三、接着把该图层的混合模式改为“强光 ”。
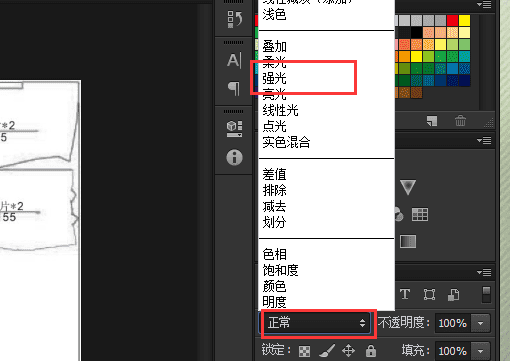
四、点击“滤镜”,下拉菜单内点击“其它”,子菜单内点击“高反差保留”。
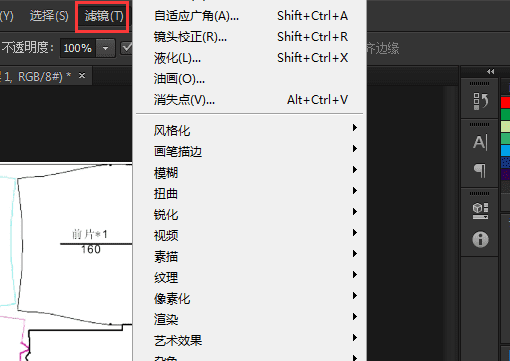
五、设置一个适合半径(可通过画面观察清晰效果),点击“确定”,这时图片修改完成。
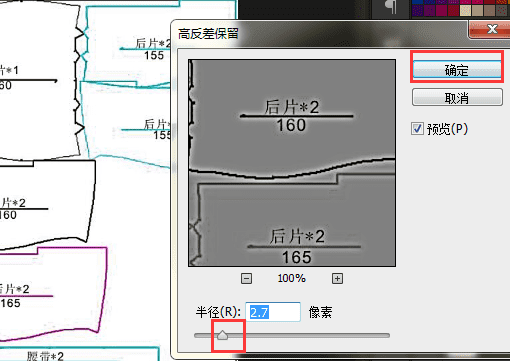
六、效果如下图,左边为已经修改过的图片,右边为原图,左图线条要更加清晰。
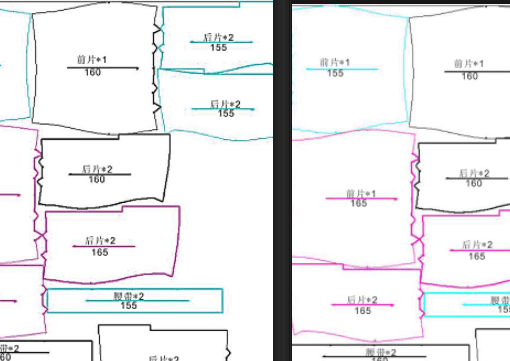
高反差保留怎么用
1、首先打开需要修改的图片,按“Ctrl+J”快捷键复制一个图层,选择复制出来的图层,按“Ctrl+i”反相。
2、其次把图层的混合模式改为线性光,点击菜单栏的“滤镜”、“其他”、“高反差保留”,打开高反差保留面板,做完高反差保留,点击菜单栏的“滤镜”、“模糊”、“高斯模糊”,打开高斯模糊面板。
3、最后按住“Alt”键添加一个全黑的图层蒙版即可。
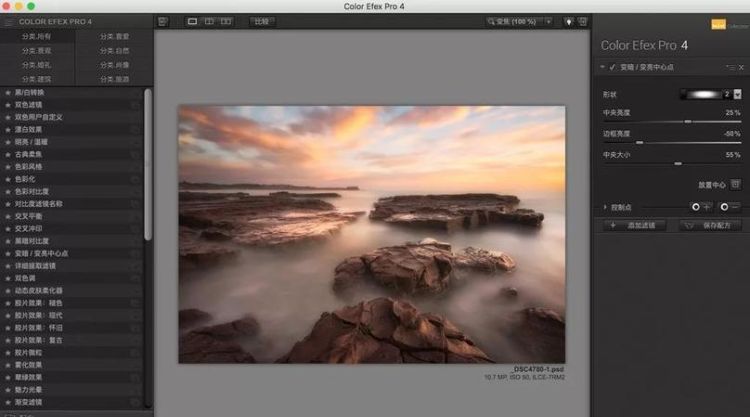
怎样用ps实现高反差照片效果
实现高反差照片效果,可以利用PS滤镜中的高反差保留效果命令来制作。下面,我给大家介绍下制作方法。
01
启动软件,鼠标在电脑桌面上点住一张人物照片拖入到软件操作界面这里。
02
鼠标移到图层面板这里,按下CTRL+J快捷键,把背景层复制一层为图层1
03
鼠标再点击混合模式的下拉按钮,弹出的下拉菜单中选中“叠加”这混合模式。看画布的人物图像已发生了变化。
04
紧接着,给图层1添加高反差保留滤镜效果。在高反差保留的设置框中,把半径参数设置为115;再点右上角的确定。
05
再按下CTRL+E,把图片1与背景层合并;然后,再按CTRL+J,再把合并后产生的背景层复制一层。并把复制这层设置混合模式为“叠加”。
那么,该照片就实现了高反差效果。
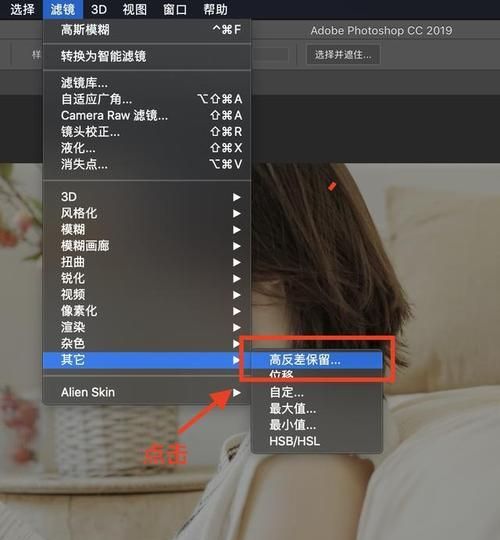
以上就是关于高反差保留滤镜在哪里,高反差保留怎么用的全部内容,以及高反差保留滤镜在哪里的相关内容,希望能够帮到您。
版权声明:本文来自用户投稿,不代表【蒲公英】立场,本平台所发表的文章、图片属于原权利人所有,因客观原因,或会存在不当使用的情况,非恶意侵犯原权利人相关权益,敬请相关权利人谅解并与我们联系(邮箱:350149276@qq.com)我们将及时处理,共同维护良好的网络创作环境。