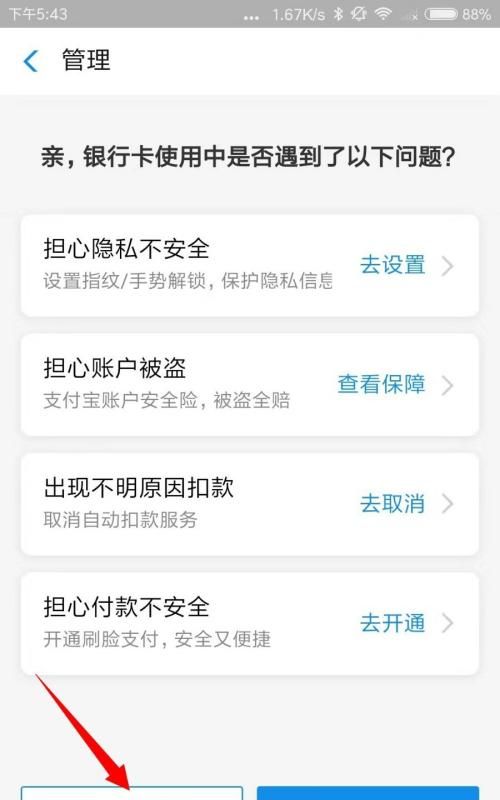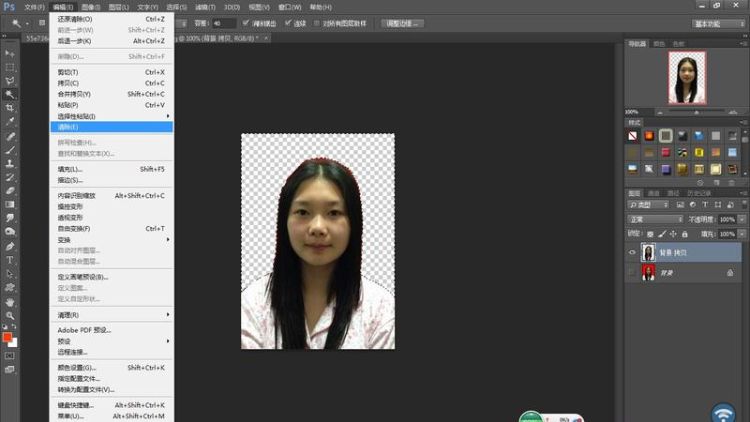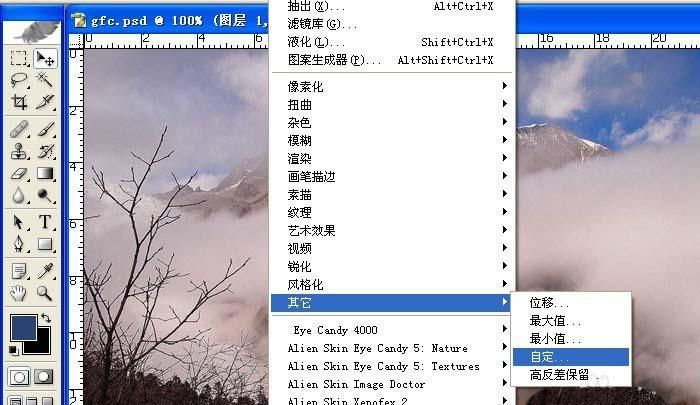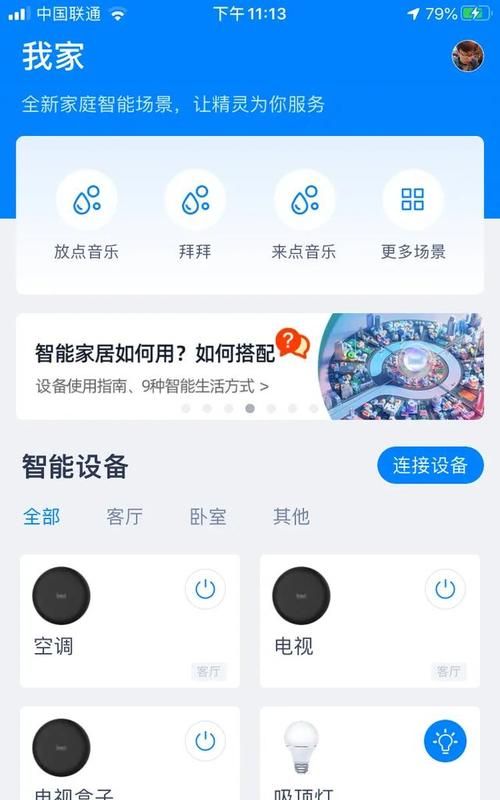本文目录
如何用PS做出朦胧艺术照效果
如何用PS做出朦胧艺术照效果?方法很简单,快来学习一下吧。
工具/原料ps方法/步骤1打开图片,复制图层后,打开曲线,进行调节。
2使用画笔工具对在曲线的图层蒙版进行涂抹,除人物脸部、胳膊以外部分。
3适当对亮度/对比度调节。然后盖印图层。
执行“滤镜”-“模糊”-“高斯模糊”。
4更改模式为叠加,制作朦胧效果,并用图层蒙版将图片过暗区域部分涂抹黑色。
5单击“创建新的填充或调整图层”-“色相/饱和度”进行调节。
6最后看下效果。
ps人物海报制作-ps人物海报教程_PS打造人物海报效果的方法
ps怎样制作人物海报
ps怎样制作人物海报设计图案。1、选择矩形工具画个椭圆,然后画2个正圆,接着画1个矩形,这个矩形也是矩形2个,然后选择路径选择工具,选择路径输入参考线,最后按ctrl+单击左键,把该复制的图形复制进去。2、接着点击上方的小三角,在合适的位置点击下方的小三角,然后新建一个图层,再用钢笔工具把他绘制出来,调整颜色,点击选取参考线。3、这个选择的是圆形,然后继续选择椭圆工具绘制出大大的椭圆,再选择路径选择工具来画一个大椭圆,再新建画布。4、用同样的方法绘制出另外两个曲线图形,调整大小和位置就完成了。
如何用PS做出几何人像的海报
PS作为我们日常生活中使用的修图软件之一,那么我们应该怎么利用它来制作一张几何人像海报呢?不要着急,接下来小编就给大家带来这方面的详细内容,感兴趣的小伙伴们可千万不要错过了哦。
先看看效果图
今天我们的教程是应用PS制作出一幅炫酷的几何形状堆叠海报
首先我们来分析一下这幅海报,背景为简易的渐变,整幅海报都是由几何形状的堆叠来完成的,所以说难度还是非常简单的,而重点在于几何形状位置和层次的摆放。
好的,开始我们的教程
1、首先我们新建一个画布,尺寸随意。在画布上填充渐变,颜色随意。将素材拖拽进PS
2、选择形状工具在人物的面部位置新建两个正三角形(覆盖好你想要的位置,我们接下来是要抠图的),颜色随意。
3、我们鼠标点击选择人物图层,按住CTRL键点击左边的三角形所对应的图层确认选区,然后CTRL+C,CTRL+V复制一层,用同样的方法复制,将右边的面部复制三层。然后我们隐藏这两个白色三角形和人物图层。将之前复制出来的图层摆好位置。
4、调整尺寸、位置,为上方的两个图层添加白色描边来增加层次感。
5、我们找到之前隐藏的两个三角形图层,将其复制两个,更换颜色改变尺寸、调整位置和次序来点缀我们的整幅海报。
6、新建图层选择形状工具新建两个深色梯形,选择形状工具里的直线工具新建一条深色线段,将其调整次序摆放。
7、新建图层选择形状工具,新建三角形,填充透明,描边为白色三十像素,单击确定,右键图层-混合选项,选择描边颜色随意最好深色,三像素。
8、继续新建图层选择形状工具,多创建几个正圆图层,颜色随意,与主题搭配。适当调整透明度和尺寸大小,摆放次序。
9、继续新建图层,点击画笔,选择一个柔边画笔大小为三像素,颜色为深灰色。选择钢笔工具,在左下角空白处随意勾勒线条,完成后右键-点击描边路径,选择画笔,勾选下方的模拟压力。单击确定
10、最后呢我们可以根据自己的喜好添加上喜欢的文字和LOGO。
实际上上述教程涉及到的颜色形状数值和位置大家都可以随意更改,三先生这里只是给大家提供一个思路,大家可以随意天马行空。
到这里就是深空游戏小编今日为大家带来关于的PS系列的全部内容了,想要获得更多精彩资讯就来深空游戏吧!
ps人物海报教程_PS打造人物海报效果的方法
有时候拍摄人像照片,花了心思,但是成片依然很平淡。如果用PS营造一下气氛,可能有意外收获哦!如何让普通人像变得具有电影海报风。下面由我为大家整理的ps人物海报教程,希望大家喜欢!
ps人物海报教程
1.首先对图片重新构图裁切下,然后色相/饱和度工具—降低图片色彩饱和,依照个人喜好确定数值。
2.对人物进行光影重塑(这里采用比较简便的方法)曲线工具。
下面我们来看下曲线图层蒙版效果,压暗曲线图层的蒙版范围。
提亮曲线图层的蒙版范围。
整体人物的修饰(整形、皮肤等等)
进行第二次光影重塑(原理和第一次是一样的)
整体颜色调控来达到想要的效果(主要用到色相/饱和度以及可选颜色)。
我们来看下具体数值。
肤色的润饰以及一些细节调整。
您当前所在位置:IT教育频道>图形图像设计>图像处理PS打造人物海报效果的方法[图像处理]1970-01-0108:00
本文导航1、首页2、PS打造人物海报效果-23、PS打造人物海报效果-34、PS打造人物海报效果-4
第三次光影重塑。
猜你喜欢:
1.ps封面教程
2.ps综合多种方法给高清人像磨皮的教程
3.ps古风艺术照教程
4.ps工笔画人像教程
5.ps制作时尚杂志人像封面的教程
6.如何用photoshop做海报
如何拍出海报的效果ps人物海报教程_PS打造人物海报效果的方法
如何拍摄海报般人像导语
:如何使画面散发出零造作的自然气息?摄影师所要做的就是把定格照片当成拍摄电影片段一样去处理,在具体的情境中去塑造人物,从故事、环境、模特、道具、造型等方面入手,做到主题明确、轻松和谐、浑然天成。一切就绪后,就让主角去尽兴演绎吧。
主题宅在家中的夏日
“宅”是一个很有可拍性的题材,试想自己在家里都会做些什么,不管是赖在地板上睡觉,蹲在椅子上吃泡面,还是躺在书堆里看漫画,一切活动都可以被镜头重新演绎,中又带着那么点小慵懒,尽是属于夏日的惬意。
这组片子营造了日系和风的韵味,让身穿居家服的模特席地而坐,啃着西瓜,吹着电风扇,或闲散地倚在藤制摇椅里摇扇子,窗外是郁郁葱葱的盆栽,地上是未看完的漫画。
女孩沐浴在午后的阳光下如蜜桃般甜美。拍摄时可先调整相机设置,降低对比度,利用反光板给阴影处补光。后期给肌肤增加些许肉粉色,环境增加一点嫩绿,以体现夏日里的娇嫩气息。
关于拍摄的建议
选择明朗、生活气息浓郁的场景,可以多布置一些绿色植物,使画面更加清凉怡人。
巧用反光板,保证模特始终明艳动人。
道具多多益善,让模特去做她平时喜欢的事情,将会是一次愉快的拍摄。
后期脸部和身材不要过分修饰,并不碍眼的瑕疵,如浅浅的笑纹、小乌痣、小雀斑等可以考虑保留下来。色调上以淡雅清爽为主,饱和度不可太高。
主题复古又清新的调调
近年来随着胶片摄影和Vintage(古着)文化在文艺青年中持续升温,厚重的画面质感、时髦的复古装扮、浓郁而不失清新的色调逐渐变成人们追逐的新方向。但很多摄影者都在为从事胶片摄影必须重购器材而皱眉,其实,利用数码后期技术也可以模拟出胶片的味道,达到理想的画面效果。
参考胶片的风格,后期处理时将照片色调进行统一,如整体画面偏黄、偏青、偏深蓝等。在此基础上增加高光和阴影的冷暖色彩对比,可以参照互补色原则:红-青、绿-品、蓝-黄,这能给照片增添一些微妙的色彩变化,增加感染力。
后期处理方案
祛除画面中所有妨碍主题表现的杂物;像背景里的空调、电线杆,或是模特脑袋上“长出的犄角”,都会使画面看起来不那么清爽。使用图章工具耐心地去修补吧,简洁明了的画面会让照片看上去更有韵味。当无法确定杂物是否对画面构成影响的时候,可以用手指遮住它们进行对比,效果就一目了然了。
增加画面的层次;数码照片相对于胶片来说缺乏层次感,所以画面就容易显得单薄、生硬、乏味。但是我们可以通过Photoshop软件对其进行调整,使画面变得丰富而有层次。基本原则是:远处的景物虚化,降低对比度;近处的'景物锐化,加强对比度。是用套索工具还是蒙版,曲线还是色阶,就看自己的喜好和习惯了。初次尝试可以新建一层空白图层,用画笔在景物上标出层次序号,这样更有助于操作。
调出娇嫩的蜜桃肤色;将图像切换到Lab颜色模式,给女孩的肌肤增添一点娇嫩的蜜桃色。从“图像/菜单”中选择“应用图像”,然后将混合模式更改为“柔光”,a通道偏粉色、b通道偏橙色,观察它们,从中选择一个自己喜欢的效果,并根据所需效果来降低不透明度。需要注意的是,Lab色彩通道会使青色、绿色过艳,让照片看上去有些夸张,稍微增加肌肤的红润程度可以中和画面的冷色调。
营造胶片味道;有时过于清晰的数码照片会显得死板、干涸,缺乏胶片所具有的灵动和润泽感。遇到这种情况可以复制背景图层并应用“高斯模糊”,然后把图层的混合模式设置为“柔光”,这样画面的效果就会变得更加柔和、饱满。也可以设置成“滤色”,让画面蒙上一层轻薄柔美的白雾,仿佛20世纪80年代风靡过的柔光滤镜效果,也别有一番怀旧气质。
海报怎么做好看又简单
PS制作简约个性海报的教程如下:
工具:机械革命S3Pro、Windows10、PhotoshopCC2018
1、使用【PS】新建画布,背景填充而黑色,新建图层使用【画笔工具】进行涂抹白色降低不透明度。
2、拖入石膏体素材,调整【滤镜库】-【海绵】调整。
3、进行再次调整【滤镜库】-【水彩】调整。
4、新建图层绘制一条线段,进行复制调整方向粗细摆放如图所示。
5、对粗线的中间部分删除,复制细线然后我们对石膏体添加蒙版抠选右下角部分隐藏。
6、进行复制一根细线将两端隐藏,再填充一根白色,接下来在石膏体蒙版上对头顶一部分抠选隐藏。
7、抠选眼睛的部分,下移进行添加【内阴影】参数如图所示。
8、拖入线条素材进行摆放在背景中,添加蒙版涂抹掉不需要的部分。
9、进行绘制一个半圆,复制一层添加【渐变叠加】参数如图所示。
10、拖入几何线条,复制多层摆放,再进行绘制半圆填充不同颜色如图所示。
11、接下来绘制一个半圆摆放在大的中间,填充黑色,进行添加【投影】参数如图所示。
12、对石膏体进行添加【投影】参数如图所示。
13、新建图层创建剪切蒙版到石膏体,然后涂抹黑色,再新建一层混合模式为【柔光】进行涂抹降低不透明度。
14、拖入文案组进行摆放如图所示。
15、重新摆一下左上角英文,进行新建图层使用【铅笔工具】绘制线段连接。
16、效果如图所示。
ps人物海报教程_PS打造人物海报效果的方法有时候拍摄人像照片,花了心思,但是成片依然很平淡。如果用PS营造一下气氛,可能有意外收获哦!如何让普通人像变得具有电影海报风。下面由我为大家整理的ps人物海报教程,希望大家喜欢!
ps人物海报教程
1.首先对图片重新构图裁切下,然后色相/饱和度工具—降低图片色彩饱和,依照个人喜好确定数值。
2.对人物进行光影重塑(这里采用比较简便的方法)曲线工具。
下面我们来看下曲线图层蒙版效果,压暗曲线图层的蒙版范围。
提亮曲线图层的蒙版范围。
整体人物的修饰(整形、皮肤等等)
进行第二次光影重塑(原理和第一次是一样的)
整体颜色调控来达到想要的效果(主要用到色相/饱和度以及可选颜色)。
我们来看下具体数值。
肤色的润饰以及一些细节调整。
您当前所在位置:IT教育频道>图形图像设计>图像处理PS打造人物海报效果的方法[图像处理]1970-01-0108:00
本文导航1、首页2、PS打造人物海报效果-23、PS打造人物海报效果-34、PS打造人物海报效果-4
第三次光影重塑。
猜你喜欢:
1.ps封面教程
2.ps综合多种方法给高清人像磨皮的教程
3.ps古风艺术照教程
4.ps工笔画人像教程
5.ps制作时尚杂志人像封面的教程
6.如何用photoshop做海报
ps制作人物海报-如何用PS做出几何人像的海报
ps人物海报教程_PS打造人物海报效果的方法
有时候拍摄人像照片,花了心思,但是成片依然很平淡。如果用PS营造一下气氛,可能有意外收获哦!如何让普通人像变得具有电影海报风。下面由我为大家整理的ps人物海报教程,希望大家喜欢!
ps人物海报教程
1.首先对图片重新构图裁切下,然后色相/饱和度工具—降低图片色彩饱和,依照个人喜好确定数值。
2.对人物进行光影重塑(这里采用比较简便的方法)曲线工具。
下面我们来看下曲线图层蒙版效果,压暗曲线图层的蒙版范围。
提亮曲线图层的蒙版范围。
整体人物的修饰(整形、皮肤等等)
进行第二次光影重塑(原理和第一次是一样的)
整体颜色调控来达到想要的效果(主要用到色相/饱和度以及可选颜色)。
我们来看下具体数值。
肤色的润饰以及一些细节调整。
您当前所在位置:IT教育频道>图形图像设计>图像处理PS打造人物海报效果的方法[图像处理]1970-01-0108:00
本文导航1、首页2、PS打造人物海报效果-23、PS打造人物海报效果-34、PS打造人物海报效果-4
第三次光影重塑。
猜你喜欢:
1.ps封面教程
2.ps综合多种方法给高清人像磨皮的教程
3.ps古风艺术照教程
4.ps工笔画人像教程
5.ps制作时尚杂志人像封面的教程
6.如何用photoshop做海报
如何用PS做出几何人像的海报
PS作为我们日常生活中使用的修图软件之一,那么我们应该怎么利用它来制作一张几何人像海报呢?不要着急,接下来小编就给大家带来这方面的详细内容,感兴趣的小伙伴们可千万不要错过了哦。
先看看效果图
今天我们的教程是应用PS制作出一幅炫酷的几何形状堆叠海报
首先我们来分析一下这幅海报,背景为简易的渐变,整幅海报都是由几何形状的堆叠来完成的,所以说难度还是非常简单的,而重点在于几何形状位置和层次的摆放。
好的,开始我们的教程
1、首先我们新建一个画布,尺寸随意。在画布上填充渐变,颜色随意。将素材拖拽进PS
2、选择形状工具在人物的面部位置新建两个正三角形(覆盖好你想要的位置,我们接下来是要抠图的),颜色随意。
3、我们鼠标点击选择人物图层,按住CTRL键点击左边的三角形所对应的图层确认选区,然后CTRL+C,CTRL+V复制一层,用同样的方法复制,将右边的面部复制三层。然后我们隐藏这两个白色三角形和人物图层。将之前复制出来的图层摆好位置。
4、调整尺寸、位置,为上方的两个图层添加白色描边来增加层次感。
5、我们找到之前隐藏的两个三角形图层,将其复制两个,更换颜色改变尺寸、调整位置和次序来点缀我们的整幅海报。
6、新建图层选择形状工具新建两个深色梯形,选择形状工具里的直线工具新建一条深色线段,将其调整次序摆放。
7、新建图层选择形状工具,新建三角形,填充透明,描边为白色三十像素,单击确定,右键图层-混合选项,选择描边颜色随意最好深色,三像素。
8、继续新建图层选择形状工具,多创建几个正圆图层,颜色随意,与主题搭配。适当调整透明度和尺寸大小,摆放次序。
9、继续新建图层,点击画笔,选择一个柔边画笔大小为三像素,颜色为深灰色。选择钢笔工具,在左下角空白处随意勾勒线条,完成后右键-点击描边路径,选择画笔,勾选下方的模拟压力。单击确定
10、最后呢我们可以根据自己的喜好添加上喜欢的文字和LOGO。
实际上上述教程涉及到的颜色形状数值和位置大家都可以随意更改,三先生这里只是给大家提供一个思路,大家可以随意天马行空。
到这里就是深空游戏小编今日为大家带来关于的PS系列的全部内容了,想要获得更多精彩资讯就来深空游戏吧!
ps制作海报详细教程
ps制作海报详细教程如下:
1、首先我们打开ps,然后新建一个画布,尺寸为800×1200,然后给它复制一张,再找到一张小人的素材图,拉到ps中。
2、我们找到矩形工具(矩形工具的快捷键是M),把画布全部框选出来,框选出来之后我们右击,在选项框中选择描边,颜色换成黄色,例如我这种,像素改为30像素,位置选择居中。
3、我们取消选区(取消选区的快捷键是Ctrl+D),然后复制图层(复制图层的快捷键是Ctrl+J),然后自由变换调整大小和位置(自由变换的快捷键是Ctrl+T),调整到和我的差不多就行了。
4、调整好位置之后我们重复操作(重复操作的快捷键是Ctrl+Alt+Shift+T),操作到和我差不多就可以了。
5、我们新建一个图层(新建图层的快捷键是Ctrl+Alt+Shift+N),找到渐变工具(渐变工具的快捷键是G),点击渐变编辑器,选择色谱,然后点击确定,再在左上方选择一个角度渐变,从中心拉到四周,再把混合模式改为色相。
6、最后我们把人物用移动工具拉到画布的面板(移动工具的快捷键是V),人物拉过来之后自由变换调整人物的位置和大小(自由变换的快捷键是Ctrl+T),这样子一个简单的海报就完成啦!
组成:
从功能上看,该软件可分为图像编辑、图像合成、校色调色及功能色效制作部分等。图像编辑是图像处理的基础,可以对图像做各种变换如放大、缩小、旋转、倾斜、镜像、透视等;也可进行复制、去除斑点、修补、修饰图像的残损等。
图像合成则是将几幅图像通过图层操作、工具应用合成完整的、传达明确意义的图像,这是美术设计的必经之路;该软件提供的绘图工具让外来图像与创意很好地融合。校色调色可方便快捷地对图像的颜色进行明暗、色偏的调整和校正。
以上就是关于如何用ps做艺术照,ps人物海报制作-ps人物海报教程_PS打造人物海报效果的方法的全部内容,以及如何用ps做艺术照的相关内容,希望能够帮到您。
版权声明:本文来自用户投稿,不代表【蒲公英】立场,本平台所发表的文章、图片属于原权利人所有,因客观原因,或会存在不当使用的情况,非恶意侵犯原权利人相关权益,敬请相关权利人谅解并与我们联系(邮箱:350149276@qq.com)我们将及时处理,共同维护良好的网络创作环境。