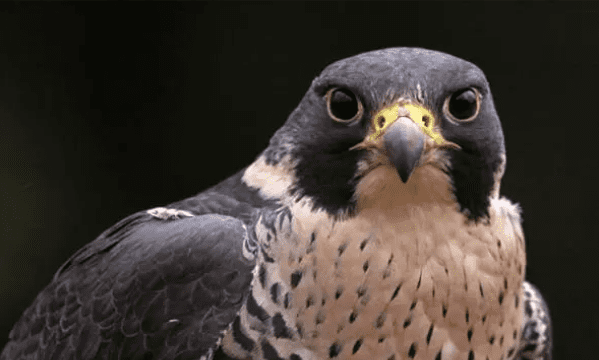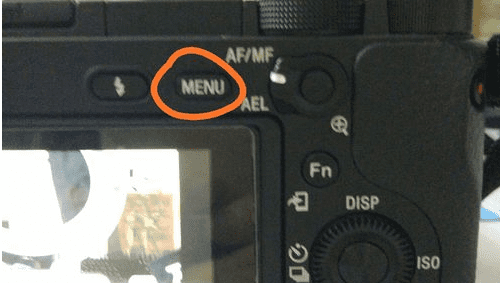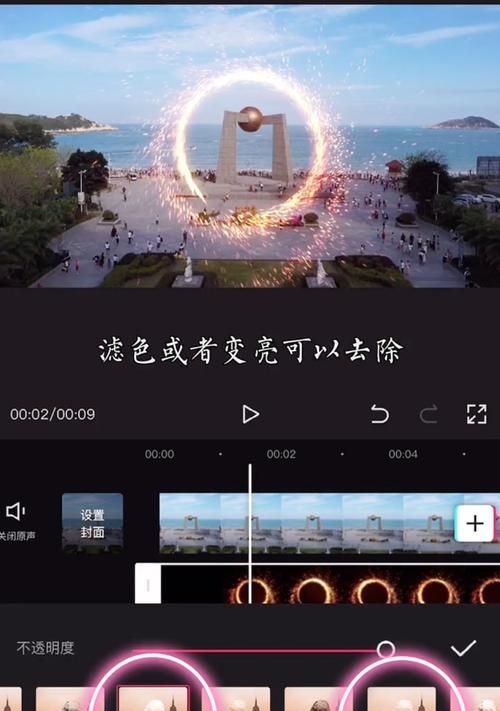本文目录
photoshop如何给漫画场景制作唯美的动态光影
创作艺术作品通常使用色彩、构图和光线设计等技法使观众与艺术作品之间产生共鸣。下面分享PS给漫画场景制作唯美的动态光影方法,喜欢的朋友快快来学习吧! 作为概念艺术家,我们的工作目标就是触动观众,让他们与作品有深刻的情感层面上的联系。实现这一目标的重要手段之一就是"光线设计"。本次研讨中,将利用光影建立场,景营造视觉上的趣味和情感。 我的创作过程是通过简单的草图发掘想法,然后再将它们导入到Photoshop中上色并完成它。我会使用不同的光影色调把场景反复重做几次,以营造造出一系列不同的情感节奏。这能大大增强我们利用画面的叙事能力。就像一个音乐家一样,用情绪的高低来划分整部影片 *** 迭起,而不是单一乐调。 我使用光影来为每个场景设计重点。我一定会首先定下场景的主题,然后据此给它设计的光影。概念艺术家必须和摄影师一样,在明处展现设计重点,并把打乱画面节奏的元素藏在暗处。这个过程能给一个场景中的任一部分带来重点和情感:比如天空、背景、中景或前景。 1.草图及初步设想 我喜欢先在速写本上制定出想法。在这里,我使用的是一本袖珍速写本(手书艺术家日志)和Pri *** acolor Verithin(霹雳马)橙色彩铅。为了视觉上的冲击,我故意用三点透视来表现这个场景。 2. 粗略的色调 已经完成粗略色调由PENTEL水溶性油墨刷和水彩笔刷绘制而成。记住,技术在这里并不重要:任何媒介,都会给你带来一个全方位的价值。简单画草图的好处在于该阶段你的作品开始变得逐渐明朗。需要注意,现在这个阶段仅在物体表面和立面上的轮廓去表现。 3. 置入背景 在这里,我设置了一个暴风雨的天空和云雾缭绕的灰色景象的情景。我喜欢先进行暖色洗涤,然后用中性颜色铺设背景。这种置于场景中的自然光线和视觉趣味造就出了一种富于印象派的风格。简单来说,这个阶段就是从浅亮的天空渐变到阴暗的地面的过程。 4. 大型剪影 我会在图像里为主要的元素创建选区,比如云、建筑图层、门、窗和树木。然后我会把每个选区保存成通道,需要用到他们的时候我只需要大概的点击他们的轮廓即可。 布在天空的光强调着中央的建筑,往四周边缘逐渐变暗。渐渐地其他建筑的对比度已经临近虚化,因为它们并不是那么重要。 5. 光的细节 现在大概的场景已经基本确定,我现在可以开始添加建筑的细节和照射在屋顶的光线了。 我用引人注目的照射在中间建筑的顶部,作为一个特写。到这里,就完成了基本的图像,但它还有不足。我将会在下一步进行完善它。 6. 一个概念艺术家一定会设计出这样的一道光,它如风,如天空,如大地般向观众哭喊着。所以,我改变了画中的一切,就是为了画出那令人无法忽视的闪电。 现在,背景消失在天空中了,天空中的暖色调补缀和那道闪电形成对比,其原有的光辉也受到了限制。 7. 这里我们主要强调的是将换面的重心从天空转移到角色上来。我试着用一些强烈的轮廓光来从视觉上增加角色或是主要物体的重要性。 8. 浪漫粉色 我见过太多的雄心勃勃的艺术家,他们仅仅用单色调就能将阴暗和郁郁寡欢的气氛处理得很好。而这也成为了使我们脱颖而出的阻碍,所以这次我将与僵尸画面色调截然相反的粉色运用到这幅画中。 9. 创造大量气氛 印象派的诀窍之一就是使用背光。这是一种美妙的灯光设置,因为它能增强场景中的简单轮廓,并使统一的暖光流淌在整个画面。 这样做的结果是,大量的光线使得整个画面的空间看起来活灵活现。为了增加视觉趣味,我在距离太阳较远的位置加入了些冰冷的天空光,以填补画面气氛。 10. 黑夜的魔力 好了,现在温暖阳光到此结束,我忍不住又回到黑暗风格。这是一个非常好的机会,让我们去琢磨细节的取舍。在这幅作品里,阴影吞噬了大部分细节和一些不重要的轮廓。 11.现在这个画面中我用的是想对平静的夜间光线,因为光线不在是营造环境的戏剧冲突,更多的是让人觉得里边有什么。 这是我把大家的关注点集中在建筑内部的巨大机会,所以我照亮了这些窗口。像这样的场景经常用于影片中,用于在把镜头切换到房子内部之前交代故事发生的场所。 12. 光线的极致 在这里我想强调的是,你不一定非得依靠闪电去表现一个强有力的场景。我通过结合顶光与空气来营造气氛,使场景中的光线变得更有穿透力。 13. 安慰心灵之光 这是因为在那个时候红色波长的光可以穿透大气,而蓝色波长却被反射到大气中,因此产生出了较暗光线和更强的冷暖对比。 14.拥有全光照的一天 强烈光线的秘密其实隐藏在阴影里面;明亮的光线趋于让温暖的色调骤然过渡到阴影当中。 只有在拥有全光照的一天中,飞机从天空中投下一抹蓝色的阴影,而你也会看到清晰的影子。 以上就是PS给漫画场景制作唯美的动态光影方法,操作很简单的,大家学会了吗?希望这篇文章能对大家有所帮助!
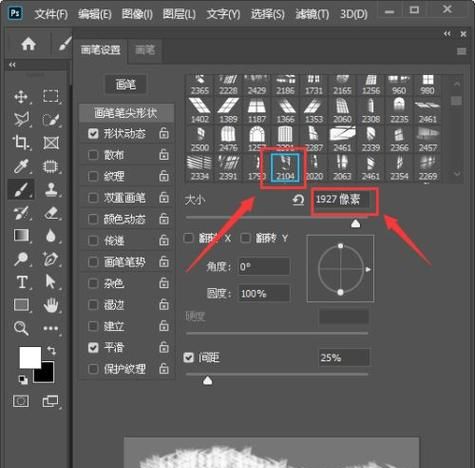
ps光影效果怎么做视频
1、电脑打开Photoshop。
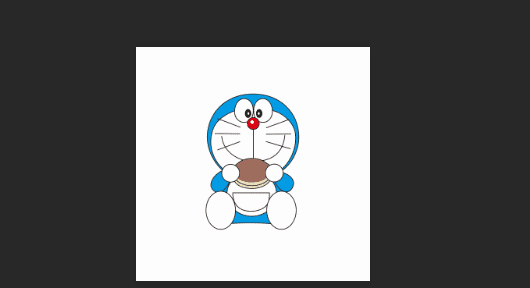
2、新建一个图层。
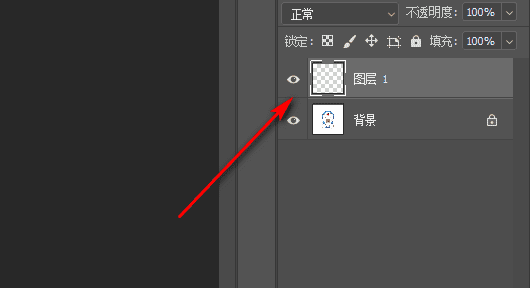
3、选中新图层,然后点击渐变工具。
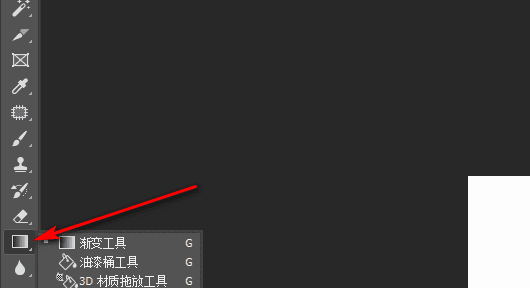
4、点击进入渐变工具后,设置一个黑色和一个光影的颜色。
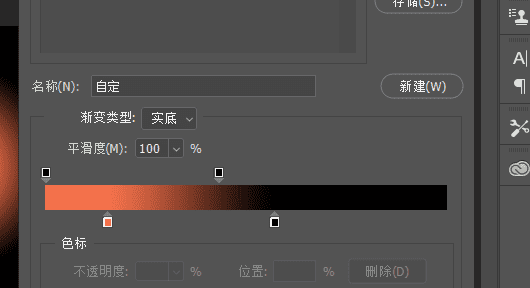
5、设置好渐变色之后,点击选择径向渐变。
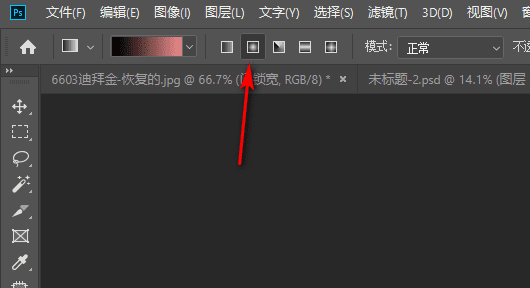
6、选择径向渐变后,给新图层加一个渐变。
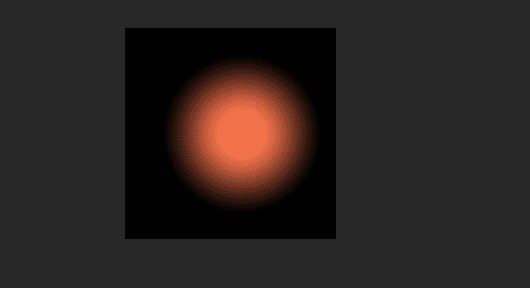
7、加渐变后,把图层模式改为正片叠底。
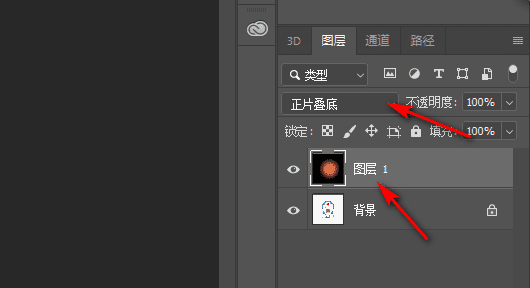
8、图层模式改为正片叠底后,光影效果就做好了。
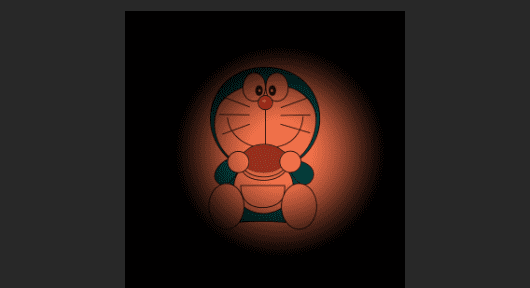
ps怎么弄出光的效果
步骤如下:
1:打开需要做发光效果的PSD源文件(图片为素材)
2:选中需要做发放效果的图层
3:点击添加图层样式
4:根据需要选择外发放和内发光即可
扩展资料
PS使用小技巧
1、PS的对齐功能优先向选区对齐,所以对“不想动”的图层作选区,即可将其他图层向他靠拢方法是:按住Ctrl同时单击“不想动”的图层缩略图,做好选区,再点击“要动”的图层,选择对齐方式即可。
2、内容识别:对图层的一部分做出选区,填充快捷键:shift+f5,选择“内容识别”。即可将选中区域完美隐藏于背景之中,这个方法在去水印时非常管用,要注意的是智能图层是不能填充的,要先栅格化。
3、R矫正偏色:有时候给图片加上滤镜,但有时也想找回原图的色彩,这时设置黑(白)场就派上用场了,点击“色阶”,选择白色笔管,在图像应该是白色并且最白的地方吸色,再选择黑笔管,吸最黑的地方,这样就重新设置了黑白场,矫正了偏色。
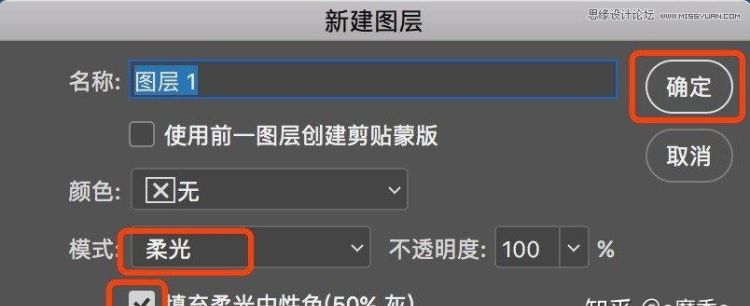
ps怎么做出人像光影效果
PS,一个万能的图像处理软件,功能强大,不单针对照片,还可以从白纸开始创作海报、网页、插画等任何设计!有很多小伙伴说学习PS成本高,其实说实话PS学习成本一点都不高,跟课自学性价比相当实惠!自学PS没有专业的指导学习,入门速度很快,但是精通就很是难了!为此,为帮助各位小伙伴自学精通PS,精选了280套专业讲师提供的PS自学录播课,基础入门,实例加持,让你快速掌握PS!
PS+AI打造艺术光影人像图操作方法:
第1步
打开文件素材并创建一个新的顶层,用粉红色(C12M30Y0K0)填充画布并将混合模式更改为颜色。接下来,创建另一个图层并选择一个软笔刷。
将颜色更改为金色调(C20M15Y65K0)并将画笔大小设置为300px。单击画布的中间并调整此图层的大小,然后移动到图像的顶部以获得平滑的颜色过渡。
第2步
要产生雪花效果,你必须弄脏手。拿一个旧牙刷,直接浸入油漆中(但要等到它开始干燥-如果你的刷子太湿就不行)为了深入你的插图效果,摇一些,更多的水首先滴在纸上。
然后,使用诸如螺丝刀之类的工具,快速地掠过刷毛,以喷雾的形式释放涂料。改变释放速度和纸张距离,以创造不同的飞溅这种创造素材只经济实惠
第3步
选择“图像”>“调整”>“去饱和”,转到图像>反转
然后选择图像>调整>色阶,并增加对比度,将输入值更改为60,1,244
选择最佳部分并导入到当前图层中
第4步
将混合模式更改为滤色,并将此图层移动到顶部。打开素材并将人物图层移动到雪花图层下的插图中
复制绘画层的部分,并将这些部分主要放在她的头发上。它应该作为一个非常柔和的细节应用,有助于将她融入图像的其余部分
第5步
现在让我们创造出最重要的光影
创建一个新图层,然后从一侧到另一侧进行矩形选择,并用白色到透明的渐变填充它。进行另一个选择,然后点击删除
转到滤镜>模糊>高斯模糊并将半径设置为50%旋转图层并将其移动到人物图层后面
第6步
我们现在可以在人物图层上放置更柔和的光影
在新图层上,创建与步骤5中描述的尺寸相同的选区,然后选择柔和的圆形画笔并将大小设置为2,500px。这样看起来就像光从选择的顶部到底部逐渐消失
复制图层,垂直翻转并向下移动一点。根据需要合并两个图层,调整大小并复制它们。除了层,它应该作为一个非常柔软的细节展现
第7步
接下来,打开AdobeIllustrator并创建自定义画笔
要执行此操作,请使用“椭圆”工具并创建对称椭圆形状
第8步
使用“选择”工具,选择该圆圈右侧的点并将其向右拖动
选择“转换锚点”工具(Shift+C)并单击拖动的锚点以移除线条并使其成为锐角
对另一个角落做同样的事情
第9步
如果形状仍处于选中状态请转到效果>扭曲>标记并将水平弯曲滑块设置为100%
选择Window>画笔并打开画笔调色板。将此新形状移动到画笔窗口并将其选为新的艺术画笔
第10步
开始绘制如图所示的几个形状并应用刚刚创建的画笔
如果需要,尝试制作流畅的线条并更改笔划大小
将最佳形状复制到Photoshop并转到“图层”>“样式”>“外发光”,然后将大小更改为150px,将混合模式更改为“颜色减淡”
第11步
尝试不同的设置和图层不透明度有一些不同效果。您的创作自由没有限制,所以总是尝试不同的东西组合达到不一样的效果美感
完成所有灯光的形状后,更改图层顺序,在人物图层前面移动其中一些,在人物图层后面移动其他部分
第12步
创建一个新图层并将混合模式更改为颜色减淡
选择柔软的圆形画笔并将颜色设置为白色
转到“画笔”菜单,将“间距”更改为70%,将“大小抖动”更改为55%,将“散射”更改为“480%”
开始在画布上刷涂区域,改变画笔的直径和其他设置
第13步
现在几乎快完成了
选择一个白色软笔刷,然后开始在新图层上的图像周围放置各种尺寸的点。注意人物的边缘与图像的其余部分不相符。这将有助于您创建令人信服的灯光效果
第14步
最后的操作为您的插图添加更多元素。蝴蝶?仙女?你为什么不尝试放一些矢量素材和手绘元素?
放上一些梦幻般的音乐效果素材,开始考虑适合这个主题的元素素材
当您认为插图完成后,展平图像,请转到滤镜>锐化>锐化锐化下人物让人物细节更突出
以上就是相关的内容“PS+AI怎么打造艺术光影人像图?怎么操作?”的分享了,希望能够帮助到你~其实,大部分新手小白初学PS都会进入一个误区,因为不知道从哪入手,然后就开始主次不分的地毯式学习模式,等到最后实际运用ps处理工作时才发现还是无从下手。所以想要学会并学好PS,零碎的学习是不可行的,还需要系统专业的指导学习,学习完之后还要实操。这里整合了全套的PS自学课程(包含基础入门、中级提升),感兴趣的就点击学习体验:
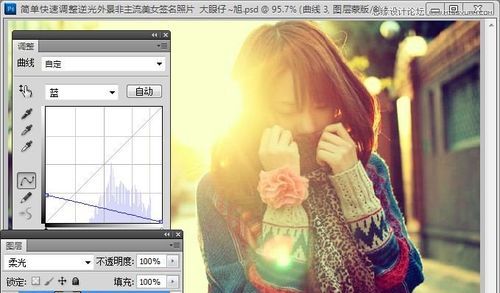
以上就是关于ps怎么调光影效果,photoshop如何给漫画场景制作唯美的动态光影的全部内容,以及ps怎么调光的相关内容,希望能够帮到您。
版权声明:本文来自用户投稿,不代表【蒲公英】立场,本平台所发表的文章、图片属于原权利人所有,因客观原因,或会存在不当使用的情况,非恶意侵犯原权利人相关权益,敬请相关权利人谅解并与我们联系(邮箱:350149276@qq.com)我们将及时处理,共同维护良好的网络创作环境。