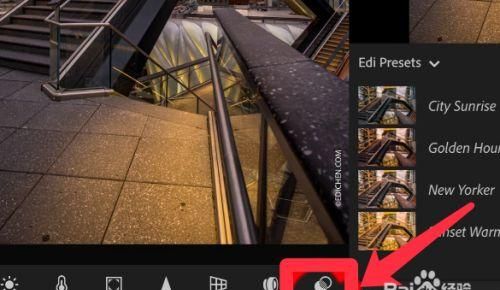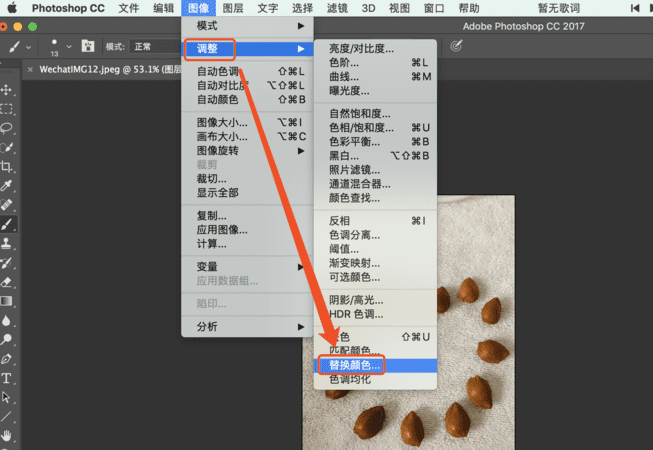本文目录
ps怎么局部提亮
以PSCS6版本为例:
打开PS软件,在PS中打开需要提高亮度的图片;按键盘上的Q键进入快速蒙版状态;将前景色设置为白色,背景色设置为黑色;选择渐变工具,在图片需要局部提亮的区域拖动;再次按Q键,退出快速蒙版,图片的上方会出现一个选区;依次点击菜单栏的选择,反向。此时需要调整亮度的区域被框选了;依次点击菜单栏的图像,调整,亮度对比度,此时即可对局部亮度进行设置。
如何利用ps调整亮度
在ps软件操作里面,针对于图片亮度调色这是一个非常常见的操作!特别是针对于那些人像以及产品图片暗部的一个改善!可能就有不少新手不会进行ps调整图片亮度的操作!所以接下来我们就来详细的了解一下怎么操作的!
ps调整图片亮度光线颜色操作方法:
1、首先将ps软件打开,导入一张需要调整亮度的图片进来
2、然后点击菜单栏的图像——调整——色阶按钮
3、在弹出的色阶对话框里面,拖动按钮就可以调节图片的亮度,注意是往左拖动,或者调节中间的那个数值也可以调节亮度。
4、调整到合适的亮度,点击确定就可以了
当然,你也可以利用曲线来进行调整亮度!按住CTRL+M键,调出“曲线”操作框,然后,鼠标点住中间的线,拉动位置来调节图片明暗度。
好了,以上就是分享的ps软件调整图片亮度的一个教程方法了,两种方法任你选择,其实,学习ps软件,方法很多,只要选对了就能快速学会!学习ps技巧,就上~
PS如何处理暗部
用PS处理图片暗部大致步骤如下:
1、选出阴暗部分—用魔棒(填加到选区、容差在35)
2、选取完羽化选区
3、把前景调为灰色(C0、M0、Y0、K50、)
4、新建图层并填充为灰色并把混合模式设置为“颜色减淡”并适当调整不透明度
5、调整选区(图像中的曲线)(RGB时输入117、输出131、红时输入123、输出138、绿时输入129、输出143、
6、取消选择
怎样在PS里让的一部分变亮
1、首先在PS中打开一张图片并点击工具栏中的“滤镜”选项。
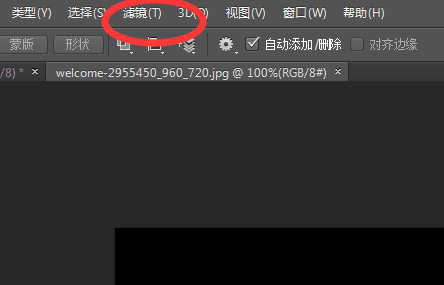
2、然后在打开的“滤镜”选项中点击“渲染”中的“光照效果”选项。
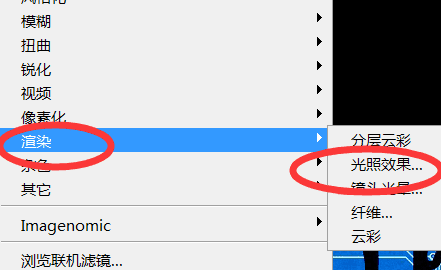
3、点击后即可出现下图中的光照设置样式的圆圈,该圆圈为光照效果的框架区域。
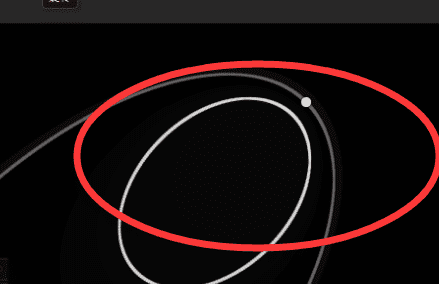
4、点击右侧的设置光照效果的属性,调整颜色及强度、聚光等相关设置。
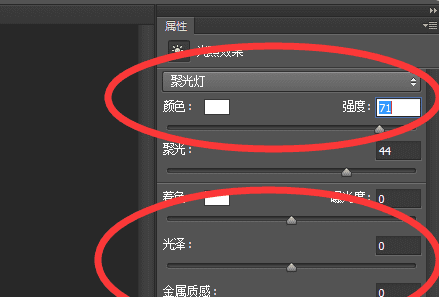
5、还可以点击移动圆圈的位置和显示的大小。
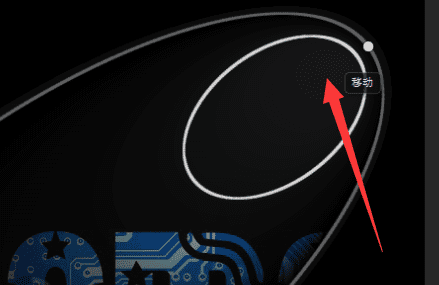
6、设置完毕后点击页面上方的“确定”按钮。
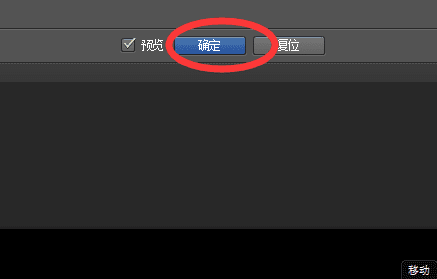
7、即可将打开的图片中设置出一部分变亮的光照效果。
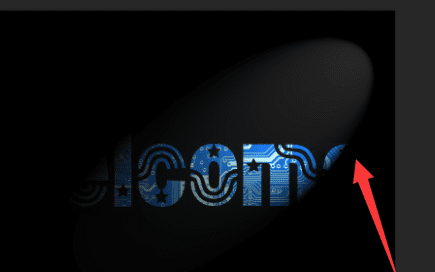
以上就是关于ps暗部怎么提亮,怎样在PS里让的一部分变亮的全部内容,以及ps暗部怎么提亮的相关内容,希望能够帮到您。
版权声明:本文来自用户投稿,不代表【蒲公英】立场,本平台所发表的文章、图片属于原权利人所有,因客观原因,或会存在不当使用的情况,非恶意侵犯原权利人相关权益,敬请相关权利人谅解并与我们联系(邮箱:350149276@qq.com)我们将及时处理,共同维护良好的网络创作环境。