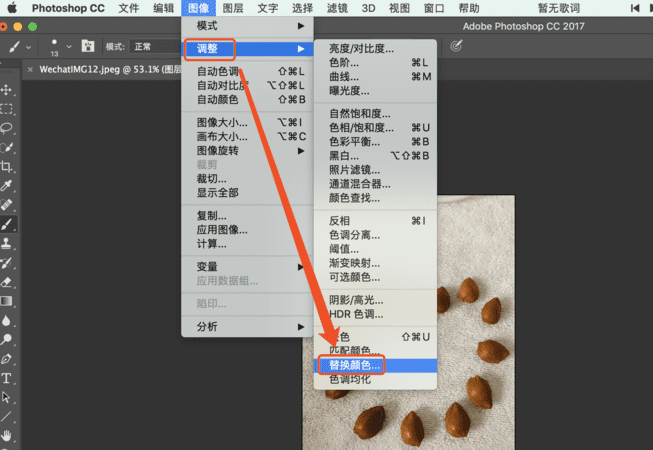本文目录
如何将lrtimelapse关联到lightroom
lrtimelapse是 lightroom 预设文件,预设使用方法:
1、首先导入预设:
把预设导入lightroom有两种方法。
①把VSCO FILM拷贝到C:\Users\你的用户\AppData\Roaming\Adobe\Lightroom\Develop Presets文件夹,
②或者在Adobe Lightroom预设上右键导入预设。
2、导入预设以后,双击预设就可以套用预设。
然后,如果觉得不是很满意,还可以在右侧具体调节的地方进行微调,达到满意为止。
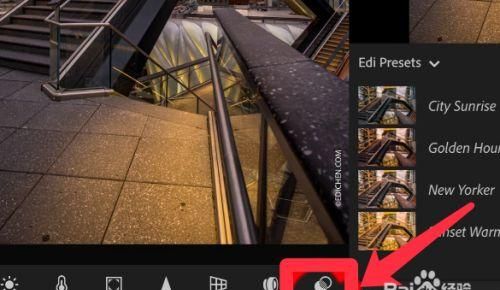
maclightroom预设文件夹在哪里
maclightroom预设的导入方法是:打开Lightroom后--首选项——预设;显示Lightroom预设文件夹;然后把预设粘贴到LightroomDevelopPresets文件夹里面。重启lr,就可以看到预设了。
AdobePhotoshopLightroom软件是当今数字拍摄工作流程中不可或缺的一部分。现在可以快速导入、处理管理和展示图像。其增强的校正工具、强大的组织功能以及灵活的打印选项可以帮助您加快图片后期处理速度,将更多的时间投入拍摄当中去。
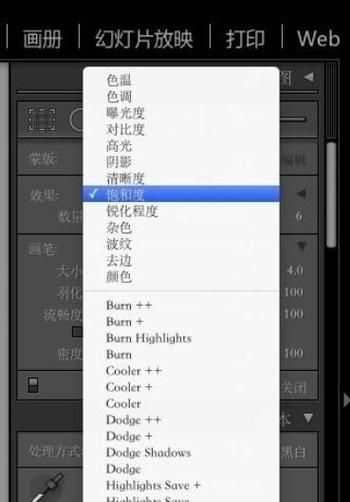
iphone照片怎么导入mac
iphone 照片 mac 导入 lightroom?使用来自不同地方的应用时,他们并不总是能够很好地相互沟通。对于我们这些喜欢使用Lightroom进行照片编辑的人来说,在编辑后移动照片的任务可能很繁琐。首先,需要导出它们,之后,如果要在设备上访问它们,仍需要将它们上传到Photos应用程序中。
使用Automator,您可以创建一个工作流程,为您上传照片,在这里为您提供详细信息。
工具原料Mac
方法/步骤分步阅读
1
/11
一、Lightroom切换器如何移动到适用于Mac的照片
如果您刚刚切换到Lightroom但现在想要转移到照片,最好的办法是将Lightroom文件夹和文件直接加载到照片中。只需记下它们存储在硬盘上的位置,然后导入即可。
2
/11
二、准备设置Lightroom照片以进行同步
在您开始设置将Lightroom照片自动导出到iCloud照片库所需的环节之前,您需要准备一些东西。这些步骤将简单地确保,一旦您开始,您将能够创建Automator规则,而无需停止和设置。您需要在Finder中设置文件夹,为Lightroom创建导出预设,并启用iCloud Photo Library。
1)在Finder中创建一个文件夹
首先,您需要在Finder中创建一个新文件夹。这是您要从Lightroom同步的所有照片都将导出到的文件夹。如果您已有一个文件夹,则可以使用现有文件夹。
1、在Mac上打开Finder。
2、使用Control +单击打开菜单。
3、单击新文件夹为Lightroom导出创建一个文件夹。
4、相应地命名文件夹。
3
/11
2)创建Lightroom导出预设
您需要创建用于导出Lightroom照片的预设。这样可以轻松确保所有文件都以正确的格式导出到正确的位置。
1、在Mac上打开Lightroom。
2、选择导出。
4
/11
3、将导出位置设置为您专门为从Lightroom进行同步而创建的文件夹。
4、将格式设置为.jpg。
5
/11
5、单击添加。
6
/11
三、在Mac上的照片中启用iCloud照片库
1、在Mac上启动照片应用。
2、单击屏幕左上角菜单栏中的“ 照片”应用程序菜单。
7
/11
3、从下拉菜单中选择首选项。
4、单击iCloud选项卡。
5、勾选此框以启用iCloud Photo Library。
8
/11
四、使用Automator将Lightroom照片导出到适用于Mac的照片
1、在Mac上启动Automator。您可以通过在Mac上的“搜索”字段中键入Automator来找到它。
2、单击Automator窗口左下角的New Document。
3、选择Folder Action。
9
/11
4、单击“ 选择”。
5、选择您指定用于将Lightroom照片发送到工作流程面板的文件夹,以在屏幕顶部的工作流程中创建第一个操作。
10
/11
6、双击左侧第二个子菜单栏中的获取指定的查找项。
7、单击“ 添加”,然后选择之前创建的文件夹。
8、单击添加。
9、双击子菜单栏中的“ 获取文件夹内容”,将其添加为工作流中的第二个操作。
10、单击最左侧主侧边栏中的“ 照片”。
11、双击“将文件导入照片”,将其添加为工作流中的第三个操作。
11
/11
五、您现在应该测试Automator规则以确保它正常工作。单击Automator窗口右上角的Run。如果操作列表正确,您将在日志中看到工作流程已完成的注释。如果没有,请重复上述步骤,确保在工作流程中有三个操作。您可能会得到一个箭头,但您也会收到照片已导入照片的通知。
1、单击菜单栏中Automator App菜单中的File。
2、点击下拉菜单中的保存。您还可以按Command + S键盘快捷键来保存规则。
3、如果尚未选择要保存操作的文件夹,请选择该文件夹。
内容仅供参考并受版权保护
举报/反馈
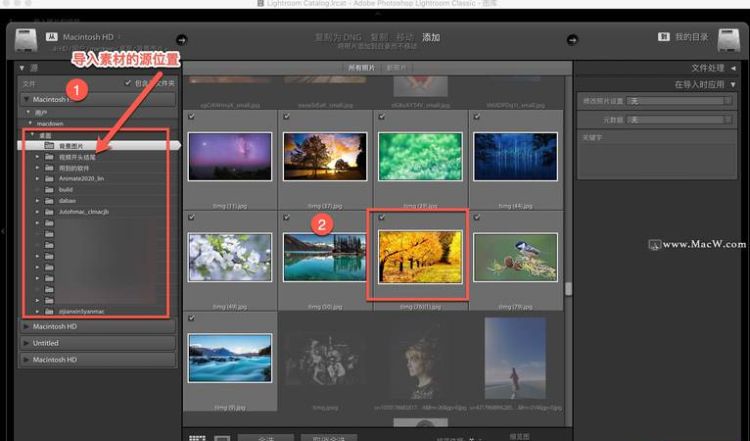
lightroom如何批量导入预设
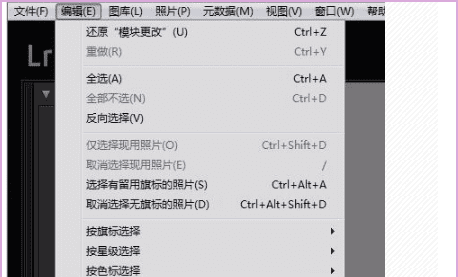
2、在打开的首选项页面中依次点击“预设”>“显示lightroom预设文件夹”;
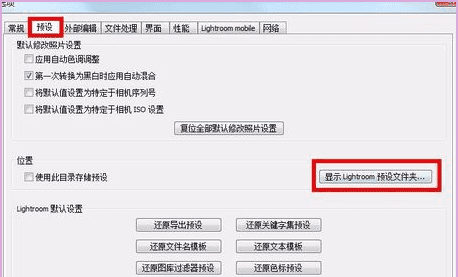
3、在打开的文件夹中,找到并点击进入“Develop Presents”文件夹;
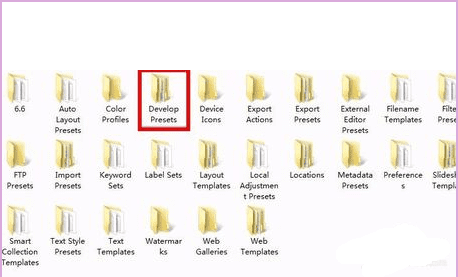
4、然后将预设文件放入Develop Presents文件夹中;
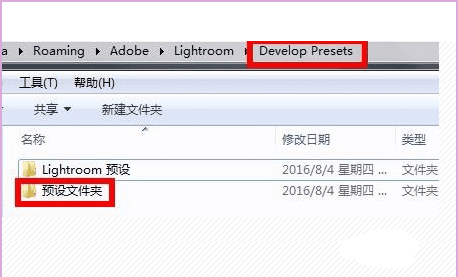
5、重启LightRoom,找到预设,即可看到批量导入的预设文件。
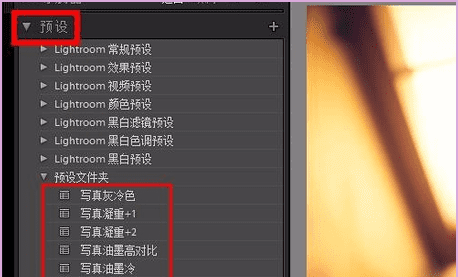
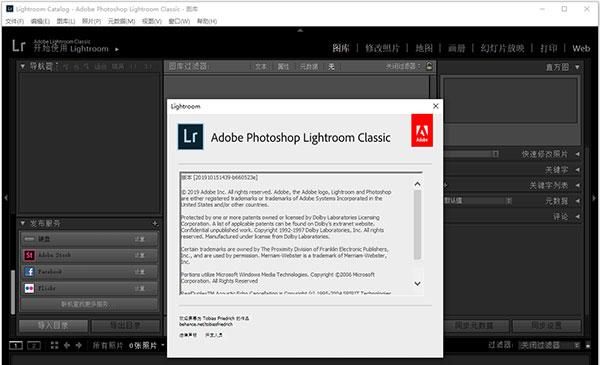
以上就是关于lightroom预设如何导入,lightroom预设使用方法的全部内容,以及lightroom预设如何导入的相关内容,希望能够帮到您。
版权声明:本文来自用户投稿,不代表【蒲公英】立场,本平台所发表的文章、图片属于原权利人所有,因客观原因,或会存在不当使用的情况,非恶意侵犯原权利人相关权益,敬请相关权利人谅解并与我们联系(邮箱:350149276@qq.com)我们将及时处理,共同维护良好的网络创作环境。