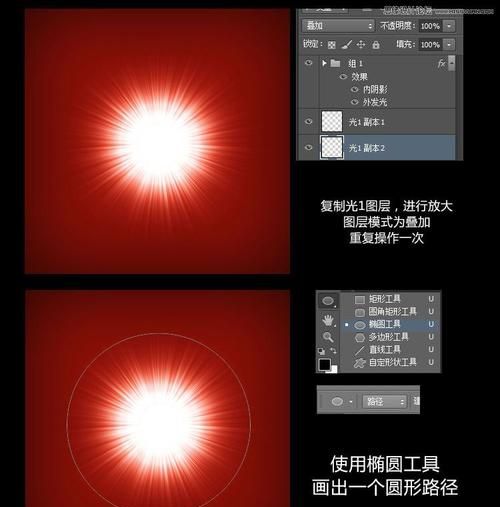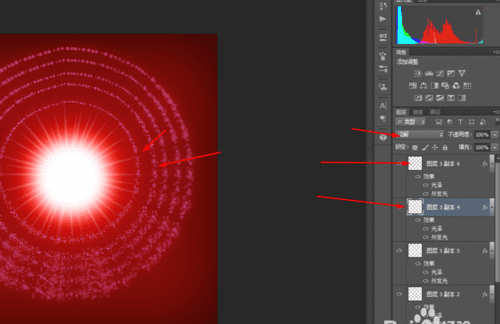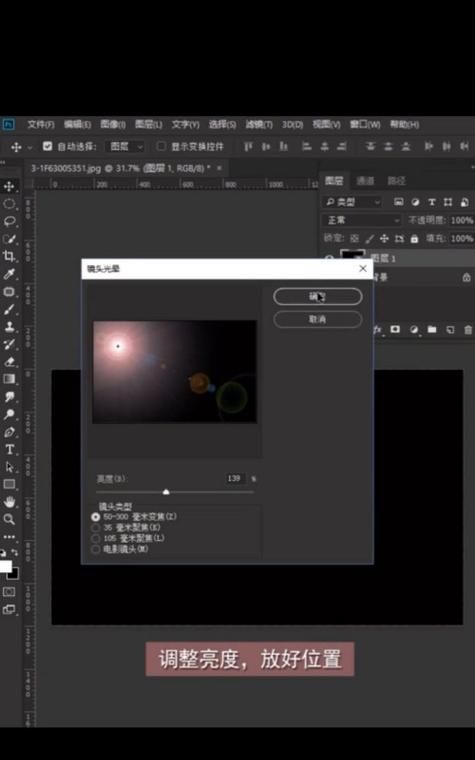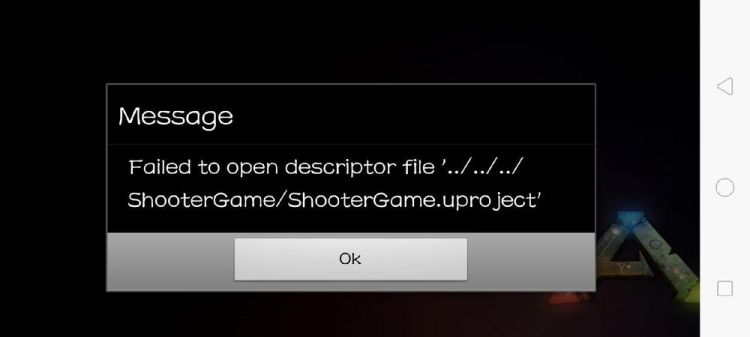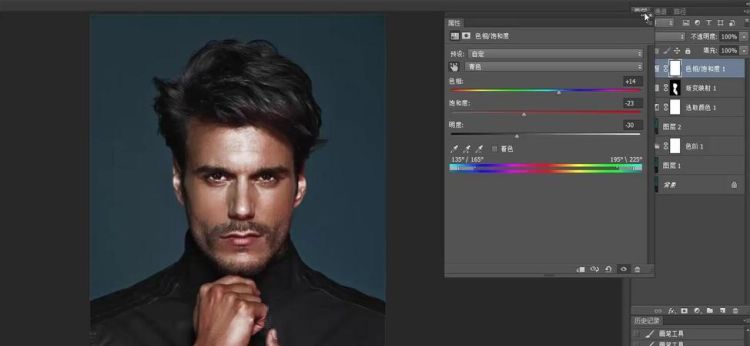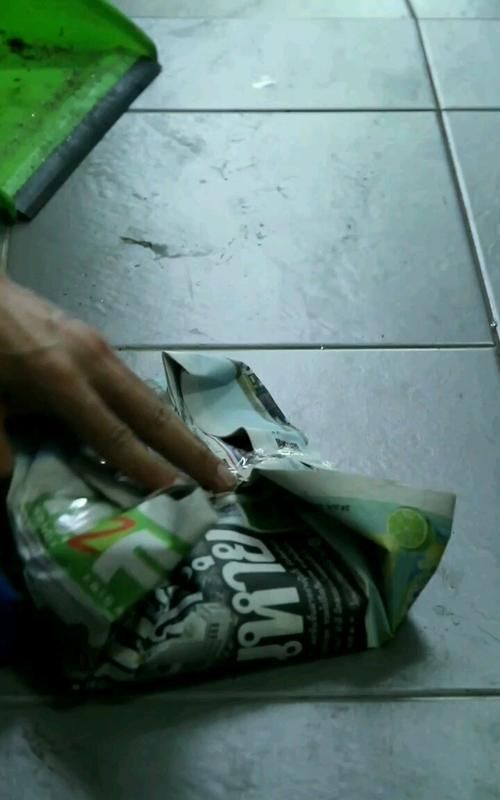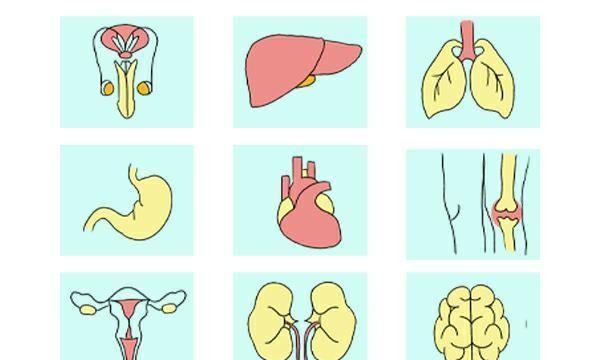本文目录
ps人像精修教程
大家在精修一张人像图片的时候,是否有时候觉得十分的单调呢?是否觉得缺失了什么呢?是的!不少人可能都会这样觉得!你不妨ps一个环绕光效上去增添人像图的高光感?这里为大家分享到的就是使用PS软件给人像图添加环绕光效的教程,大家可以拿着自己的照片图片跟着步骤操作起来了_~
PS给人像添加环绕光效操作步骤:
1、首先就是打开ps软件,导入一张人像图进来
2、先用套索工具或者快速选择工具将人像框选出来。
3、然后用画笔工具进行精修。把头发丝这些修好。
4、调整暗部曲线,降低透明度,形成突出人物的效果。
5、用钢笔工具勾出环绕路径。
6、单击右键,选择"描边路径"。
7、选择"画笔",勾选"模拟压力",然后添加图层蒙版,擦除身后遮挡部分的炫光,使其有环绕效果。
8、添加外发光,将所有的炫光图层编组,并且创建图层蒙版,做出让炫光贴合人物环绕的感觉。
10、用黑色画笔画笔工具在图层蒙版上面涂抹,将人物背后擦除。
11、最后使用飞溅画笔画出行星点缀画面。
最终效果:
操作到这里,那么一个带有环绕光效的人像图就制作好了,是不是很好看呢?还在等什么》你也跟着操作起来吧~
ps网点效果怎么制作
光效,其实就是一种灯光亮光散发出来的一个效果!很多人应该都不知道在ps上也是可以制作光效效果的吧~大家在看到一些ps大神制作出来的光效效果图的时候,想必也是惊叹连连吧?其实,你也可以利用ps制作出光效效果的!怎么操作呢?我们一起学习一下:
ps制作简单光效教程步骤:
1、打开ps软件,新建一个画布出来
2、因为光效是在黑暗中才能够展现出来的,所以就需要将画布背景填充为黑色的了。按住快捷键Ctrl+Delete就可以快速填充黑色背景了
3、点击图层面板下的倒数第二个图标增加一个图层
4、接着将背景色换成深蓝色,将前景色和背景色调换。
5、接着将背景色换成深蓝色,将前景色和背景色调换。
6、紧接着ctrl+T打开自由变换,按住shift+alt进行上下压缩,压缩完之后ctrl+J复制两层,然后按ctrl+T调整方向
7、再新建一个图层,填充黑色
8、然后点击菜单栏的滤镜——渲染——镜头光晕
9、在弹出的镜头渲染对话框里面设置亮度,点击确定
10、将图层混合模式更改为滤色,然后按ctrl+B打开色彩平衡,调整下光晕的颜色
11、最后一步调整光晕到合适的位置,再新建一个图层使用渐变工具拉一个小圆,放置到与光晕重合的位置,然后将图层混合模式调整为柔光或叠加
好了,以上就是关于ps制作简单的光效的一个操作步骤教程了,希望能够帮助到你!学习ps技巧,上,快速学会简单的ps操作~
ps制作炫彩光效海报
炫彩光效在很多的海报效果图里面都常出现,而对于正在学习ps的小伙伴来说,可能不会在ps里面制作炫彩光效效果!为此,下面我们就将通过一个“用PS制作炫彩光效的步骤”教程来详细的教一教你!步骤很简单,赶紧学习起来吧!
用PS制作炫彩光效的步骤:
1、打开PS,选择菜单“文件-打开”命令:
2、填充为黑色,得到下图效果:
3、然后执行【滤镜-渲染-镜头光晕】命令:
4、在跳出的对话框中选择电影镜头,调整亮度,然后将光晕放置于左上角,如下图:
5、点击确定之后得到效果如下:
6、接着再执行两次镜头光晕命令,调整光晕的位置:
7、然后执行【滤镜-扭曲-极坐标】,在跳出的对话框中选择平面坐标到极坐标,如下图:
8、点击确定之后得到效果如下:
9、然后新建一个图层,模式选择颜色,选择渐变工具后找到一个适合的渐变色,然后再画布中拉动,这里小编选择的是色谱),最终的效果图片如下:
以上就是我们为大家分享到的“怎么用PS制作炫彩光效?”相关内容了,大家都学会了吗?其实很多小伙伴觉得光效很难在ps软件里面呈现出来,但是其实不然,掌握光效制作的方法就很容易!希望大家通过以上的教程能够学会制作方法!
ps电钻光效怎么做
材料有Photoshop,星光滤镜。
1、使用PS插件星光滤镜做闪钻效果快捷简单。首先安装这个滤镜。
2、安装完成以后,打开PS,导入要处理的图片,然后在PS 滤镜中调用这个滤镜。
3、调出星光滤镜,根据需要加钻石的效果多少,滤镜界面右侧进行数量、强度、角度、色彩饱和度、彩虹强度等参数进行调节。
4、调节好,点确定,保存效果,返回PS,然后,文件--存储为(a),保存。
以上就是关于ps怎么加光效,ps人像精修教程的全部内容,以及ps怎么加光效的相关内容,希望能够帮到您。
版权声明:本文来自用户投稿,不代表【蒲公英】立场,本平台所发表的文章、图片属于原权利人所有,因客观原因,或会存在不当使用的情况,非恶意侵犯原权利人相关权益,敬请相关权利人谅解并与我们联系(邮箱:350149276@qq.com)我们将及时处理,共同维护良好的网络创作环境。