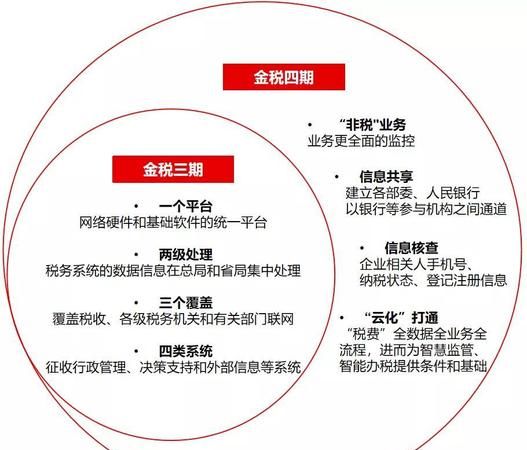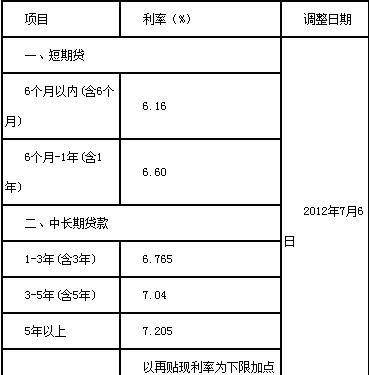本文目录
如何用ps压缩照片大小且是jpg格式
使用PS不调整PNG图片的大小情况下,用降颜色位数来达到压缩图片的效果,操作方法如下:
一、如下图,要把下图这张1.48MB大小PNG格式图片压缩,这时把该图片拖入PS窗口中打开。
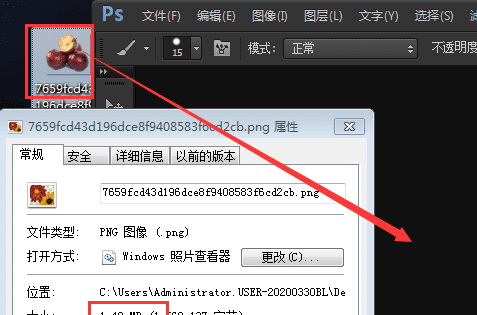
二、打开后不进行任何操作,直接Ctrl+Shift+Alt+S快捷键打开存储为Web格式窗口,格式设置为“PNG-8”。
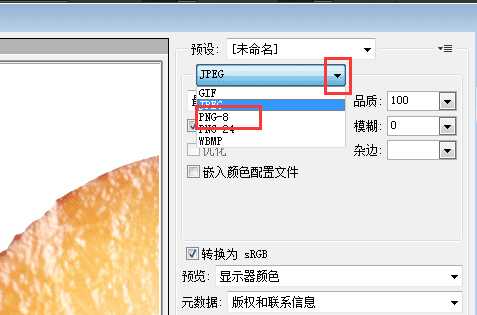
三、颜色设置成为比原色更低的位数,这里使用的是8位。
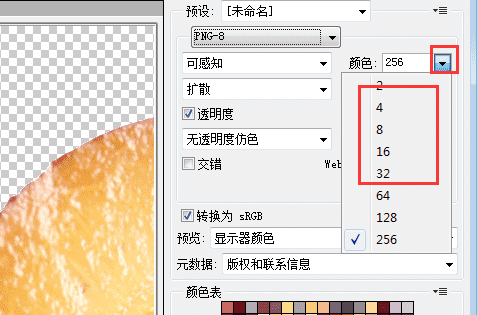
四、最后点击该窗口下方的“存储”按钮。
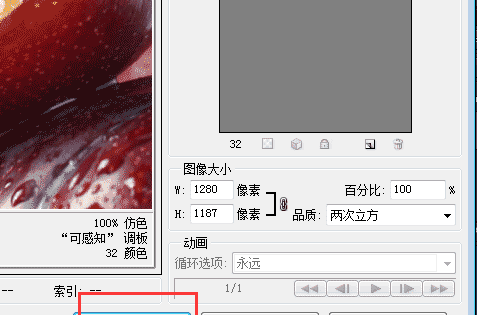
五、选择保存目录,点击“保存”。
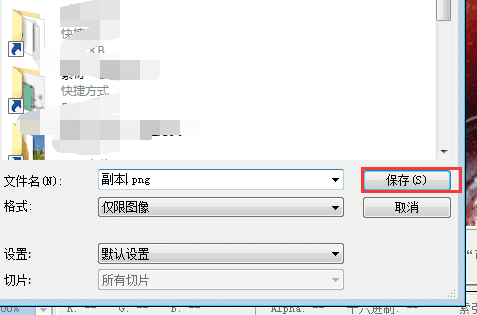
六、最终效果如下图,不改变图片大小情况下,图片被压缩至273KB大小。
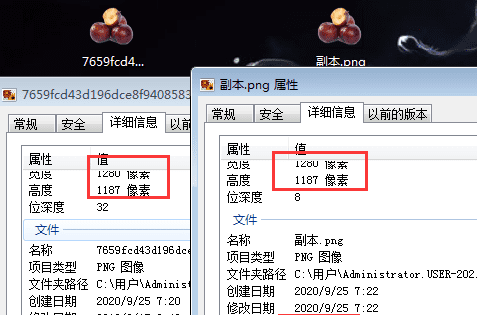
ps怎么样压缩图片的大小
ps怎么缩小图片清晰度不变
品牌型号:联想GeekPro2020
系统:win10190964位企业版
软件版本:AdobePhotoshopcs6
部分用户可能电脑型号不一样,但系统版本一致都适合该方法。
ps怎么缩小图片清晰度不变下面就给大家分享ps缩小图片清晰度不变的方法。
1、打开ps,点击新建,创建
2、点击文件,置入嵌入对象
3、选择素材,置入,最后按住shit拖动鼠标调整图片大小即可在缩小图片的同时保持清晰度不变
以上就是ps里怎么缩小图片清晰度不变的内容。
怎样压缩照片的大小,不会影响清晰度
1、PS打开要压缩大小的图片。
2、PS打开要压缩大小的图片后,点击文件中的存储为,或者按快捷键Ctrl++Shift+S。
3、进入保存页面,保存类型选择为JPEG。
4、确定保存后弹出窗口,然后把大小文件中的光标拖动到40K以下,点击保存即可。
ps怎么把照片缩小像素不变
1.怎么在ps上改变照片的大小不变像素
首先,请先准备好要进行修改像素大小的图片,然后对着该图片击右键,在打开方式中选择“使用AdobePhotoshopCS6软件打开该文件”。
接下来,在打开的PS软件中,我们会看到当前打开的文件,然后我们进行下一步操作。
然后我们选择“图像”选项,在该图像选项下,我们点击使用“图像大小”,然后进行下一步。
在接下来的步骤中,请先设置进行图片大小更改的步骤,在设置的过程中,我们千万要注意点击勾选“重定图像像素”,其他的两项不予勾选,否则当我们自定义图片像素大小的时候,软件会自动修改像素大小,不能达到我们的要求,大家切记。
然后我们便可以输入图像像素大小进行自定义更改了,很简单吧,修改完成之后点击“确定”保存图片就可以了,大家赶快试试看吧。
2.怎样用photoshop减小图片文件大小像素不变
这要看图片格式了。
如果你的照片是JPG格式,缩小后还保存为JPG格式,那是不可能把照片缩小而不降低原来像素的。
图片有两种格式:位图和矢量图。位图文件大小(比如JPEG、BMP等)跟图片的尺寸成正比,照片文件一般也是JPEG格式。当照片压缩处理后,图片尺寸减小了,文件体积必然减小,像素也必然减小。
矢量图就不一样了(比如GIF,SWF格式),图像质量不会随图像的大小而变化。
但你想同时达到这两个目标:
1、照片缩小
2、不降低原来像素
那也不是没有办法,但文件体积会变大,还要装相应的软件。
如果你有PHOTOSHOP或者FIREWORKS图像处理软件,那你可以将JPG照片处理完成后,保存为PSD文件(如果你用PHOTOSHOP)、或者PNG文件(如果你用FIREWORKS)。这样可以同时达到以上两个目标,但要牺牲一些存储空间:
1、照片缩小——用图像查看软件打开(ACDsee、widows图像传真查看器等)
3.PS如何不改变图片大小,提高图片像素
1、首先,用PS打开一张图片。
2、右击图层复制一个新图层。
3、在菜单栏中选择“滤镜”-“其它”-“高反差保留”滤镜,在打开的“高反差保留”滤镜对话框中设置“半径”值,调整数值可根据需求。
4、单击“确定”按钮,在“图层”面板设置“图层混合模式”为“强光”,初步的清晰化已经实现。
5、在图层面板中,点击[图层混合模式]选框,打开并单击[叠加]模式命令,使图像的轮廓增加了清晰度。
4.如何用PS将一张图片的像素改变而大小不变
更改“分辨率”后,再把“像素大小”改回原来的数值就行了。
像素大小文档大小与分辨率的关系在图像大小对话框里,依像素(点)单位为例(其它单位也一样),像素大小是指在显示器上观看的尺寸。文档大小是指图像打印在纸张上的尺寸。
分辨率指图像打印在纸张上像素点的密度。如果像素大小保持不变,对像素大小设置分辨率无意义。
像素大小的分辨率取决于显示器硬件。但修改分辨率会联动修改像素大小,文档大小保持不变。
修改像素大小或文档大小会互为联动修改,分辨率保持不变。那新建文件的时候,为什么既可以选择像素,又可以选择厘米、英寸、派卡、点等等单位呢?原因就是软件设置了一个等式;分辨率是像素大小与文档大小的商,像素大小÷文档大小=分辨率。
反过来说:像素大小就是分辨率与文档大小的乘积,分辨率*文档大小=像素大小。当然,分辨率里必需选择“像素/厘米”为单位才能成立。
不管是新建文件里,还是图像大小里,始终遵循这个等式。当“重定图像像素”前面的勾去掉后,像素大小就被固定下来不再可以更改调整,它将作为文档大小和分辨率调整的一个依据,执行前面所说的等式进行换算。
像素是个虚拟名称,它的大小没有标准,在不同的领域有不同的定义,当然作用也不一样。
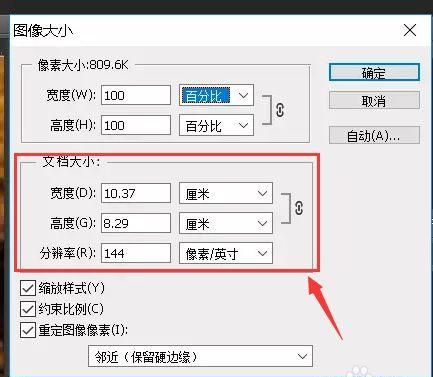
ps怎么压缩大小不改变清晰度
下面用PS CS6演示压缩图片大小的操作方法:
一、首先打开PS软件,把需要压缩大小的图片拖进来打开。
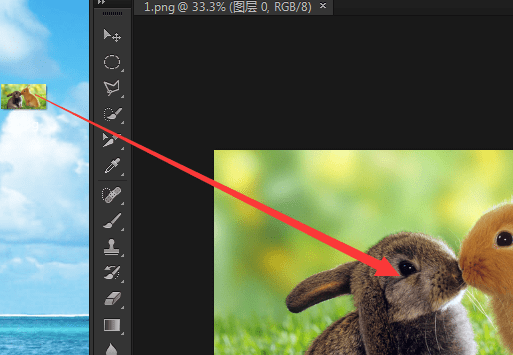
二、接着按Ctrl+Alt+Shift+S键打开存储为Web格式窗口,点击右上角优化菜单,弹出菜单中点击优化文件大小。
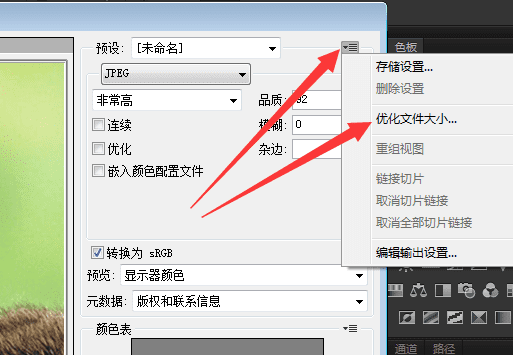
三、在所需文件大小中输入需要压缩到在大致大小参数,点击确定。
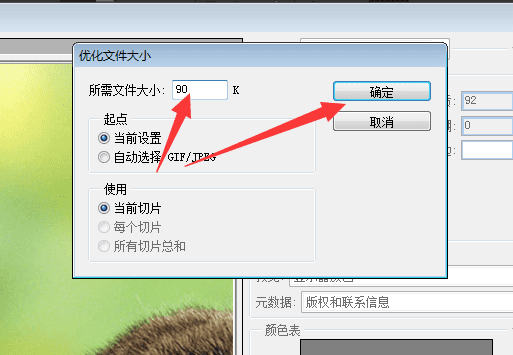
四、最后点击存储为Web格式窗口的存储按钮即可保存。
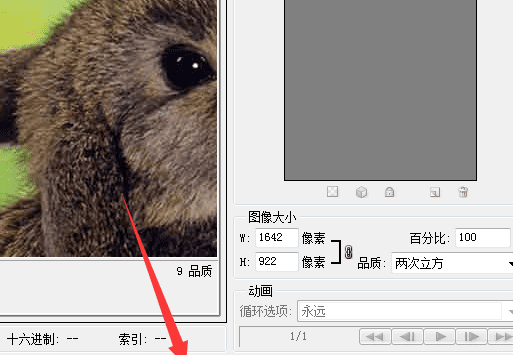
怎么用ps压缩照片大小
ps怎样把图片大小缩小,把一张照片缩到2kb以内??
1、首先打开PS软件,然后在PS中打开需要处理的图片。
2、接下来按快捷键“Ctrl+j”复制背景图层,以免后面的操作对原图层损坏。
3、然后在上方工具栏中选择“图像”-“图像大小”。
4、接下来在“图像大小”的对话框中将图片的宽度和高度分别改小,直至图片的存储空间小于2kb以下即可。
如何使用PS压缩照片大小?
1、PS打开要压缩大小的图片。
2、PS打开要压缩大小的图片后,点击文件中的存储为,或者按
快捷键
Ctrl++Shift+S。
3、进入保存页面,保存类型选择为JPEG。
4、确定保存后弹出窗口,然后把大小文件中的光标拖动到40K以下,点击保存即可。
怎么把ps照片压缩小?
1、在PS里面打开需要压缩的图片后,点击PS左上角的文件。
2、选择了文件之后,在下拉菜单栏里面点击存储为web所用格式。
3、接着在弹出的格式里面将图片存储为GIF格式。
4、设置完毕之后,在下方点击存储这个按钮。
5、接着就会弹出该图片的存储的位置,选择存储位置之后,将格式选择为仅限图像即可,这样就可以将PS照片压缩小了。
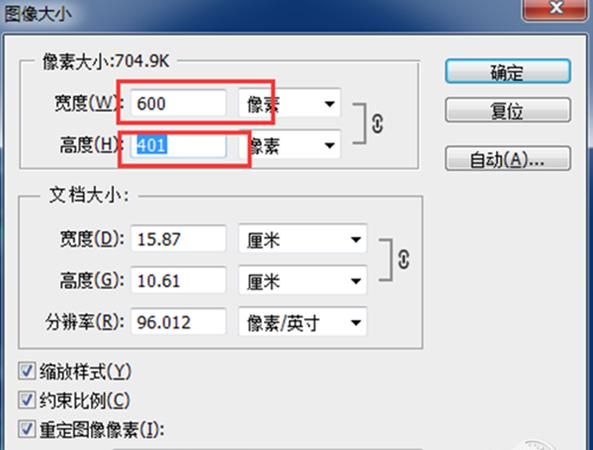
以上就是关于如何用ps压缩大小,如何用ps压缩照片大小且是jpg格式的全部内容,以及如何用ps压缩图片大小的相关内容,希望能够帮到您。
版权声明:本文来自用户投稿,不代表【蒲公英】立场,本平台所发表的文章、图片属于原权利人所有,因客观原因,或会存在不当使用的情况,非恶意侵犯原权利人相关权益,敬请相关权利人谅解并与我们联系(邮箱:350149276@qq.com)我们将及时处理,共同维护良好的网络创作环境。