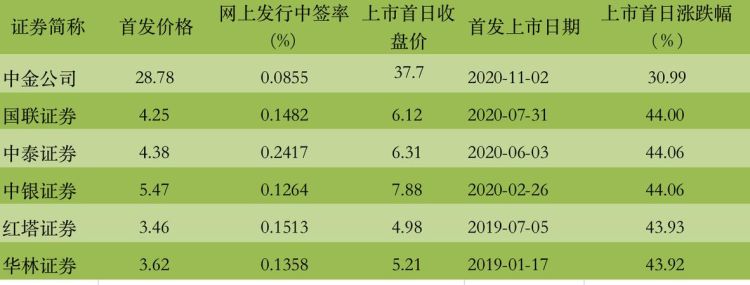本文目录
photoshop如何去除反光
1、首先打开PS软件,然后在PS中打开需要处理的图片。
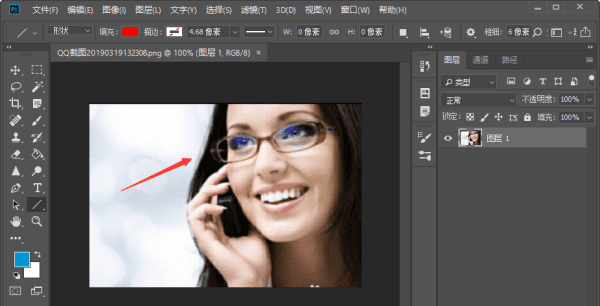
2、然后按快捷键“Ctrl+j”复制背景图层。
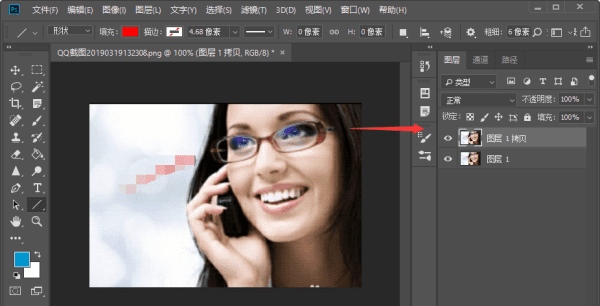
3、接下来在上方工具栏中选择“图像”-“调整”-“色相饱和度”。
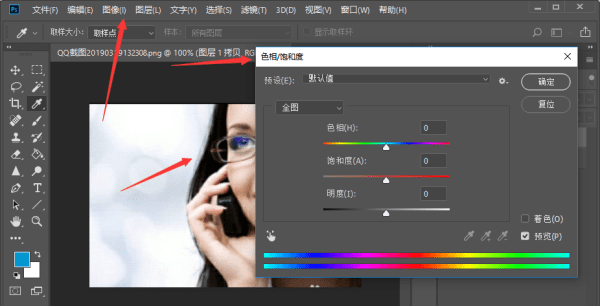
4、在这张图片上需要去掉蓝色反光,所以按照下图红色箭头所指处设置即可。
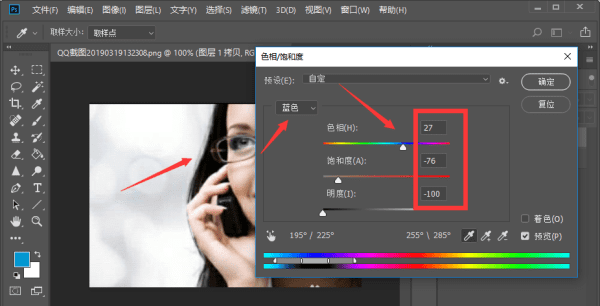
5、点击“确定”后,可以看到蓝色反光已经去掉了。
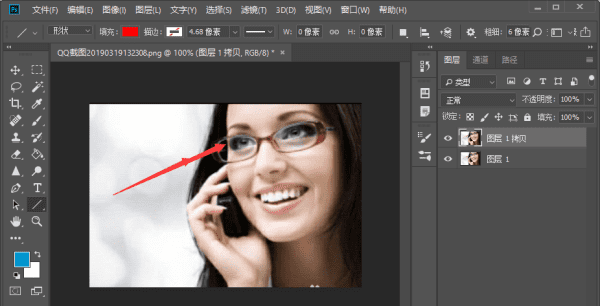
如何用PS去除相片中眼镜上的反光绿色
用PS去除相片中眼镜上的反光的步骤如下:
1、在PS中打开自己所需的图像文件。

2、在图层面板,将背景图层拖拽到创建新图层按钮上,复制背景图层,得到背景拷贝图层。
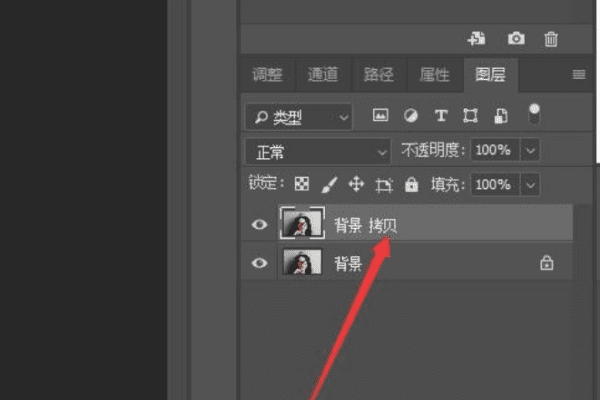
3、在工具箱中双击缩放工具,放大图像百分之百,单击工具箱中的修补工具。
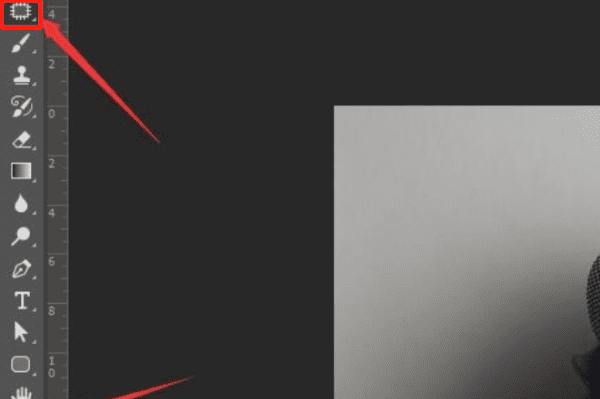
4、在人物眼镜的反光处创建选区,拖拽选区到选区以外的附近。释放鼠标修复反光效果。
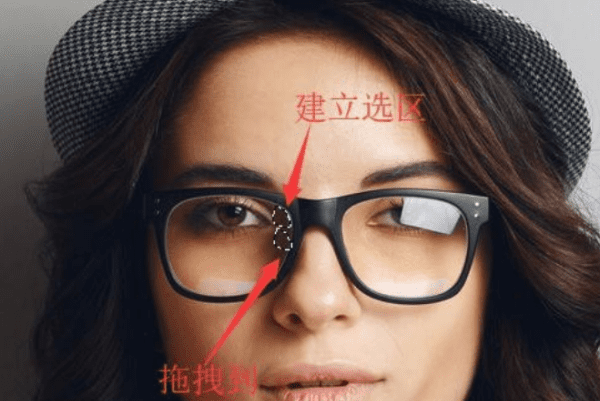
5、按Ctrl+D键取消选区,单击工具箱中的仿制图章工具。
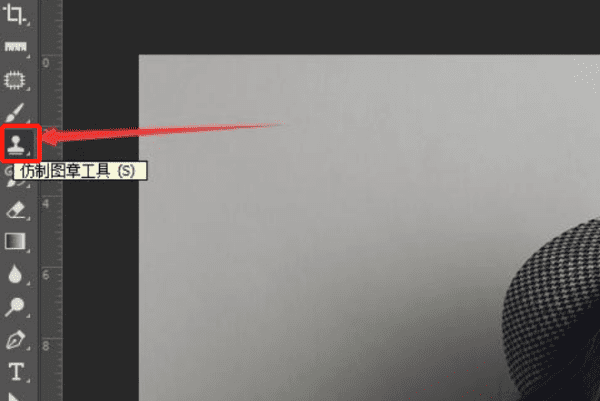
6、在选项栏中设置画笔的大小为18像素,硬度0%,柔边缘画笔。
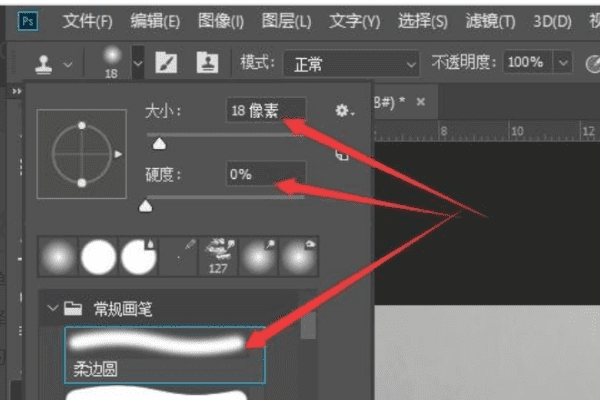
7、返回到图像中,按住Alt键在反光区域附近进行进行取样,松开Alt键在返工区域涂抹进行修复。
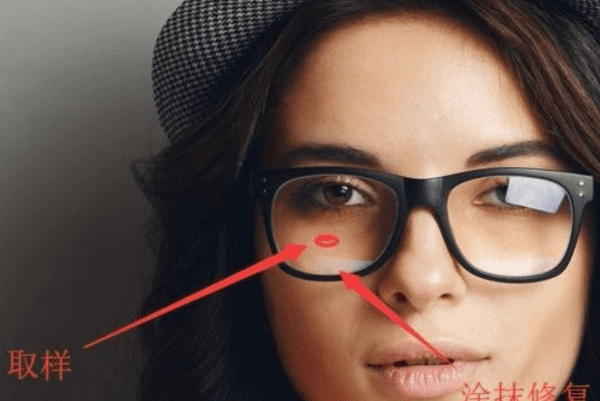
8、在图像中就可以看到,修饰左眼去除相片中眼镜上的反光的效果。

怎么用ps去除眼镜上的反光
用photoshop去除照片上眼镜的反光,就可以用魔棒工具选定高光区,羽化,新建图层,用画笔工具,附近脸的颜色涂抹,调整不透明度,模糊等等。
AdobePhotoshop,简称“PS”,是由AdobeSystems开发和发行的图像处理软件。Photoshop主要处理以像素所构成的数字图像。使用其众多的编修与绘图工具,可以有效地进行图片编辑工作。
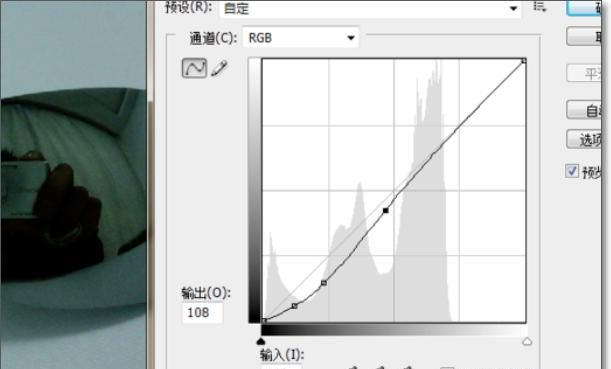
如何把照片上头发的反光用PS去掉
1、使用PS软件,打开需要处理的照片。
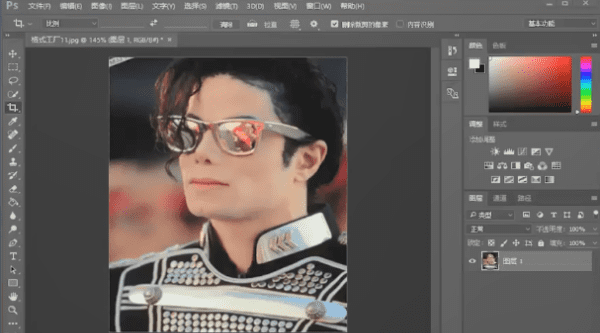
2、点击“图像”进入调整,选取“色相饱和度”。
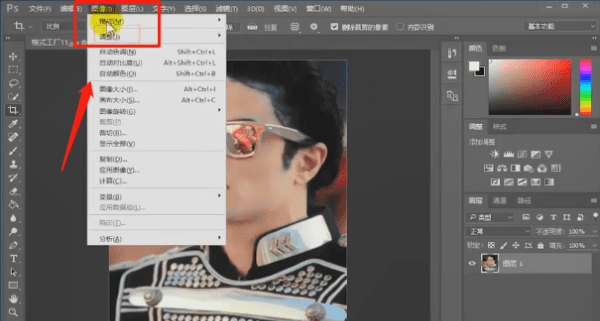
3、吸取需要处理的反光部分,在左下方可以看到吸取的颜色。
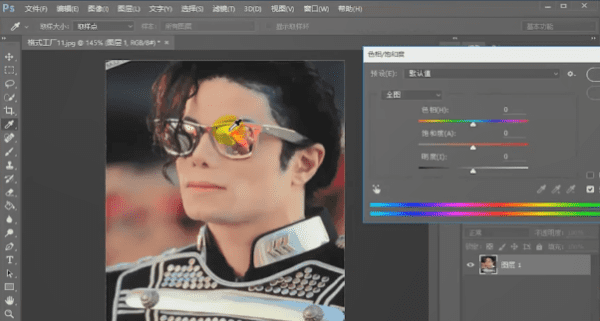
4、选择刚吸取的颜色,适当降低饱和度和透明度。
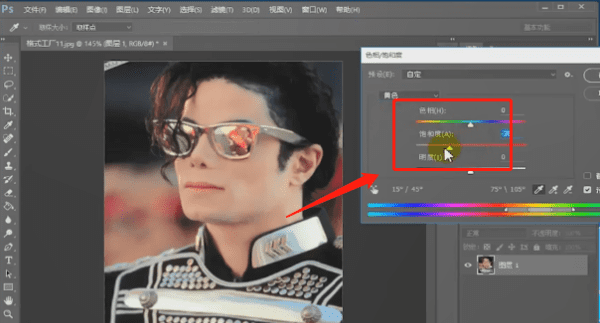
5、打开历史记录,通过操作记录,可以对比处理前和处理后的变化。反光的处理就完成了。
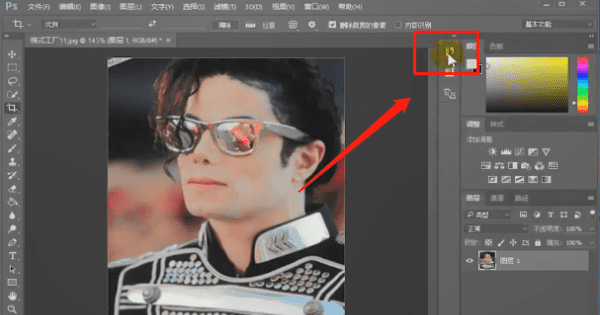
扩展资料
从功能上看可分为图像编辑、图像合成、校色调色及功能色效制作部分等。 图像编辑是图像处理的基础,可以对图像做各种变换如放大、缩小、旋转、倾斜、镜像、透视等;也可进行复制、去除斑点、修补、修饰图像的残损等。
图像合成则是将几幅图像通过图层操作、工具应用合成完整的、传达明确意义的图像,这是美术设计的必经之路;提供的绘图工具让外来图像与创意很好地融合。
校色调色可方便快捷地对图像的颜色进行明暗、色偏的调整和校正,也可在不同颜色进行切换以满足图像在不同领域如网页设计、印刷、多媒体等方面应用。
特效制作在该软件中主要由滤镜、通道及工具综合应用完成。包括图像的特效创意和特效字的制作,如油画、浮雕、石膏画、素描等常用的传统美术技巧都可完成。
以上就是关于ps怎么去掉反光,PS如何去掉上反光的全部内容,以及ps怎么去掉反光的相关内容,希望能够帮到您。
版权声明:本文来自用户投稿,不代表【蒲公英】立场,本平台所发表的文章、图片属于原权利人所有,因客观原因,或会存在不当使用的情况,非恶意侵犯原权利人相关权益,敬请相关权利人谅解并与我们联系(邮箱:350149276@qq.com)我们将及时处理,共同维护良好的网络创作环境。