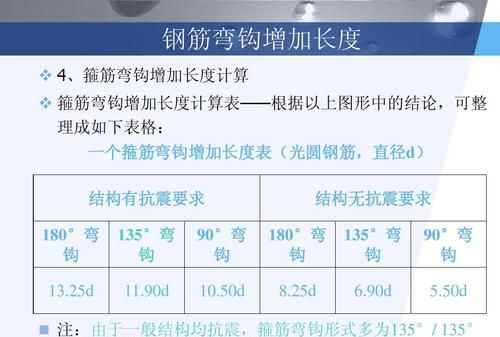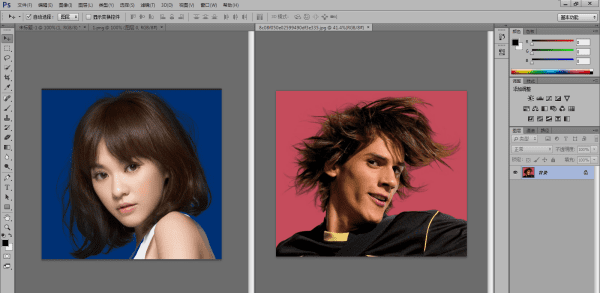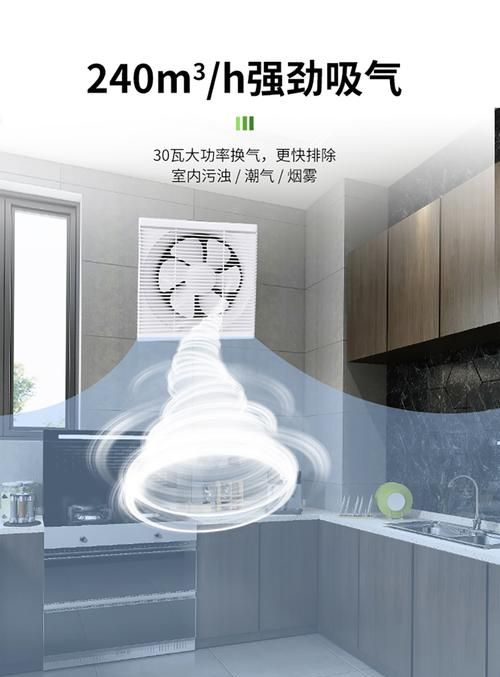本文目录
相机照片发灰
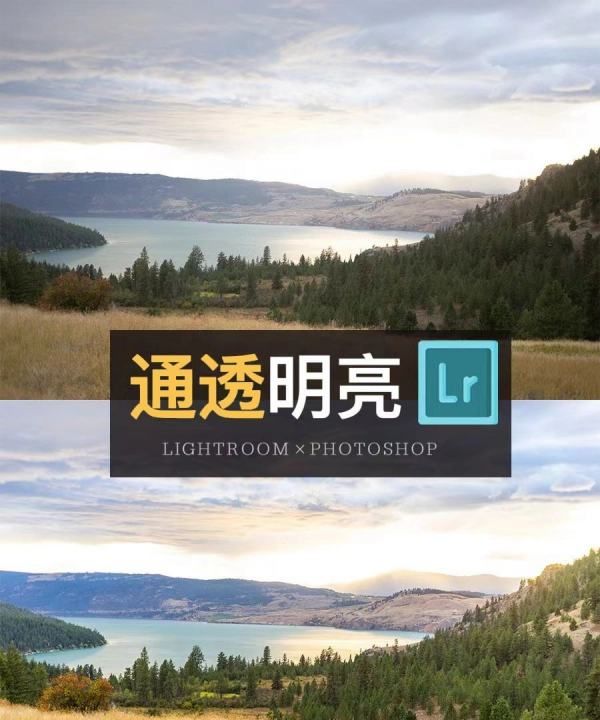
照片发灰、很闷以及色彩不准确和纯净,相信大家平时都会遇到这样的情况。
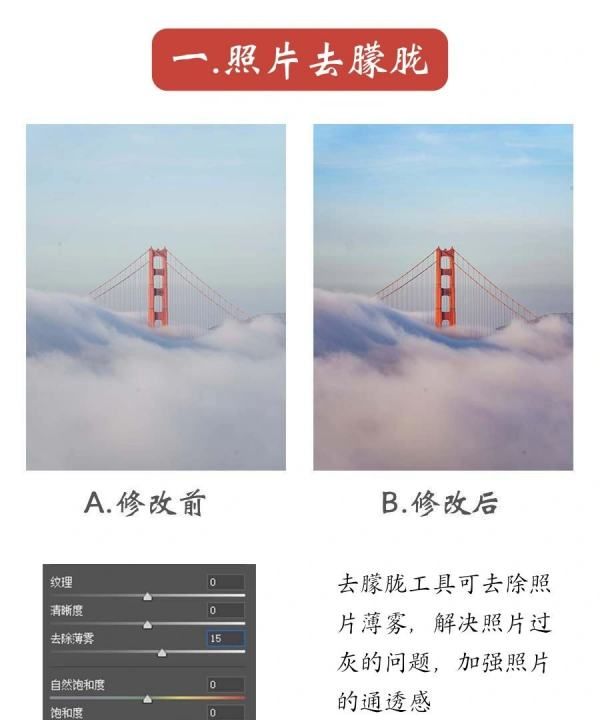
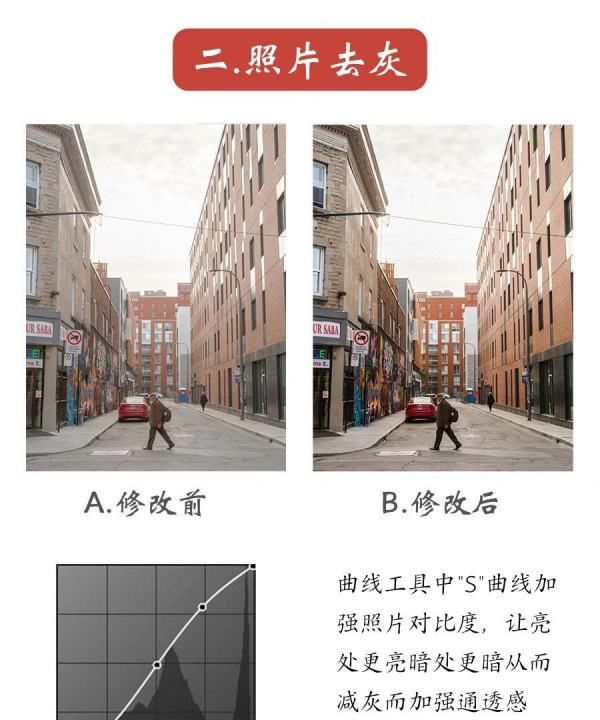
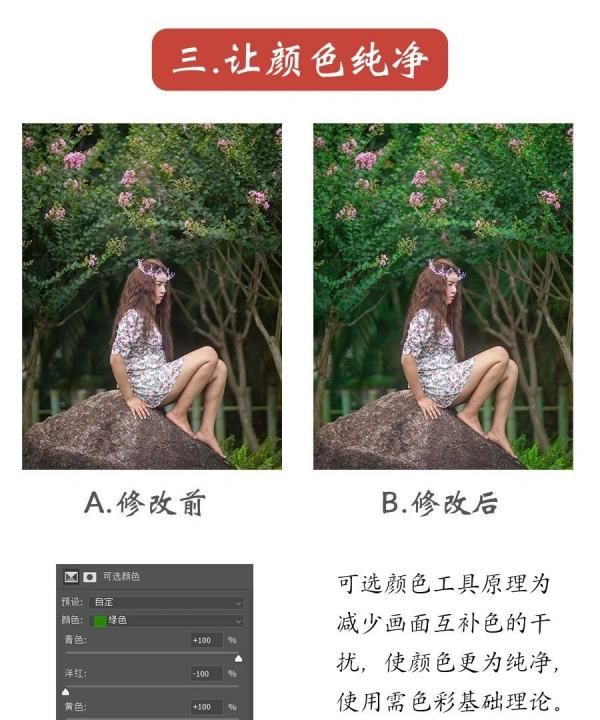
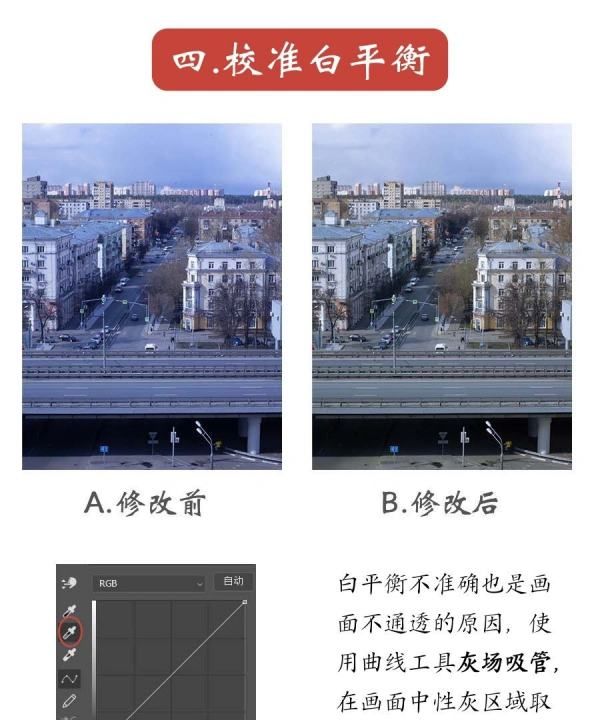
这往往是由于照片不通透的原因造成的,通透的照片明亮、层次分明、色彩准确、边缘清晰,不通透的照片这些要素是缺失的。
-
🌟照片不通透的原因
·
拍摄技术原因:对焦不实、曝光不准确、色温不准、感光度过高、镜头瑕疵、滤镜等原因。
·
环境原因:天气有雾霾、灰尘、逆光、弱光、水蒸气、紫外线干扰等。
-
🌟处理方法
·
方法1️:照片去"灰"
基本工具中的"去朦胧"工具可减少照片朦胧感,达到使照片通透的效果。
·
曲线工具中拉"S"形加强照片对比度,让亮部更亮暗部更暗达到去灰效果。
·
方法2️:让色彩更纯净
可选颜色工具可以让照片颜色更纯净,其原理是减去色彩中互补色的干扰。
·
增加照片饱和度也有去灰让照片更加通透的效果,但是需要格外注意的是过饱和不等于通透。
·
方法3️:灰场调整白平衡
白平衡不准也会导致照片不通透,曲线工具中的灰场吸管在照片中性灰区域点下就可重新校准白平衡
·
寻找照片灰场可通过填充50%中性灰混合模式为差值的空白图层,依靠阀值图层找到中性灰区域。

去除增加薄雾效果摄影后期技巧
摄影后期技巧:如何“去除”增加薄雾效果。在2014 Adobe Max上曾展示了两项Adobe 的新技术,一项是日夜景颠倒(Time of day),能轻易将照片中的日夜随时颠倒;另一个则是雾气自动去除(Defog),将照片中雾霾一扫而空。
当 时两项技术一经发布,便使得每个PS 爱好者跃跃欲试。在Photoshop CC 2015 版中虽然没有看到日夜景颠倒的功能,却终于在Camera Raw 9.1 中新增了“Dehaze”雾霾去除,这个功能真是中国影友的福音!利用此功能可以增加或减少照片中的'雾气的量,除了使雾霾一扫而空外,反之也可以创造中国 式的云雾意境。
该工具在使用时一般可先对照片进行基本调整,然后切换到“效果”选项卡,通过调整滑块来增减雾气。在Adobe CameraRaw 9.2 中“去除雾霾”功能又有新的升级——可以进行局部调整。通过使用“径向滤镜”、“渐变滤镜”或“调整画笔”工具时,也可以调整“去除雾霾”的滑杆控制项对画面局部进行去雾修饰。
下面我们以图为例,演示“去除雾霾”与“增加雾霾”功能的使用和效果。
原图
步骤1
在Camera Raw 中打开带有雾霾的风景照片,可先对照片的进行一些基本调整。
进行基础调整
步骤2
切换到“效果”选项卡,然后调整“去除薄雾”中的“数量”滑块来改变雾气的量。向右拖曳滑块,便可减少雾霾,照片顿时通透起来。
减少雾霾
去雾气后效果
进一步调色处理后的效果图
步骤3
如果往左拖动滑块便可增加雾气的量,景物就会更加朦胧缥缈
增加雾气
效果图

手机美图秀秀视频去雾功能在哪里
去雾功能在手机版美图秀秀美化图片智能美化里。
首先在手机上安装美图秀秀软件,主界面点击“美化图片”。美化图片功能在相册中选择需要去雾霾的图片。
选择整体磨皮(自由磨皮)下的普通磨皮中度,磨皮后点击应用。磨皮是为了除噪。点击最上角的美化,在右边的特效中选择基础中的锐化,锐化程度为100,点击确定。再次选择锐化程度为70,点击确定。两次不同程度的锐化是为了把模糊的照片弄清晰点。
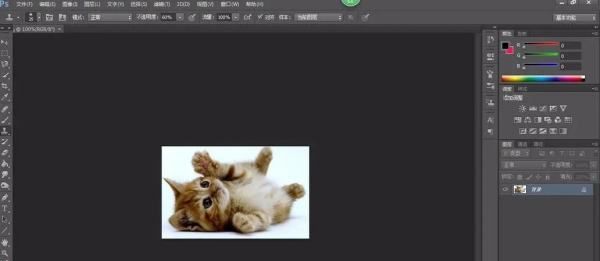
2018年:
2月人像美容增加美妆功能,素颜上妆。
4月美图秀秀进行品牌换新,同时开始了社区化尝试。
7月人像美容增加“增高素材” 增高功能更名为增高塑形,在增高功能基础上,可重塑腿部、腰部、肩膀线条。
10月推出3D塑颜,利用3D人脸检测,改变用户拍摄不好看的角度。
12月动漫化身Q萌上线,为用户提供动漫图像美化效果。
如何补救灰蒙的照片
导语:城市里被灰霾天气笼罩的日子一天天增多,灰霾天成了生活中的常态,它给生活带来困扰的同时,也让摄影爱好者少了很多出去拍大片的机会。但一遇到灰霾天,我们就束手无策了吗?灰霾这一人造奇观,如果不能“消灭”它,我们可以利用它。
如何补救灰蒙的照片
有蓝天白云的天空是日常摄影里的万能背景,灰霾天则给画面蒙上了大面积单一的色调。这本不是什么好事,但应了事物的双面性,灰霾天也天生具备有独特的简化和留白意境,加以利用,爆表的灰霾天同样能创造出大片视野。
一、喜闻乐见的去灰教程
惨淡的天空,只要善于后期,没有什么是强大的PS处理不了的。不少朋友拍风景时反应自己拍的照片总是灰蒙蒙的,感觉像起雾了一样,这个问题很常见,照片发灰是除了拍摄时的技术原因,或隔着玻璃或其他透明材质在拍摄外,更多还是环境因素。
灰蒙照片怎么救?如何在灰霾天气里拍出意境
如果拍摄时的环境空气污染严重,天空中悬浮过多的像霾、烟、灰尘这样的固态小颗粒,就会造成光色通透度的下降,照片中蒙上一层“灰霾”;除此之外,紫外线和逆光眩光也会造成光色混合干扰,使得照片发蒙不清晰。
遇到以上情况,我们除了可以尽量避开这样的拍摄时间和环境外,还可以通过ps的曲线、色阶和对比度等命令来解决灰蒙问题,它们是最基础的去灰工具。下面我们来一一尝试:
基础曝光调整-曝光度
可能因为各种原因,拍摄时的曝光值没有设置在最佳状态。因此在去灰动作前,我们需要进行基本的曝光调整,先把画面的曝光度调好。在ps软件中打开需要处理的图片,然后使用调整层的“曝光度”,以亮部的准确曝光为基础值,向右移动推动以提高曝光数值;
基础曝光调整-阴影/高光
调整后的亮部准确曝光了,但暗部较暗,因此需要在阴影/高光的设置中提亮阴影,压暗高光,以获得一张亮部和暗部都接近现场亮度的照片。
色阶调整方法
对比度调整方法
曲线调整方法
色阶、对比度调整和曲线调整都是去灰最常用的工具之一,和原图比较,去灰效果很显著。它们之间的区别在于,色阶调整易损失细节,因此在调整时下手不能太重;对比度调节容易损失暗部和高光部分,通常在最后一步调整;相比而言,曲线工具自由度最高,可以针对画面具体把控,但曲线我们一般调成“S”形。
新版PS一键去“灰霾”
如果觉得上面方法不够智能,在Photoshop CC 2015的版本里,Adobe公司全面优化系统运算,在Camera Raw 9.1增加了去雾功能。它可以有效提高反差、加强锐度并饱和色彩,快速并一键式地改善画面发灰问题。
怎样一键去灰呢?首先我们在Camera Raw 9.1以上版本的Photoshop里打开Raw格式照片,如果原先仅用了Jpeg的格式拍摄,那可以在“滤镜-Camera Raw滤镜”菜单中进入调整页面。
新版Photoshop的去雾功能简单好用
去雾功能隐藏在右边调整面板的“fx”折叠功能板里,推动去雾功能的“数量”即可一键去灰。此时尽管画面偏暗,但和上一张图对比,可以很明显地看出画面表层的“灰霾”消失了很多,天空的颜色也渐渐显露出来。
去除灰霾后我们需要在侧边栏进行基本的曝光和清晰度调节,它有提亮画面、还原色彩、加大对比和锐度的.作用。
二、如何灰霾得有意境?
灰色的天气笼罩会使环境处于低饱和度和低对比的状态,如果灰霾不容易“去除”?我们可以反向利用它,因为灰霾天同时也带来了简化背景的好处,借助这一特点,我们可试着从拍摄构图和后期调整方面将灰霾处理出别样的意境。
1、极简构图
由于霾对视线有遮挡效果,造成了景物对比度和色彩的缺失,画面显得灰蒙蒙没有活力,给人沉闷感;但同时,这也带来一种宁静致远的极简之美。如果一定要在灰霾天拍照,不妨在构图上做些这方面的巧思。
有意境的照片,画面元素不会多,因为要将更多的留白留给观众想象。因此在构图上,我们要遵循摄影的减法元素,多使用对称构图和三分法、井字形等,大片的单色灰霾会使画面更加简洁有力,主体突出。
2、单色/黑白剪影
雾霾天的照片在后期常进行黑白或单色调的转换,因为这样可以使得色调更单纯也更有表现力。在这样意境的照片拍摄时,我们要特别注意画面的反差、用光和纹路纹理,因为它们在照片中几乎是形体好看与否的决定因素。
3、调浓烈色调
当雾霾较浓时,你的照片颜色会黯淡无光,看起来都一个样。但如果你掌握了一定的后期技术,大可以在ps里将图片去灰后再赋予色调,具备独特色调的个性照片也是很有意境的。
总结:平平无奇的灰霾天是最难出好照片的天气,但没有条件就创造条件,通过后期技术,我们已经可以去除掉大部分的“灰霾”,让它重现现场本来的色彩。除此之外,灰霾天是留白意境的最佳表达,因此通过极简风格的构图尝试,以及掌握一定的摄影技巧,灰霾天也同样可以出大片。

以上就是关于照片如何去雾霾,相机照片发灰的全部内容,以及照片如何去雾的相关内容,希望能够帮到您。
版权声明:本文来自用户投稿,不代表【蒲公英】立场,本平台所发表的文章、图片属于原权利人所有,因客观原因,或会存在不当使用的情况,非恶意侵犯原权利人相关权益,敬请相关权利人谅解并与我们联系(邮箱:350149276@qq.com)我们将及时处理,共同维护良好的网络创作环境。