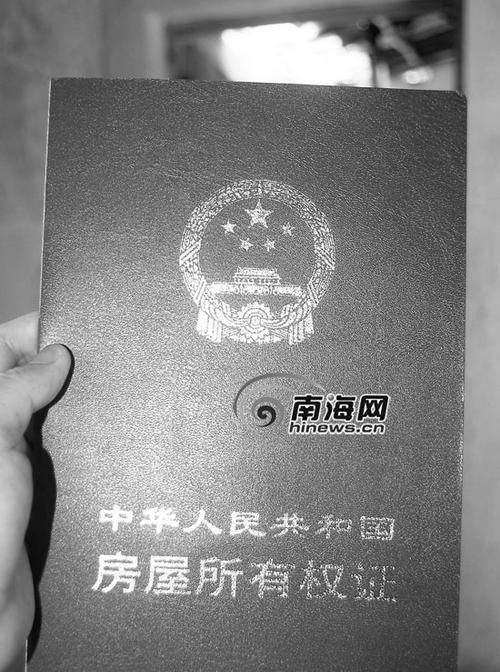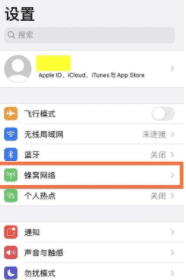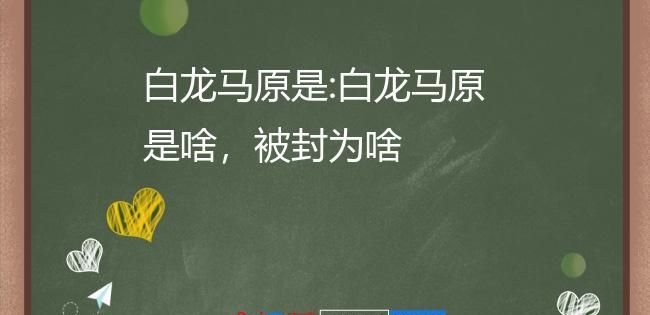本文目录
ps如何批量转换格式
PS太难,看看我这个图片格式批量转换的方法:
步骤1,下载上面的工具软件然后安装打开,点击软件左边功能区域中的【格式转换】功能,进入下一步操作。
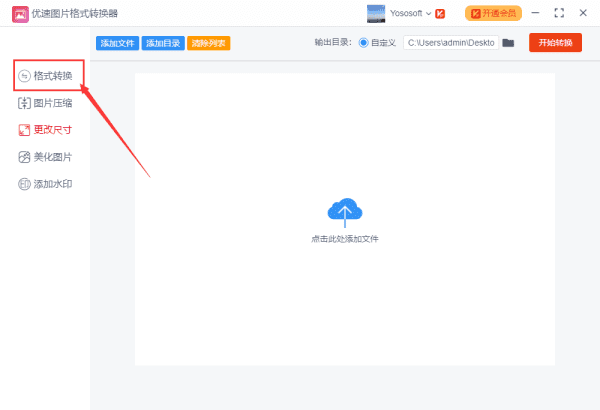
步骤2,点击软件右上角的【添加文件】按钮,将需要转换格式的图片导入到软件中,也可以直接拖动图片到软件进行添加,效果都是一样的。
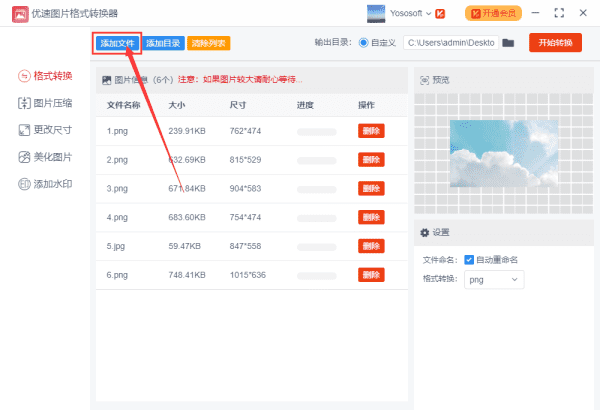
步骤3,图片导入完成后设置图片的转换格式,软件支持目前大部分图片格式的转换,设置好后就可以点击【开始转换】按钮,启动格式转换程序了。
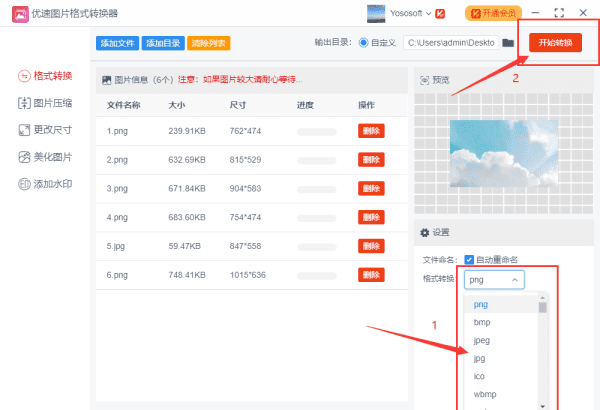
步骤4,稍等片刻后软件会自动打开一个文件夹,所有转换格式后的图片会全部保存到这里,具体的转换时间要看添加的图片数量,数量越多时间越长。
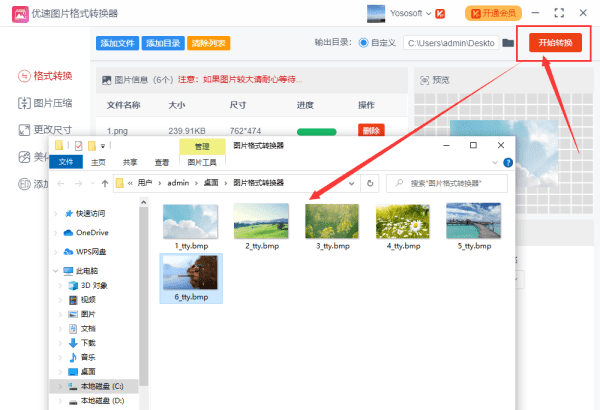
如何批量把ps格式的转换成jpg格式的
ps批量导出JPG图片的方法如下:
1、这里是一个完成的套图,一共是七张图,都在一个文档里面。如果一个个地保存,明显太过耗时。
2、首先把每个图层组合并成单张的图片,(为了以防万一,可以分别来盖印每个图层组)。
3、然后把要导出的图层的小眼睛都打开(图层可见),点击“文件—导出—将图层导出到文件”。
4、接下来会弹出导出图片的对话框,选择一个保存位置,然后给一个命名。接下来有一个仅限可见图层的选项,这个要勾上,这样我们就只会导出可见的图层,而我们的图层组是隐藏了的,不会被导出(不然每个图层都会被导出,会产生大量的图片)。
5、点击运行,图片就会自动导出了,导出完成会有一个导出成功的提示。
ps入门教程零基础修图:
首先,您可以下载Photoshop软件,然后熟悉它的基本操作,掌握它的基本工具,如剪切、复制、移动、变换、滤镜、填充、混合模式等。接下来,您可以尝试使用Photoshop的图层功能,进行图像的修改、编辑、添加效果。最后,您可以尝试使用Photoshop的智能工具,如自动选择、识别色彩、替换颜色等,从而更轻松地进行图像的修图。
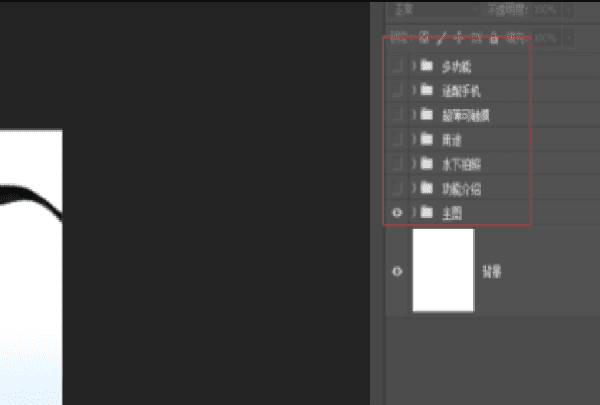
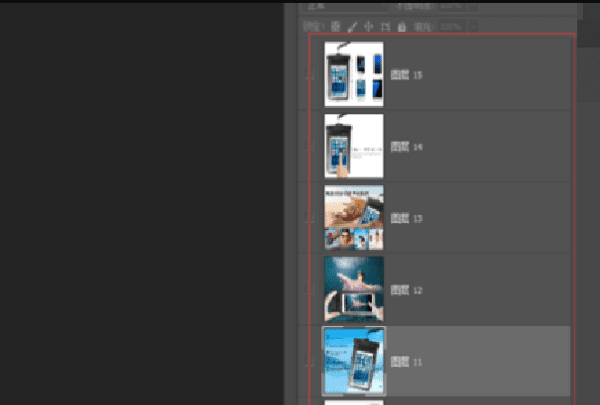
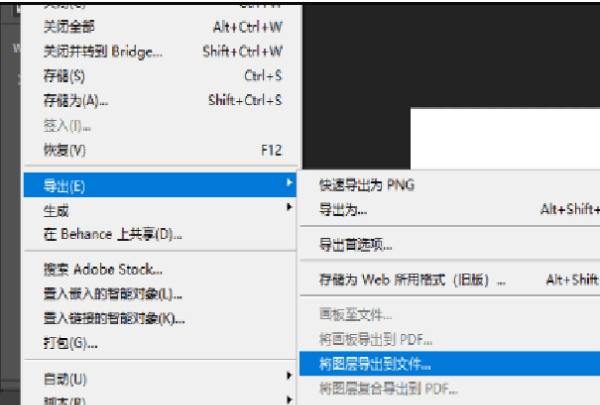
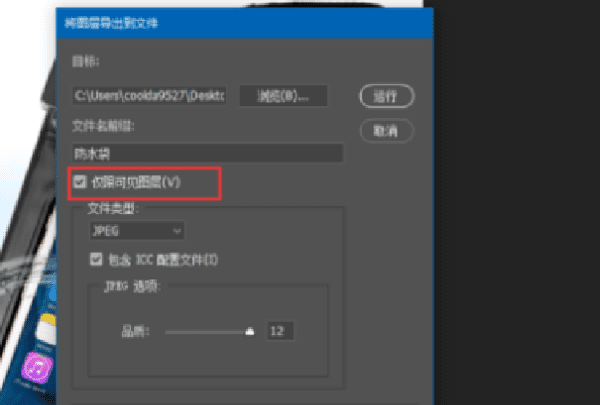

如何批量转换数字格式
支持版本
首先要电脑上要安装有Photoshop CS3及以上版本过于陈旧的请更新Photoshop。
PDF演示文稿
打开Photoshop,点击文件菜单〉自动〉PDF批处理:
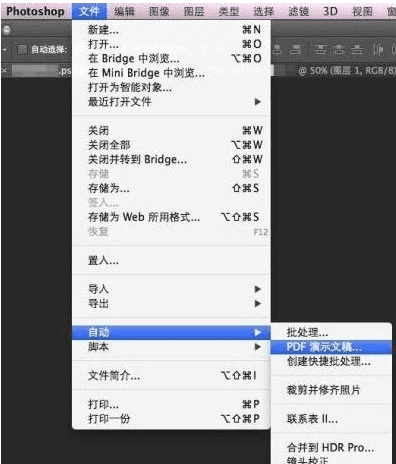
点击“浏览”按钮选择要创建的图片文件
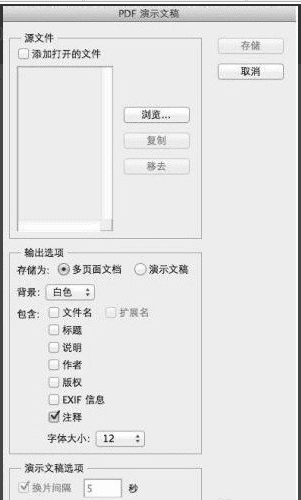
选择图片并排序
你可以在这里拖动图片名称来进行排序. 这将会影响到PDF输出后的页面顺序。
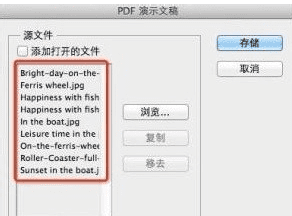
存储并设置参数
你可以根据需要来改变PDF的具体参数,包括是否嵌入页面缩览 图、压缩属性等等。你可以根据自己的需要来进行设置。
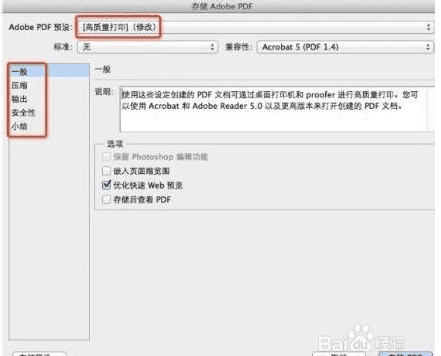
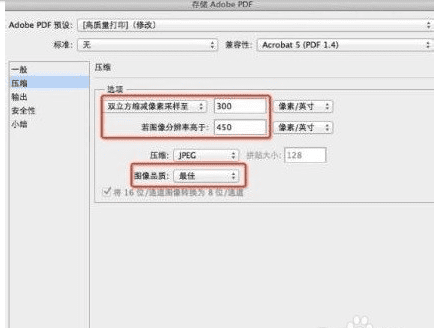
点击”存储PDF”等待自动处理
点击”存储PDF”后.Photoshop便会自动进行处理.稍等片刻,
就会看到输出的PDF文件了 。
ps如何批量转化图片格式
1、打开ps点击窗口选项。
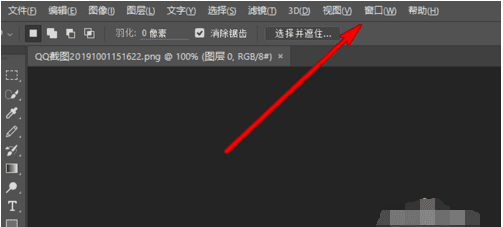
2、弹出的下拉选项点击动作。
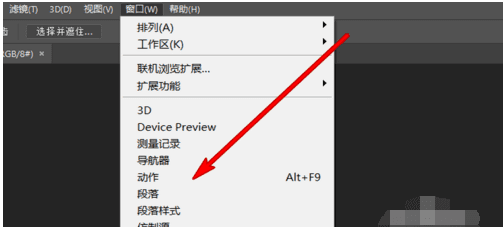
3、在右边的动作框点击新建动作选项。
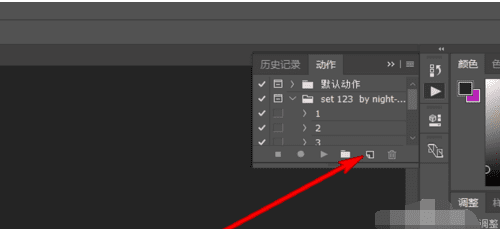
4、弹出的界面设置动作名称,点击记录。
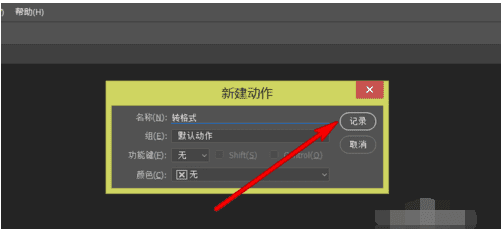
5、点击文件,在下拉选项里选择存储为。
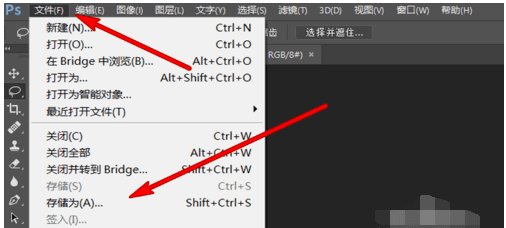
6、弹出的界面选择要设置的存储格式。
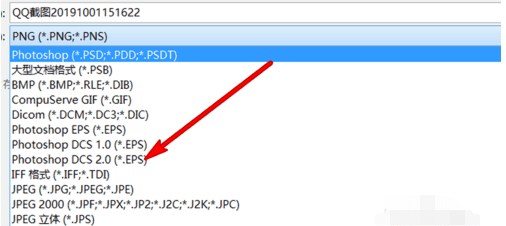
7、设置格式之后点击保存。
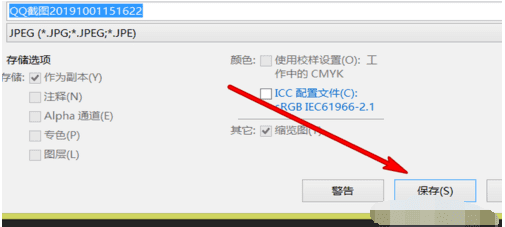
8、点击关闭动作录制。
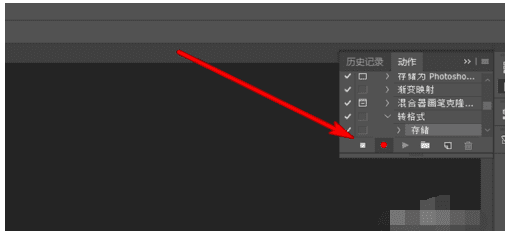
9、点击ps界面上方的文件选项,弹出的选项选择自动,点击批处理。
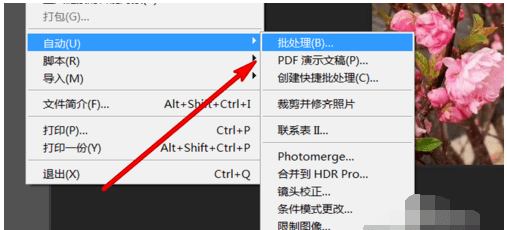
10、在批处理界面,我们选择源文件,点击确定即可批量转化图片格式。
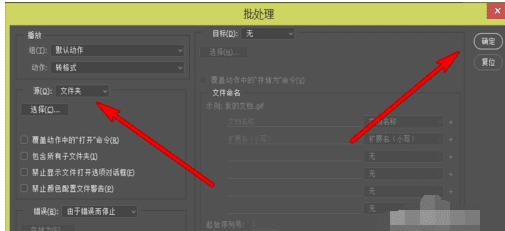
以上就是关于怎么用ps批量转换格式,ps如何批量转换格式的全部内容,以及怎么用ps批量转换图片格式的相关内容,希望能够帮到您。
版权声明:本文来自用户投稿,不代表【蒲公英】立场,本平台所发表的文章、图片属于原权利人所有,因客观原因,或会存在不当使用的情况,非恶意侵犯原权利人相关权益,敬请相关权利人谅解并与我们联系(邮箱:350149276@qq.com)我们将及时处理,共同维护良好的网络创作环境。