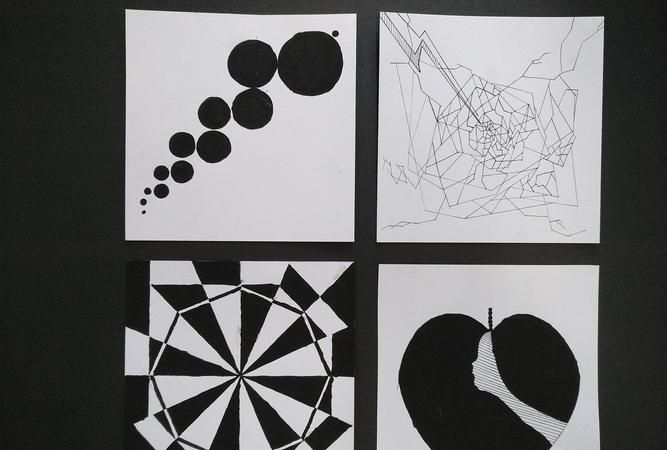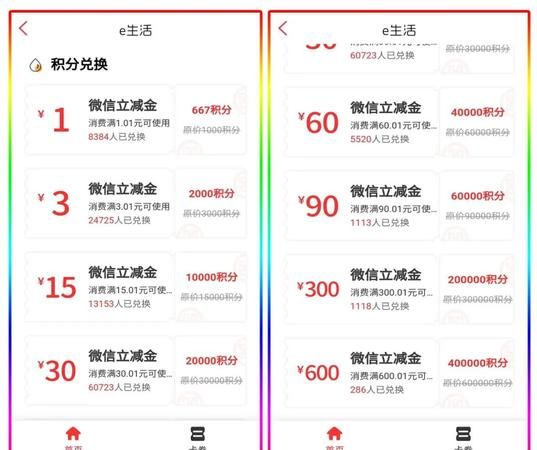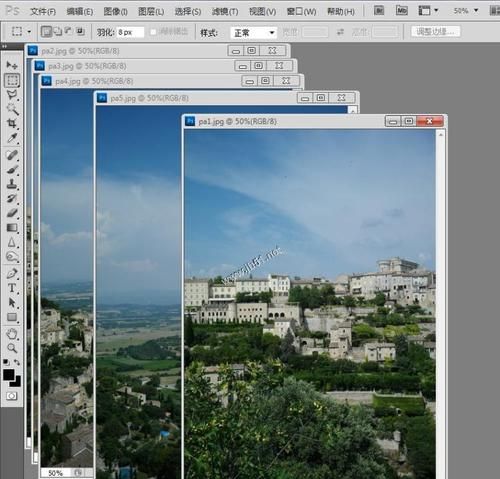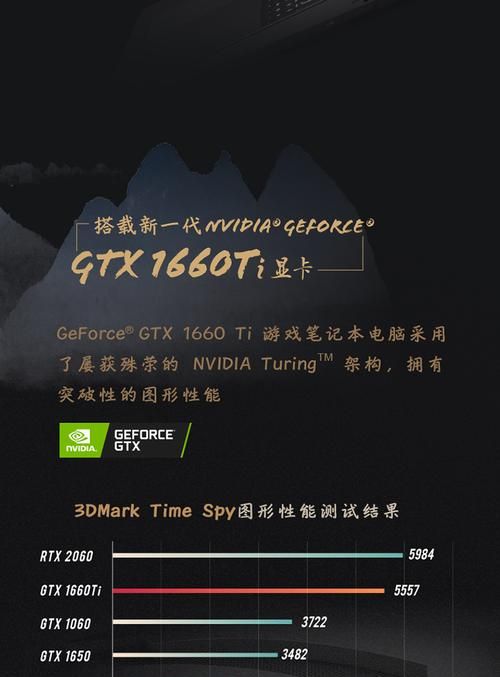本文目录
ps里如何把照片调成插画效果-PS照片特效高级教程之打造漂亮的潮流人物插画
ps怎么将图片转换为插画风格的照片
该设置需要五步步骤,具体如下:
1.首先在photoshop打开自己想要修改的图片,根据自己的需求做一些基本的简单的修饰,力图让图片原片看上去美观一些。
2.紧接着选择滤镜菜单,并打开photoshop的油画滤镜,这里的参数值不固定,可根据自己的喜好来设定。
3.接下来叠加CameraRaw滤镜,这个同样在滤镜菜单中可以找到,参数依旧并非固定的,可根据自己需要的效果适当调整。做完这一步,就得到了一个基本的线稿。
4.如果想要图片更精致更像插画一点的话,可以抠图,换上自己想要的动漫素材,当然并非所有的图片都适用这一步,不过技术好的话可以起到以假乱真的效果。
5.最后调整一下图片的不饱和度,可以多复制几层去做不同强度的效果,再利用图层的不透明度控制效果,完成后即可存储出片,下图就是完成的效果了。
ps怎么把图片变成插画
插图(画)是运用图案表现的形象,本着审美与实用相统一的原则,尽量使线条,形态清晰明快,制作方便。插图是世界都能通用的语言,其设计在商业应用上通常分为人物、动物、商品形象。
商品形象
商品形象是动物拟人化在商品领域中的扩展,经过拟人化的商品给人以亲切感。个性化的造型,有耳目一新的感觉,从而加深人们对商品的直接印象。
分类
以商品拟人化的构思来说,大致分为两类:
第一类为完全拟人化,即夸张商品,运用商品本身特征和造型结构作拟人化的表现。
第二类为半拟人化,即在商品上另加上与商品无关的手、足、头等作为拟人化的特征元素。
以上两种拟人化塑造手法,使商品富有人情味和个性化。通过动画形式,强调商品特征,其动作、言语与商品直接联系起来,宣传效果较为明显。
插图画家经常为图形设计师绘制插图或直接为杂志、报纸等媒体配画。他们一般是职业插图画家或自由艺术家,像摄影师一样具有各自的表现题材和绘画风格。对新形式、新工具的职业敏感和渴望,使他们中的很多人开始采用电脑图形设计工具创作插图。电脑图形软件功能使他们的创作才能得到了更大的发挥,无论简洁还是繁复绵密,无论传统媒介效果,如油画、水彩、版画风格还是数字图形无穷无尽的新变化、新趣味,都可以更方便更快捷地完成。数字摄影是摄影的最新发展。摄影师用数字照相机拍摄对象或通过扫描仪将传统的正片扫描进电脑,然后在电脑屏幕上调整、组合、创作新的视觉形象,最后通过胶片记录仪输出正片或负片。这种新的摄影技术完全改变了摄影的光学成像的创作概念,而以数字图形处理为核心,又称“不用暗房的摄影”。它模糊了摄影师、插图画家及图形设计师之间的界限,现今只要有才能,完全可以在同一台电脑上完成这三种工作。
PS照片特效高级教程之打造漂亮的潮流人物插画
制作真人潮流插画重点是如何装饰画面,可能用到的素材较多,制作之前最好是搜集一些潮流元素素材或笔刷。然后再构思画面,并用素材装饰,美化即可。
最终效果
1、打开下图所示的背景素材。
2、打开本实例配套素材“人物”文件,将该图像移动至“背景”文档中并对其位置角度进行调整。
3、使用“魔棒”工具创建选区。
4、将选区反向选择,进入快速蒙版模式。
6、退出快速蒙版模式。
7、保持选区的选择状态,在“图层”调板中创建图层蒙版,方便对图像的修改,并遮盖选区中的图像。
8、打开本实例配套素材“底纹”文件。
9、将底纹图像移动至“背景”文档中,调整图层顺序和底纹图像的位置。
10、分别为两个底纹图像添加图层蒙版。
#p#副标题#e#
11、在“图层”调板中设置“红色底纹”图层的混合模式和不透明度。
12、新建图层,使用“渐变”工具填充渐变。
13、执行“图层”→“创建剪贴蒙版”命令。
14、接着为该图层添加图层蒙版,屏蔽右下方图像。
15、打开本实例配套素材“翅膀”文件。
16、将翅膀图像移动至“背景”文档中合适位置,并对其进行调整。
17、在“花纹”图层组的上方新建“图层2”并填充白色。
18、为该图层添加图层蒙版和矢量蒙版。
19、使用“椭圆”工具在矢量蒙版中绘制路径。
20、绘制完毕后使用“画笔”工具在其图层蒙版中进行涂抹,屏蔽部分图像。
#p#副标题#e#
21、在“背景”图层的上方新建图层,使用不同颜色的画笔进行涂抹,使图像色彩更为丰富。
22、打开下图所示的文字及花纹素材,拖进来,放到图层的最上面。
调整一下细节,完成最终效果。
#p#副标题#e#
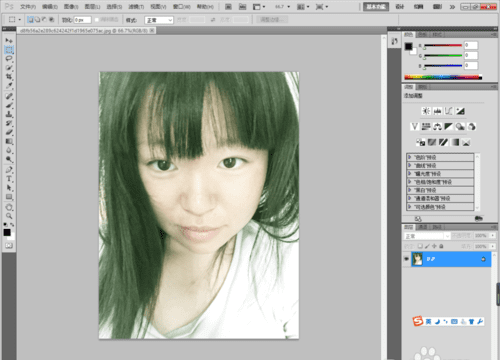
如何用ps精修人像
我们在网上购物的时候,总会看到各种精美的图片,让人一看就很像买这个东西。其实这些图片都是精修出来的,实物是远没有图片好看的,那你知道图片是怎么精修的吗?下面内容就以男士靴子为例,来分享一下用PS精修图片的操作方法。精修图片是每一个美工的必修课哦,想学更多PS使用技能的话,就上吧,这里有PS各种操作教程,从入门都精通。
用PS精修图片的操作教程:
1_[打开]PS软件,[打开]案例文档。具体显示如图示。
2_使用[矩形选区]框选背景阴影区域,按[Ctrl+J]复制图层,调整图层顺序,添加[图层蒙版],使用[渐变工具]遮挡多余的部分。按[Ctrl+L]打开色阶,具体参数如图示。具体效果如图示。
3_按[Ctrl+U]打开色相饱和度,具体参数如图示。具体效果如图示。
4_单击[图层蒙版],使用[画笔工具]涂抹投影细节。使用[椭圆工具]绘制合适大小的椭圆,[羽化边缘]4.2PX,排列至投影区域合适的位置。具体效果如图示。
5_[选择]鞋子图层,使用[污点修复工具]涂抹鞋面污点细节,单击[滤镜]-[液化],调整鞋子形状细节。具体效果如图示。
6_[复制]图层2次,[重命名]图层。[选择]高图层,单击[滤镜]-[模糊]-[高斯模糊],具体参数如图示。具体效果如图示。
7_[选择]高图层,[图层模式]线性光,单击[图像]-[应用图像],具体参数如图示。具体效果如图示。
8_[选择]关联图层,按Alt键单击图层1[创建剪切图层]。在顶层[新建]色相饱和度图层,具体参数如图示。具体效果如图示。
9_按[Ctrl+I]蒙版反向,使用[画笔工具],按Ctrl单击鞋子图层[载入选区],调整画笔大小和属性,涂抹鞋子边缘。具体效果如图示。
10_[新建]色阶图层,具体参数如图示。具体效果如图示。
11_[隐藏]高图层,[选择]低图层,使用[仿制图章工具],根据鞋子固有光源,修复鞋子光影细节。具体效果如图示。
12_[打开]高图层,在图层上方[新建]中性灰剪切图层,[图层模式]柔光。使用[画笔工具]调整画笔大小和属性,涂抹明暗细节。具体效果如图示。
13_使用[钢笔工具]勾选鞋标路径[建立选区],[新建]可选颜色图层,选择[黄色],具体参数如图示。具体效果如图示。
14_按[Ctrl+Alt+Shift+E]盖印图层,[新建]色阶图层,具体参灵敏如图示。具体效果如图示。
15_最终效果如图示。
以上就是用PS精修图片的操作过程了,看了效果图,是不是觉得很惊艳呢!精修图片的方法上边已经分享给大家了,重点是会使用到色阶和剪贴蒙版这两个主要的功能,再搭配钢笔工具、仿制图章等就可以精修出来了。
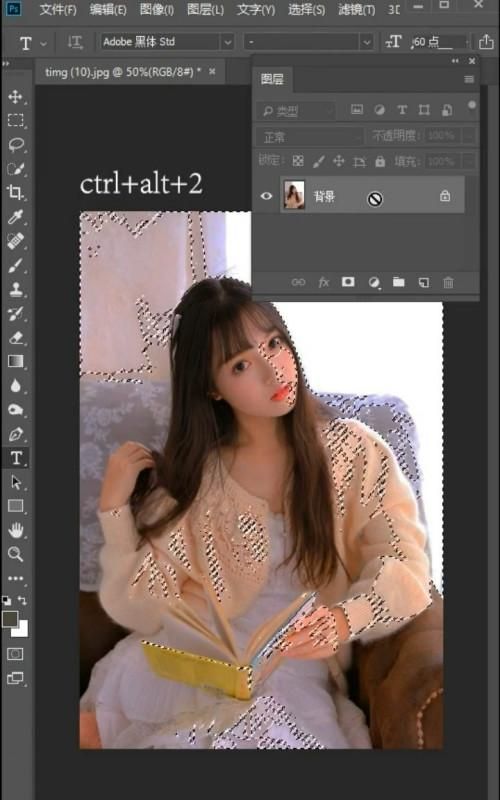
ps怎么调质感
在这里介绍两种方法
方法一:
2.点击上方工具栏:【滤镜】--【其他】--【高反差保留】,半径值根据图片情况来定(一般2到5左右)。
3.然后在图层面板中将图层混合模式更改为“叠加”。
4.点击上方工具栏:【滤镜】--【锐化】--【USM锐化】(数值根据图片的情况自己来定)。
5. 接下来点击上方工具栏:【图像】--【调整】--【亮度/对比度】(亮度、对比度数值根据图片的情况自己来定),最后,保存文件即可。
方法二:
1.首先用快捷键Ctrl+J复制出背景副本。对副本图层混合模式选择“亮度”。
2点击“滤镜”菜单下的“锐化>USM锐化”命令,在设置窗口中适当调节一下锐化参数,根据你原图模糊的情况来调节,本图采用锐化数量为“150%”,半径是“1”像素,阀值不变。
3.经过第二步,为照片清晰大致做了个基础。接着选择“图像”菜单下“模式>LAB颜色”命令,在弹出的窗口中选择“拼合”图层确定。
4.在LAB模式下,再创建副本。
5.在“通道”面板中看到图层通道上有了“明度”通道,选定这个通道,再使用“滤镜”菜单的“锐化>USM锐化”命令,设置好锐化参数将这个通道锐化处理。
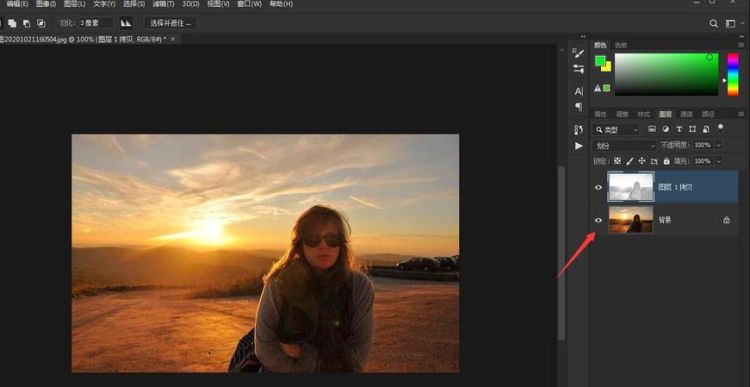
ps修图什么电脑性能好
我们经常看到食物的宣传海报上图片好看特别有想吃的冲动,但买回来却发现并不是图片上的样子,因为图片是经过美化处理过的,才显得有高级感。那你知道图片应该怎么美化吗?不知道也没关系,下面内容就用一张美食图片来演示一下用PS修图的技巧,想学的接着往下看哦。
PS美化图片的教程:
1.[打开]PS软件,[打开]NEF照片文档。
2.单击[色调曲线],具体参数如图示。
3.单击[基本],具体参数如图示。
4.单击[分离色调],具体参数如图示。
5.单击[HSL/灰度]-[饱和度],具体参数如图示。
6.单击[明亮度],具体参数如图示。
7.[新建]色相饱和度图层,具体参数如图示。
8.按[Ctrl+Delete]填充图层蒙版黑色,使用[画笔工具]涂抹多余的部分。
9.[新建]色相饱和度图层,具体参数如图示。
10.[新建]色彩平衡图层,[选择]高光,具体参数如图示。
11.[选择]阴影,具体参数如图示。
12.[新建]色相饱和度图层,[选择]黄色,具体参数如图示。
13.按[Ctrl+Delete]填充图层蒙版黑色,使用[画笔工具]涂抹多余的部分。[选择]背景图层,单击[图像]-[计算],具体参数如图示。
14.按[Ctrl+J]复制图层,[图层模式]滤色。
15.调整其他图层色彩细节,在顶层[新建]色阶图层,具体参数如图示。
16.调整调整图层细节至合适的效果。
以上就是用PS演示美化图片的过程哦,看到前后对比的图片是不是区别很大,看着美化完的蛋糕就想多吃点。
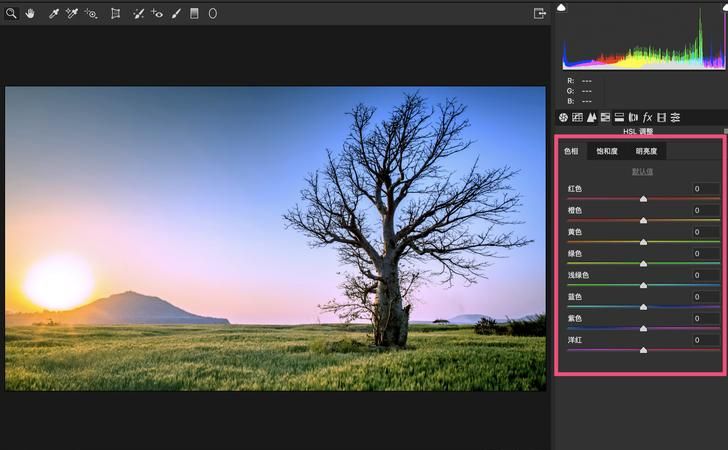
以上就是关于怎么用ps美化照片,ps如何美化人物照片的全部内容,以及怎么用ps美化照片的相关内容,希望能够帮到您。
版权声明:本文来自用户投稿,不代表【蒲公英】立场,本平台所发表的文章、图片属于原权利人所有,因客观原因,或会存在不当使用的情况,非恶意侵犯原权利人相关权益,敬请相关权利人谅解并与我们联系(邮箱:350149276@qq.com)我们将及时处理,共同维护良好的网络创作环境。