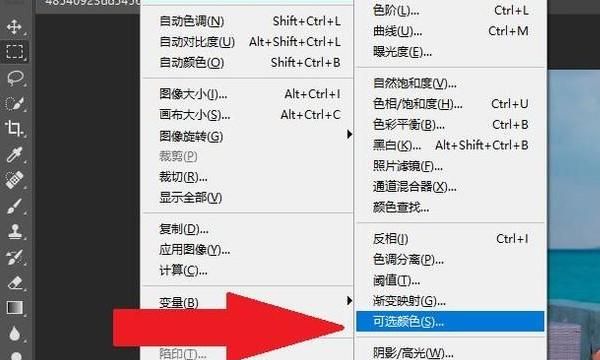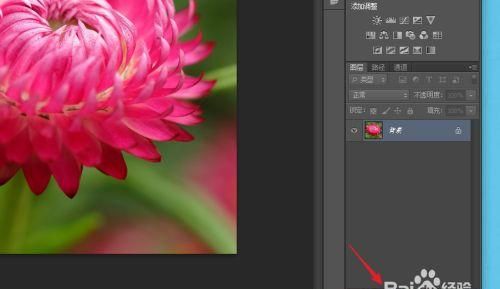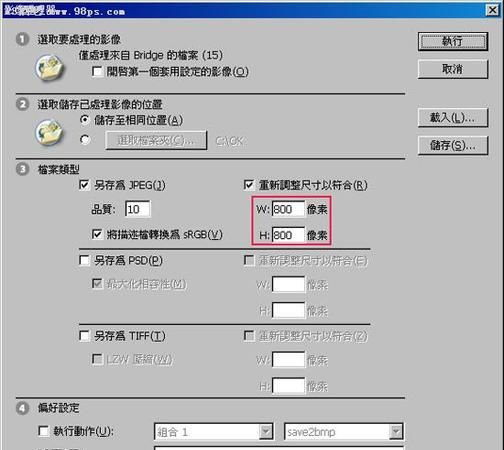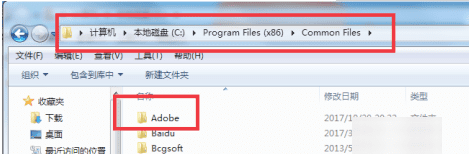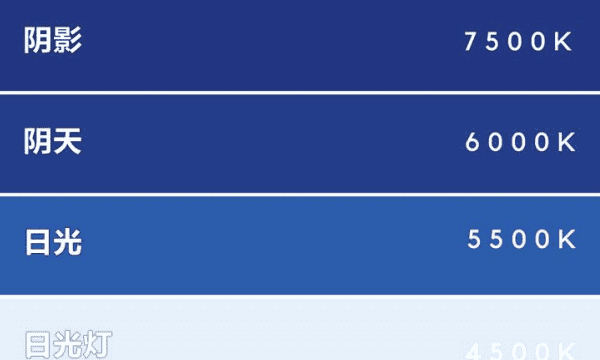本文目录
ps怎么调整人像颜色
1. 怎么用PS把照片颜色变得柔和点如果拍出来像素不高的话
1.打开图片,按Ctrl+J两次,复制两层, 然后隐藏副本2。
选中副本1,按Ctrl+Shift+U,去色。
2.选中副本2,并把混合模式设为柔光
3.添加一个"曲线"调整图层,调节曲线使其更有层次感
4.新建一层,按Ctrl+Shift+Alt+E,盖印可见层。然后按Ctrl+J复制一层。
5.对图层2副本执行“滤镜/模糊/高斯模糊”,并把混合模式设为“线性加深”,不透明度设为60%
6.对图层2副本添加一个蒙板,并用黑色画笔,在需要还原的的方进行涂抹。涂抹时画笔的硬度设为最底,不透明度设为30%。
2. Photoshop如何调出温馨柔和的黄绿色
原图:1、打开原图素材,把背景图层复制一层,按Ctrl + Shift + U 去色,混合模式改为“正片叠底”,不透明度改为:30%,加上图层蒙版,用黑色画笔把中间部分擦出来,效果如下图。
这一步简单给图片添加暗角。2、创建曲线调整图层,对红、绿、蓝进行调整,参数设置如图2 - 4,效果如图5。
这一步增加图片高光部分的淡黄色及暗部增加绿色。 3、创建可选颜色调整图层,对红、黄、中性、黑进行调整,参数设置如图6 - 9,效果如图10。
这一步加强图片中的红色。 [page_break]4、创建色彩平衡调整图层,对阴影、中间调、高光进行调整,参数设置如图11 - 13,效果如图14。
这一步也给图片增加红色。 5、再创建曲线调整图层,对红、绿、蓝进行调整,参数设置如图15 - 17,确定后用黑色画笔把人物脸部位置擦出来,再把图层不透明度改为:70%,效果如图18。
这一步给图片的暗部增加暗绿色。 6、创建可选颜色调整图层,对红、黄、白、黑进行调整,参数设置如图19 - 22,效果如图23。
这一步把图片的红色稍微调淡一点。 [page_break]7、按Ctrl + Alt + Shift + ~ 调出高光选区,新建一个图层填充淡黄色:#FBF3AD,不透明度改为:30%,效果如下图。
这一步给图片的高光部分增加淡黄色,并增加图片的柔和度。8、新建一个图层,按Ctrl + Alt + Shift + E 盖印图层,简单给人物磨一下皮,方法任选,大致效果如下图。
9、再创建色彩平衡调整图层,对阴影、中间调、高光进行调整,参数设置如图26 - 28,效果如图29。这一步给图片的高光部分增加淡绿色。
10、创建可选颜色调整图层,对红色进行调整,参数设置如图30,效果如图31。这一步微调图片的红色。
最后调整一下整体颜色和细节,完成最终效果:。
3. Photoshop如何调出外景美女柔和艺术照
1、打开照片,复制一层,创建可选颜色调整图层,分别调整黄/绿/青/中性色,这一步是调整背景,使其变为统一色彩,参数如图,效果如图。
[page_break]2、按CTRL+J复制一层可选颜色调整图层,加强下色彩调整强度,效果如图。 3、新建空白图层,按CTRL+SHIFT+ALT+E盖印空白图层,执行:图像-自动对比度,这一步是通过软件预设的工具调整照片中的明暗对比度,效果如图。
4、新建空白图层盖印空白图层,按CTRL+SHIFT+ALT+2调出高光选区,新建空白图层并填充褐色#665354,调整图层的不透明度为50%,效果如图。 5、新建空白图层并盖印图层,设置图层的混模式为柔光,图层的不透明度为50%,效果如图。
6、创建曲线调整图层,调整RGB/蓝,为照片提高亮度及增加蓝调,参数如图,效果如图。 [page_break]7、新建空白图层,并填充与背景相同的褐色,并添加图层蒙板,用画笔擦去不需要的部分,效果如图。
8、创建色彩平衡调整图层,分别调整阴影/中间调/高光,这一步是使照片我色彩变的稍微淡一些,参数如图,效果如图。 9、新建空白图层,并填充黑色,为照片制作暗角部分,效果如图。
10、对照片进行锐化处理,参数自定。再对人物进行简单的磨皮,修饰细节完成最终效果。
ps怎样调出晚霞的金色光
本教程介绍简单的朝霞色的调色方法。大致过程:处理之前先根据素材图片的颜色构成来选择调色工具,如本教程的素材图片色调为蓝色,可以直接用通道混合器或色相/饱和度来调色,先把图片主色调成橙红暖色,再简单加强图片的层次和细节即可。
原图
最终效果
1、打开原图素材,创建通道混合器调整图层,对红,蓝进行调整,参数设置如图1,2,效果如图3。
1
2
3
2、创建可选颜色调整图层,对红、黄、白进行调整,参数设置如图4 - 6,效果如图7。
4
5
6
7
3、把当前可选颜色调整图层复制一层,图层不透明度改为:50%,效果如下图。
8
4、新建一个图层,按Ctrl + Alt + Shift + E 盖印图层,图层混合模式改为“正片叠底”,不透明度改为: 20%,效果如下图。
9
5、新建一个图层,简单的给图片加上暗角,大致效果如下图。
10
6、新建一个图层,盖印图层。执行:滤镜 模糊 高斯模糊,数值为5,确定后把图层混合模式改为“柔光”,不透明度改为:30%,效果如下图。
11
7、新建一个图层,盖印图层。按Ctrl + Alt + ~ 调出高光选区,按Ctrl + Shift + I 反选,按Ctrl + J 把选区部分的图片复制到新的图层,混合模式改为“正片叠底”,不透明度改为:50%,效果如下图。
12
8、创建色彩平衡调整图层,对中间调及高光进行调整,参数设置如图13,14,确定后用黑色画笔把顶部擦出来,效果如图15。
13
#p#副标题#e#
14
15
9、按Ctrl + Alt + ~ 调出高光选区,新建一个图层填充颜色:#5B348B,图层混合模式改为“柔光”,不透明度改为:20%,效果如下图。
16
10、创建渐变映射调整图层,颜色设置如图17,确定后把图层混合模式改为“强光”,不透明度改为:30%,效果如下图。
17
18
11、把背景图层复制一层,按Ctrl + Shift + ] 置顶,图层混合模式改为“柔光”,不透明度改为:30%,效果如下图。
19
最后调整一下整体颜色,完成最终效果:
#p#副标题#e#
ps把天空换成蓝天
篮天变换成灰绿色需要准备两张图片进行替换。
1、打开原图素材,双击色彩平衡调整图层。
2、创建可选颜色调整图层。
3、直接用可选颜色或色相/饱和度来快速调色,篮天变换成灰绿色,只要效果看上去清爽,舒服就行。
ps怎么将人像图调色成蓝橙色调不变
Photoshop是一个非常有用的修图工具,使用PS可以对图片进行完美的处理和色调调整,广泛应用于平面设计中,无论是海报设计还是人像精修,都是可以处理的!要说到人像精修,那么调色就是必不可少的了!如果你对于PS人像调色还不大会的话,那么以下的教程内容就有认真学习起来了!下面教大家PS将人像图调色成蓝橙色调~
PS将人像图调色成蓝橙色调教程:
原图
1、打开原图素材,选择菜单:图像>模式>Lab颜色,确定后点通道面板,选择b通道,执行:图像>应用图像,参数设置如下图,确定后再执行:图像>应用图像,参数设置如下图。
2、选择菜单:图像>模式>RGB颜色,确定后,创建可选颜色调整图层,参数设置如下图。
3、新建一个图层按Ctrl+Alt+Shift+E盖印图层,适当的磨下皮,整体修饰下细节,完成最终效果。
好了,以上就是我们为各位小伙伴分享到的“PS怎么将人像图调色成蓝橙色调?”相关内容了,希望帮助到你哦!学习ps,人像精修是必学过程,而人像精修里面的调色更是重点内容,如果你不会PS调色的话,很多图片效果就无法实现了,所以大家一定要好好学习!
以上就是关于ps如何创建可选颜色调整图层,ps怎么调整人像颜色的全部内容,以及ps如何创建可选颜色调整图层的相关内容,希望能够帮到您。
版权声明:本文来自用户投稿,不代表【蒲公英】立场,本平台所发表的文章、图片属于原权利人所有,因客观原因,或会存在不当使用的情况,非恶意侵犯原权利人相关权益,敬请相关权利人谅解并与我们联系(邮箱:350149276@qq.com)我们将及时处理,共同维护良好的网络创作环境。