本文目录
ps产品精修教程视频教程
ps产品精修图片教程,我们以金属产品为例。
1、启动ps之后,打开一张金属产品素材图片。
2、接着执行ctrl+j快捷键复制得到图层1,或者执行图层-新建-通过拷贝的图层命令。
3、执行图像-调整-曲线命令,调整曲线值,根据实际进行调整,可以反复尝试调整。
4、执行图像-调整-色阶命令,设置参数依次为180,0,240,点击确定按钮,突出金属的质感。
5、修改图层1的混合模式为滤色,不透明度为95%,查看效果变化。
6、执行选择-色彩范围命令,设置颜色容差为40,选取背景颜色点击确定按钮。
7、新建图层2,填充白色,执行ctrl+d取消选区,修改混合模式为柔光,执行ctrl+s组合键保存即可。
使用ps不仅可以处理图片,也可以对产品图片进行精修,今天我们就来看看使用ps这款软件是如何对产品图进行处理的吧。
方法/步骤
1、首先我们使用ps将我们的图片打开,然后在图层里新建一个图层,如图所示:
2、新建图层之后调节图层的顺序,然后在工具箱内找到渐变填充选项,点击该选项在上面的设置里设置参数如图所示:
3、设置好参数之后拖动鼠标左键我们就得到了图片的背景效果,如图所示:
4、选择产品图片我们在工具箱内找到快速选择工具,如图所示:
5、使用快速选择工具我们在产品上拖动鼠标左键就得到了产品的选区,如图所示:
6、得到产品选区之后按下Ctrl+shift+I键,然后按下delete键将背景删除,如图所示:
7、再在选择抠图后的产品然后按下Ctrl+J键复制然后调节其旋转角度,然后设置其透明度,如图所示:
8、选择产品然后在图层里找到图层样式选项,点击该选项在其内找到外发光选项,如图所示:
9、点击外发光在弹出的对话框内设置参数和发光的颜色,如图所示:
10、设置好之后在滤镜里找到渲染选项,然后在渲染里找到镜头光晕选项,如图所示:
11、点击镜头光晕选项,并在弹出的镜头光晕对话框内设置参数如图所示:
12、设置好字都点击确定,可以看到最后的效果如图所示:
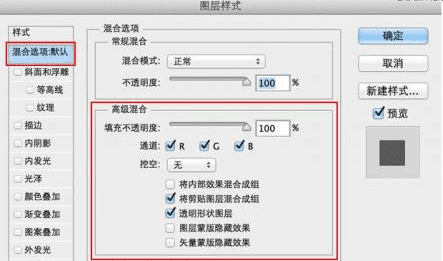
如何使用ps制作一个彩色光环效果
光环,大家应该都能够想象出来!而要是使用ps软件制作出来,应该怎么做呢?对于新手而言,可能比较困难!下面我们就来详细的教一教大家怎么操作吧~对于想要自学ps的爱好者们,精选了全面系统的ps课程,可以从最基础的软件功能、操作着手,逐步到案例的临摹、独立上手!一起来了解了解吧!
使用PS制作一个彩色光环教程:
1、打开PS软件,新建一个文档
2、新建图层1,执行ctrl+delet组合键填充黑色,执行滤镜-渲染-镜头光晕命令,在弹出的对话框中设置亮度为140,勾选电影镜头,点击确定按钮。
3、执行选择-色彩范围命令,在弹出的对话框中设置容差为200,选择黑色部分点击确定按钮,接着点击delete键进行删除操作。
4、执行ctrl+d组合键取消选区,执行图像-调整-色相饱和度命令,在弹出的对话框中勾选着色,设置色相为32,饱和度为68,明度为20,点击确定按钮。
5、双击图层1弹出图层样式对话框,按住alt键拖动本图层选项,拖拽到180,点击确定按钮。
6、隐藏背景图层,在背景图层上方新建图层2,选择工具箱里的椭圆选框工具绘制一个正圆,填充黑色。
7、接着选择移动工具,按住alt键进行拖拽,拖拽出多余图层,形成一个圆形,查看效果,隐藏图层1,将图层1上面的图层组成一个组。
8、执行ctrl+alt+shift+e组合键进行盖印图层,隐藏组,执行滤镜-扭曲-极坐标命令,在弹出的对话框中勾选平面坐标到极坐标选项,点击确定按钮。
9、新建图层4,选择工具箱里的椭圆工具按住shift键绘制一个正圆,填充黑色,采用同样的方法新建图层5并填充白色。
10、选择图层4按住ctrl键载入图层5,执行ctrl+alt+d组合键,羽化30像素,选择图层3执行ctrl+j组合键复制图层,隐藏图层3.
11、接着复制图层5次,选择复制得到的图层右键单击从下拉菜单中选择翻转命令,直至自己满意为止。
12、分别选择不同的图层修改混合模式为颜色加深、颜色减淡,新建图层7填充渐变颜色修改该图层的混合模式为浅色。
以上就是“如何使用PS制作一个彩色光环?”的精彩分享,更多ps操作技巧不错过,ps资讯全面分享!学好ps,不仅可以自己修图出圈,还可以兼职接单,甚至可以从事ps相关职业!所以对于想要自学ps的小伙伴,我们精选的ps自学视频课可以综合全面的带你从0入门到1进阶~感兴趣就赶紧点击开始学习~
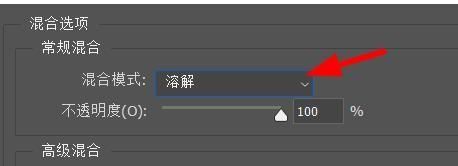
ps图层混合模式滤色是什么意思
PS选择图层混合模式的方法是点击“图层”,调出图层面板,然后选择任意一个图层,就可在图层面板上方看到一个默认的模式为“正常”,点击它,会弹出一个下拉列表,那些就是混合模式的选项,根据需要,选中特定的混合模式。Photoshop是专门处理图片的软件,除了可以用于设计制作图片,也可以用于处理图片后期,有专业的PS教程课程,例如PS自学宝典,PS实战,PS插件大全等。
PS选择图层混合模式的方法
1、点击图层。
2、图层面板调出之后,选择任意一个图层,可以在图层面板上方看到一个默认的模式为“正常”,点击它,就会弹出一个下拉列表,那些就是混合模式的选项,根据需要,点击选中特定的混合模式即可。
以上就是“PS选择图层混合模式的方法”了,PS的使用技巧就是多练习,当你足够熟练的时候就能够融会贯通了。关注其他文章一起学习PS。
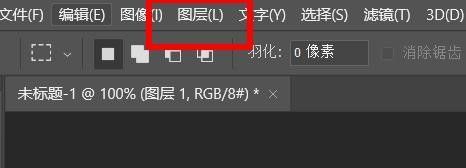
图层混合模式在哪里设置
下面给出图层混合模式的位置及改变为“叠加”的方法:
所需材料:PS CS6示例。
一、在PS内打开一张图片。
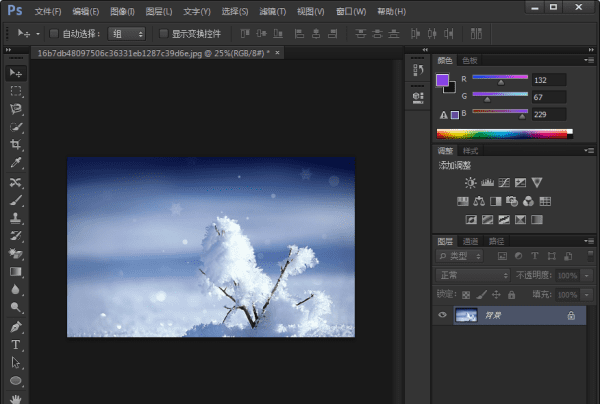
二、然后新建一个透明图层。
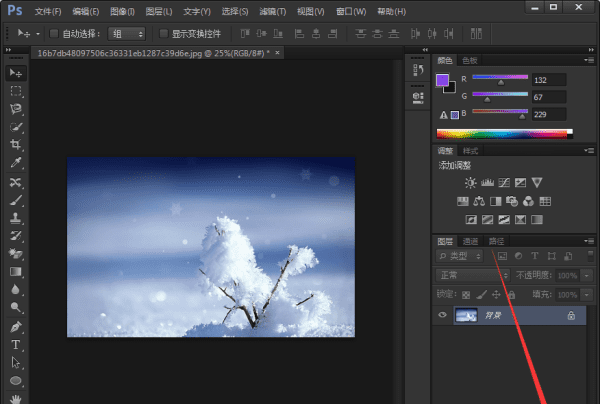
三、下图标示的位置就是图层混合模式。
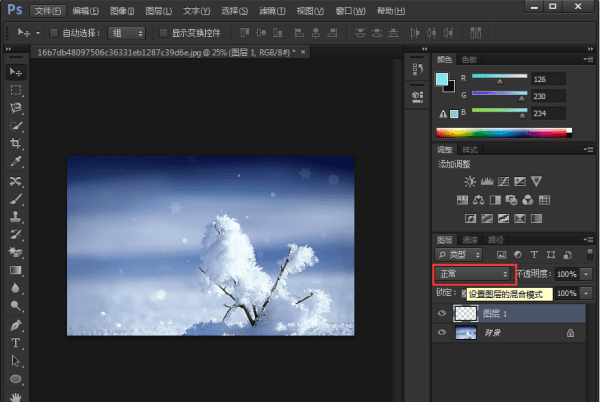
四、这时按下Alt键+Del键给当前图层填充入前景色。
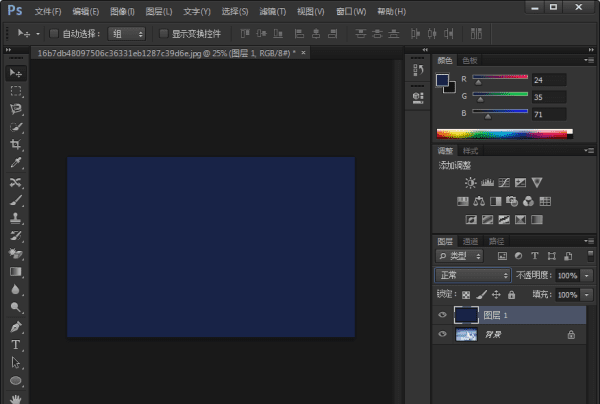
五、然后点击图层混合模式,模式内点击使用“叠加”效果。
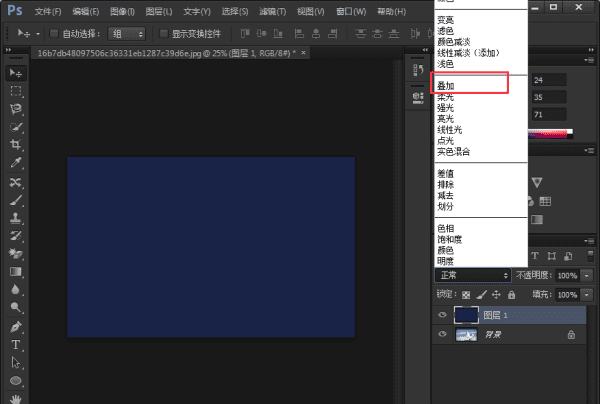
六、设置为叠加后的效果如下图。
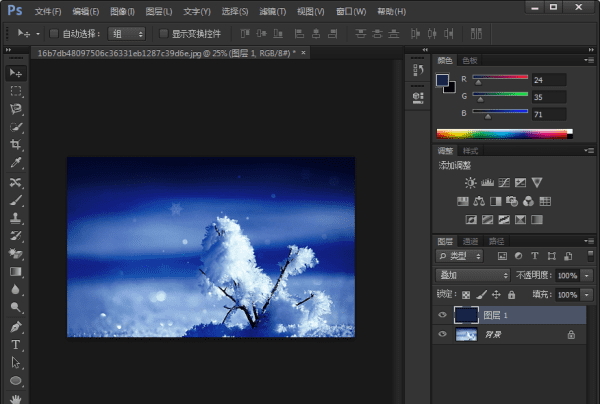
以上就是关于如何修改图层的混合模式,ps产品精修教程教程的全部内容,以及如何修改图层的混合模式的相关内容,希望能够帮到您。
版权声明:本文来自用户投稿,不代表【蒲公英】立场,本平台所发表的文章、图片属于原权利人所有,因客观原因,或会存在不当使用的情况,非恶意侵犯原权利人相关权益,敬请相关权利人谅解并与我们联系(邮箱:350149276@qq.com)我们将及时处理,共同维护良好的网络创作环境。










