本文目录
ps怎么去掉照片反光部分?
1、首先打开PS软件,然后在PS中打开需要处理的图片,按“Ctrl+j”复制。
2、接下来在左边工具栏中选择“魔术棒工具”,选定反光区域,“选择--羽化”2像素。
3、然后选择“前景色”,选择反光选定区域外最接近颜色。
4、然后按快捷键“AIT+delete”填充前景色。
5、最后新建图层蒙版,用黑色画笔在非反光区涂抹,改“图层模式”为“正片叠底”。
6、最后在上方工具栏选择“滤镜--模糊--高斯模糊”,设置就完成了。

如何用PS去除相片中眼镜上的反光绿色
用PS去除相片中眼镜上的反光的步骤如下:
1、在PS中打开自己所需的图像文件。

2、在图层面板,将背景图层拖拽到创建新图层按钮上,复制背景图层,得到背景拷贝图层。
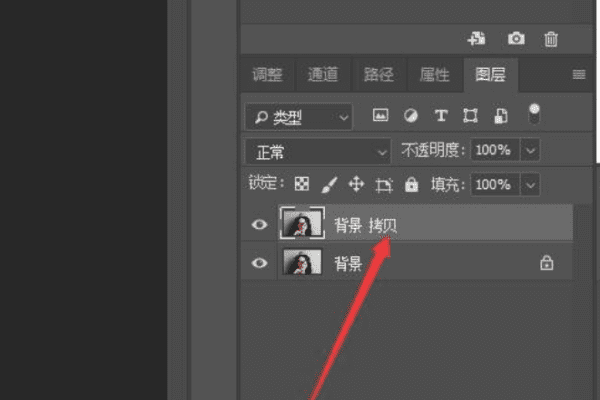
3、在工具箱中双击缩放工具,放大图像百分之百,单击工具箱中的修补工具。
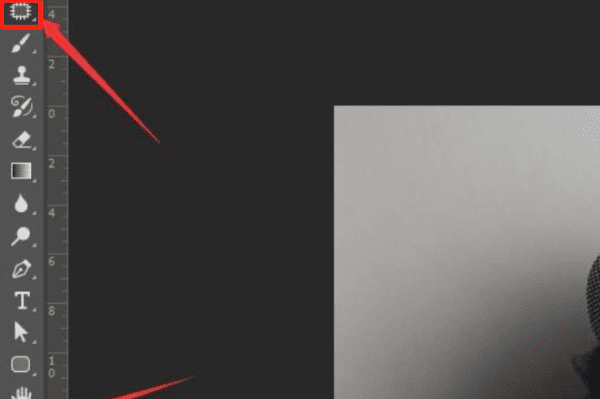
4、在人物眼镜的反光处创建选区,拖拽选区到选区以外的附近。释放鼠标修复反光效果。
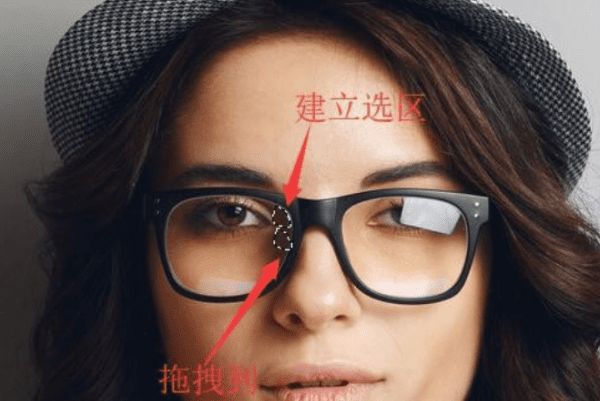
5、按Ctrl+D键取消选区,单击工具箱中的仿制图章工具。
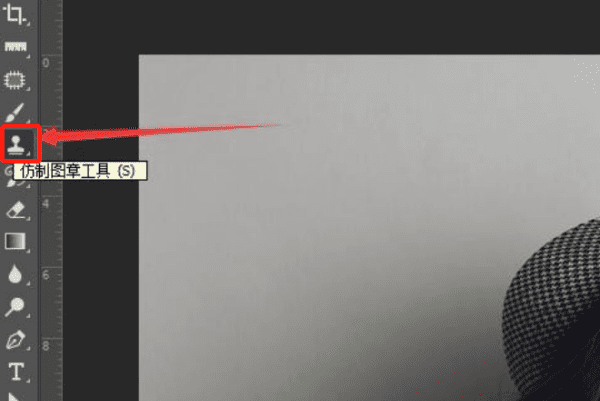
6、在选项栏中设置画笔的大小为18像素,硬度0%,柔边缘画笔。
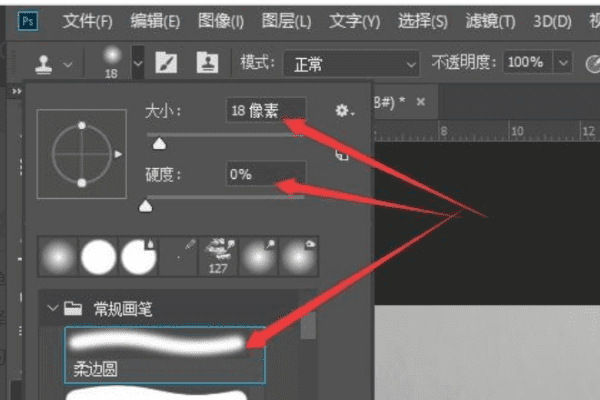
7、返回到图像中,按住Alt键在反光区域附近进行进行取样,松开Alt键在返工区域涂抹进行修复。
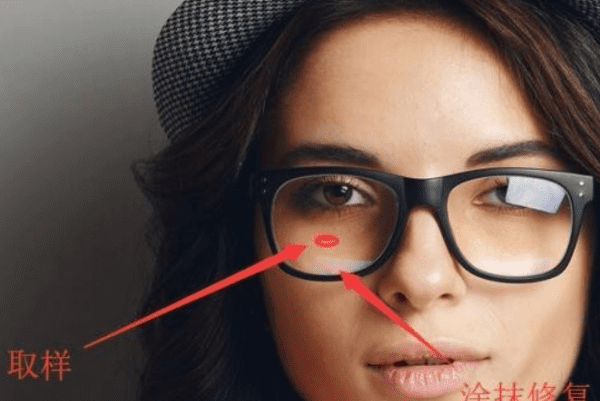
8、在图像中就可以看到,修饰左眼去除相片中眼镜上的反光的效果。

怎样去掉照片上眼镜的反光
PS里去掉照片的大面积反光方法是:
1、打开照片,复制图层,用“魔术棒工具”选定反光区域,“选择--羽化”2像素;
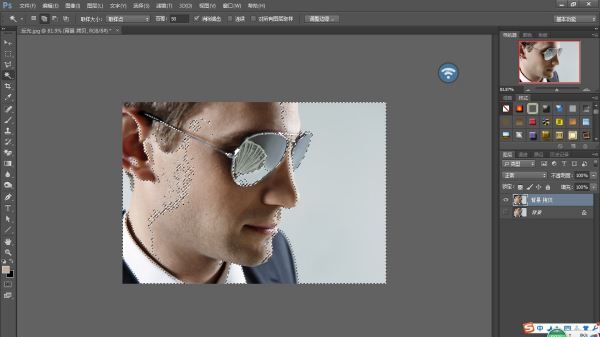
2、设置“前景色”,选择反光选定区域外最接近颜色;
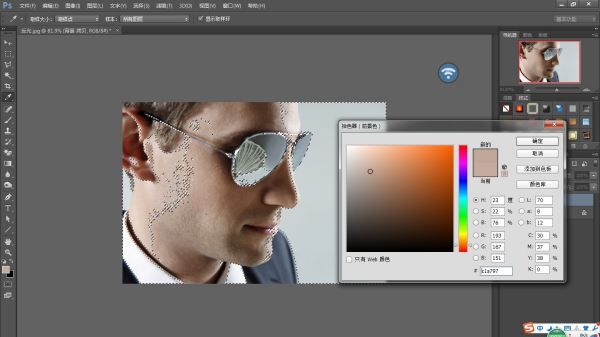
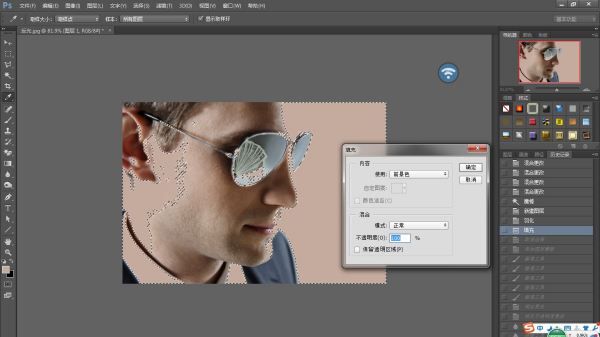
4、新建图层蒙版,用黑色画笔在非反光区涂抹,改“图层模式”为“正片叠底”,点击选择填充图层,“滤镜--模糊--高斯模糊”,完成。

怎么拍照片不反光呢
通过调整调暗室内灯光,使用偏振镜和穿深色系的衣服来拍照片不反光。
1、调整暗室内灯光。
如果我们想透过房间里的窗户拍摄外面的景色,最有效的方法就是调暗房间光线,让室内和室外环境形成对比。
2、使用偏振镜。
在条件允许的情况下可以使用偏振镜消除反光,当然这也是效果最好的方法。
3、穿深色系的衣服。
拍照的时候切忌穿浅色系的衣服,这样会大大减弱照片的视觉效果。
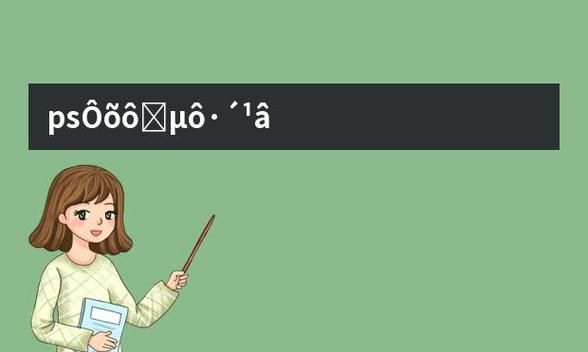
以上就是关于怎么样去除照片反光,ps怎么去掉照片反光部分的全部内容,以及怎么样去除照片反光的相关内容,希望能够帮到您。
版权声明:本文来自用户投稿,不代表【蒲公英】立场,本平台所发表的文章、图片属于原权利人所有,因客观原因,或会存在不当使用的情况,非恶意侵犯原权利人相关权益,敬请相关权利人谅解并与我们联系(邮箱:350149276@qq.com)我们将及时处理,共同维护良好的网络创作环境。

