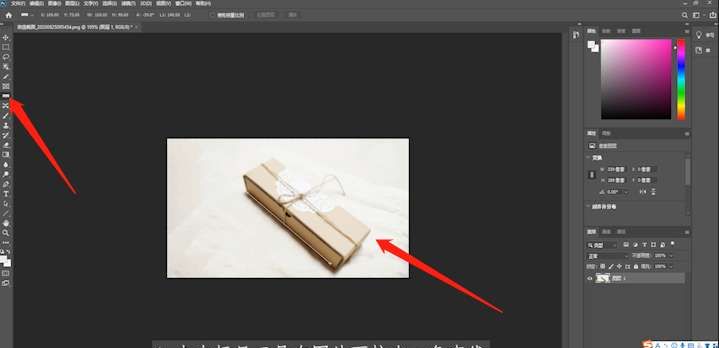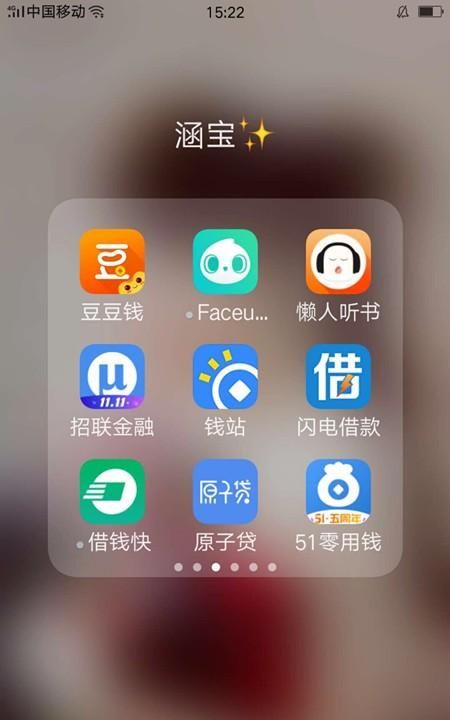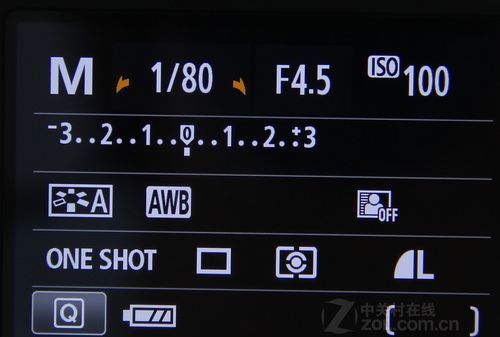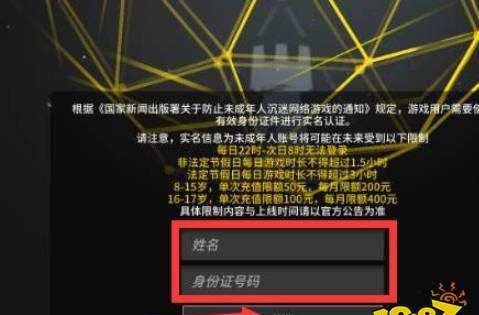本文目录
ps怎么制作高光线条
1、如图,如何来制作这样的高光效果呢?
2、下面,来为大家分解下,这个高光的效果是如何构造的!其实,是很简单的,在分解这个高光中,是由三种颜色组成的,下面来制作给大家看看!
3、打开photoshop软件,新建一个500*500PX画布,如下图
4、在工具栏下面找到前景色,点击前景色,选择我们喜欢的颜色,如下图
5、在工具栏中,选择画笔工具,把画笔的笔刷设置为:100
6、在图层面板,新建一个图层
7、在画布上,单击鼠标,然后,ctrl+T,把刚刚画的圆选择,接着,把图形压扁
8、再新建一个图层
9、把前景色换成另一个颜色,在画布上画出一个圆,如图
10、压扁圆形,往下移动,与之前的图形重叠,如图
11、接着,再以同样的方法,做出另一色,这里就用了白色
12、回到工具栏里,选择矩形选框工具,在面板上绘制一个长方形,如图
13、新建一个图层,填充好颜色,把图层拉到底部,如图所示
14、选择文字工具,输入文字,完成
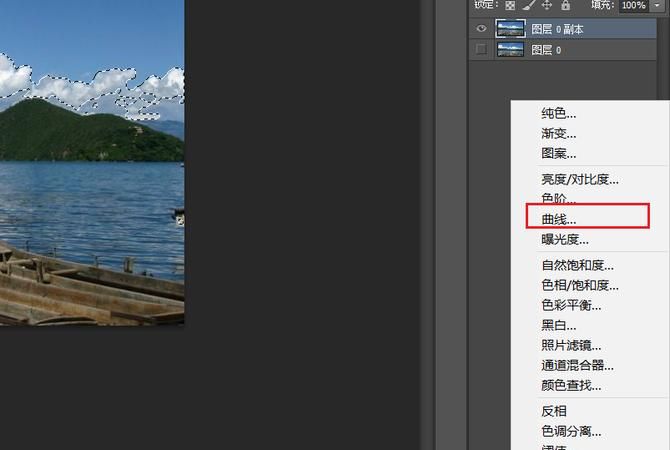
ps调整图片阴影高光
某些图片的阴影部分太重造成很多细节我们没法看清,这样的图片我们如何通过后期修复呢?
首先我们使用photoshop软件打开需要处理的图片。
然后依次点击图像-调整-阴影/高光调出对图片进行阴影/高光命令处理的对话框。
当对话框出现的时候我们就会发现图像的阴影部分 已经发生了变化,如果你感觉不太满意可以接着对图片进行调整,直到整体效果满意为止。
如果图片的部分地方你觉得没有必要调整可以使用工具栏里的历史记录画笔进行恢复操作。操作过程也很简单,在自己想要恢复的地方涂抹就可以了。
为了使图片更加的自然我们可以右击调整一下历史纪录画笔的硬度。
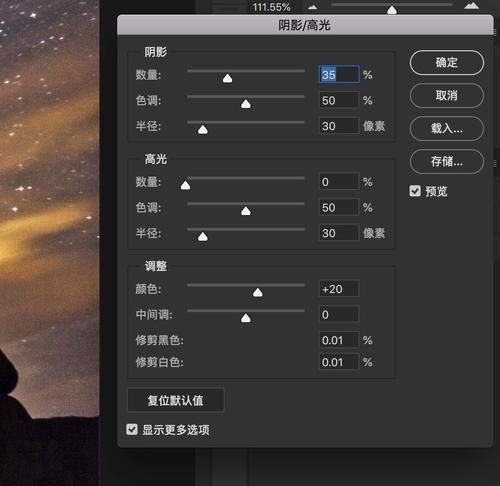
ps怎么添加高光和阴影
photoshop添加高光和阴影的具体操作方法如下:
1、首先在photoshop中打开添加高光的和阴影的图。如下图所示:
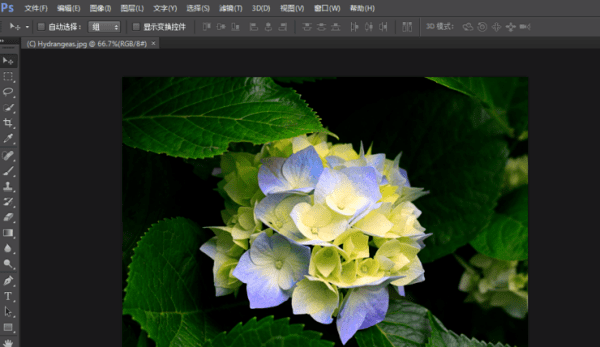
2、打开图片后,点击图像里的菜单,选择调整下的阴影/高光。如下图所示:
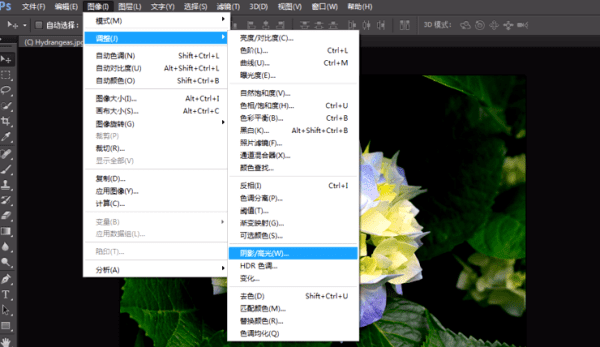
3、在阴影/高光界面,向左拖动阴影的浮标。如下图所示:
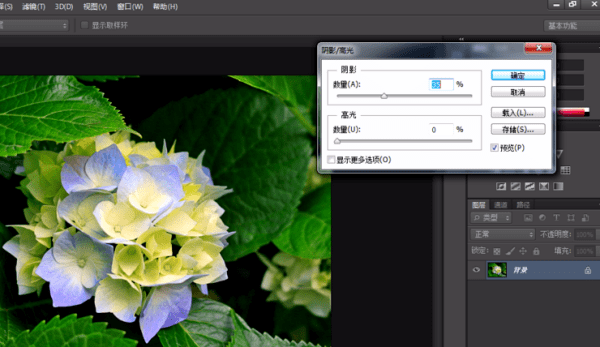
4、在阴影/高光界面,向右拖动高光的浮标,此时可以看到增加高光的效果。如下图所示:
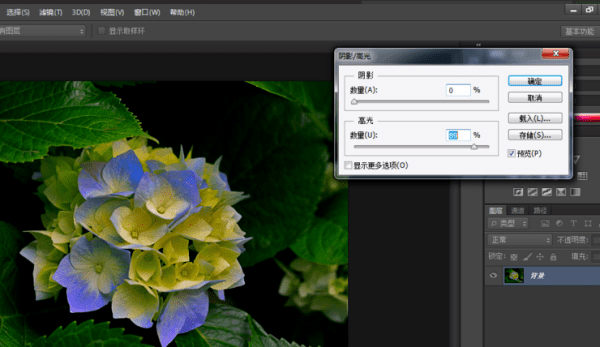
5、确定设置无误后,点击确定,完成阴影与高光效果设置,如下图所示:
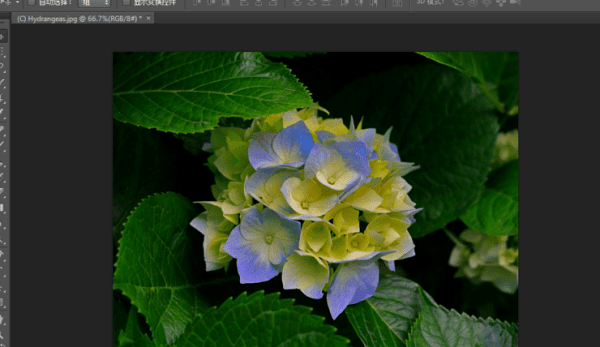
ps怎样做高光效果
高光效果,就是画面中物体最亮的地方,因为不同物体的质感是不一样的,高光的强弱也有所不同,例如水果和不锈钢锅的质感,它们的高光效果也不一样,不绣钢锅的高光点显然比水果的高光亮的多了。下面小编教你如何用Photoshop做高光效果,希望对你有帮助!
打开photoshop软件,新建一个500*500PX画布,如下图
图1
在工具栏下面找到前景色,点击前景色,选择我们喜欢的颜色,如下图
图2
在工具栏中,选择画笔工具,把画笔的笔刷设置为:100
图3
图4
在图层面板,新建一个图层
图5
在画布上,单击鼠标,然后,ctrl+T,把刚刚画的圆选择,接着,把图形压扁
图7
图8
再新建一个图层
图9
把前景色换成另一个颜色,在画布上画出一个圆,如图
图10
压扁圆形,往下移动,与之前的图形重叠,如图
图11
接着,再以同样的方法,做出另一色,这里就用了白色
图12
回到工具栏里,选择矩形选框工具,在面板上绘制一个长方形,如图
图13
图14
新建一个图层,填充好颜色,把图层拉到底部,如图所示
Photoshop|
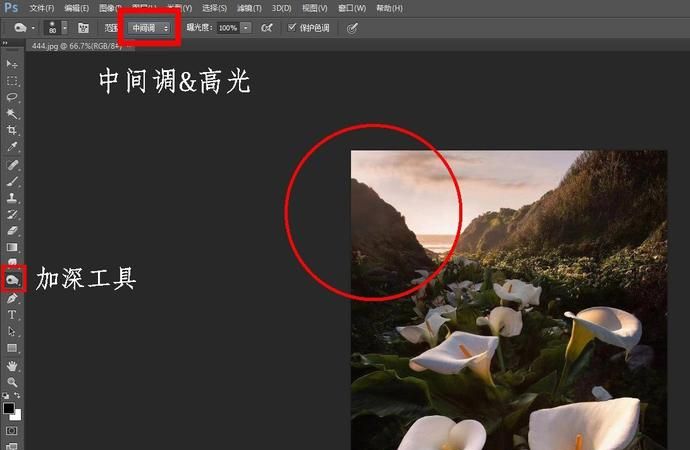
以上就是关于ps如何给加高光,ps怎么制作高光线条的全部内容,以及ps如何给图片加高光的相关内容,希望能够帮到您。
版权声明:本文来自用户投稿,不代表【蒲公英】立场,本平台所发表的文章、图片属于原权利人所有,因客观原因,或会存在不当使用的情况,非恶意侵犯原权利人相关权益,敬请相关权利人谅解并与我们联系(邮箱:350149276@qq.com)我们将及时处理,共同维护良好的网络创作环境。