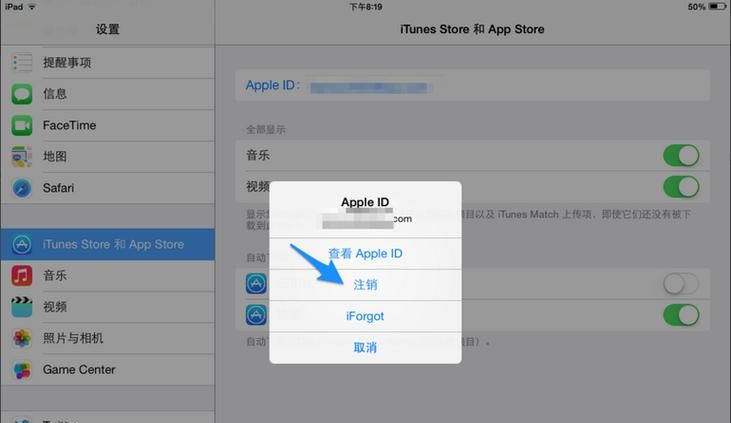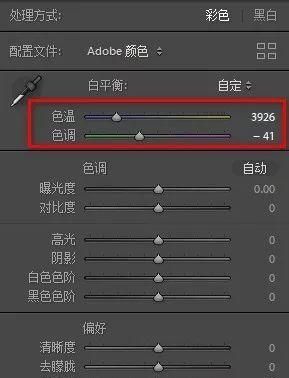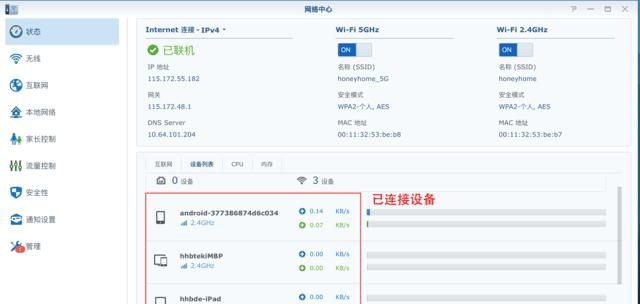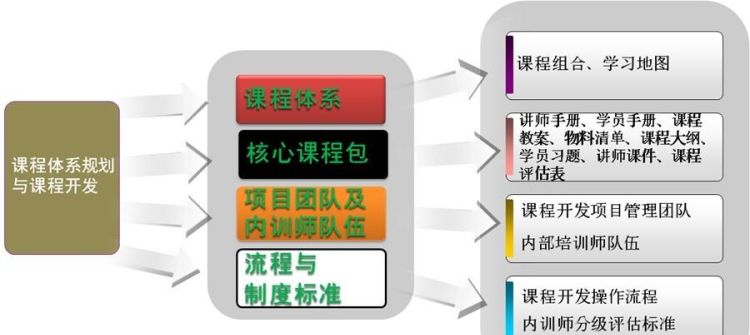本文目录
ps磨皮教程三种方法
什么是磨皮?
磨皮是一种修饰照片的技术,它可以让人物肌肤变得光滑细腻,去除面部瑕疵和痘痘,让照片更加美观自然。在PS中,磨皮是一项非常常用的技术,它可以让你的照片更加完美。
磨皮前的准备工作
在进行磨皮之前,我们需要做一些准备工作。首先,我们需要打开需要磨皮的照片,然后在图层面板中复制一层,以便后续操作。接着,我们需要使用钢笔工具或套索工具,将人物的轮廓选中,然后按下Ctrl+J,将选中的人物复制到新的图层中。这样做的目的是为了防止在磨皮的过程中影响到背景的细节。
磨皮的具体操作
1.首先,我们需要在人物图层上添加一个高斯模糊滤镜。具体操作是:在图层面板中选择人物图层,然后点击菜单栏中的“滤镜”-“模糊”-“高斯模糊”,在弹出的对话框中调整模糊半径,一般来说,半径的大小与照片的分辨率有关,可以根据实际情况进行调整。
2.接着,我们需要添加一个图层蒙版,以便在磨皮的过程中只对人物肌肤进行处理。具体操作是:在人物图层上右键点击,选择“添加图层蒙版”,然后使用画笔工具将蒙版中除了人物肌肤以外的部分涂成黑色,这样就可以实现只对人物肌肤进行磨皮的效果。
3.然后,我们需要使用皮肤平滑工具对人物肌肤进行处理。具体操作是:在图层面板中选择人物图层,然后点击菜单栏中的“滤镜”-“其他”-“皮肤平滑”,在弹出的对话框中调整平滑程度和细节,以达到最佳效果。
4.最后,我们可以使用修复工具对照片中的瑕疵进行修复。具体操作是:在图层面板中选择人物图层,然后选择修复工具,使用鼠标在照片中点击需要修复的部分,PS会自动将周围的像素进行修复,使照片更加完美。
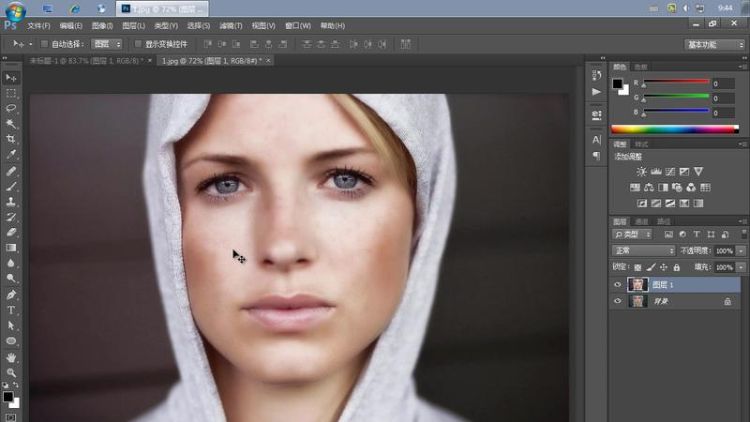
ps人物脸部磨皮美白教程
PS给人物磨皮美白的操作教程是,按“Ctrl+J”复制图层,在菜单栏中点击“滤镜”,点击“模糊”,再点击“高斯模糊”,按住“Alt”键,单击“添加蒙版”按钮,添加黑色蒙版,点击“画笔工具”,用白色画笔涂抹不需要模糊的地方即可。想要增加收入,想要修出满意的照片效果,想要做出满意的图片,就要学会使用PS,成为制图修图绘图的高手,选择的PS教程课程,迅速学会并精通PS。
PS给人物磨皮美白的操作教程
第一步:打开需要磨皮的照片。
第二步:按Ctrl+J键复制背景图层。
第三步:在菜单栏中选择“滤镜--模糊--高斯模糊”选项。
第四步:因为面部雀斑比较多,所以我们把半径设置的大一些。
第五步:按住Alt键,单击“添加蒙版”按钮,添加一个黑色蒙版。
第六步:在左侧工具栏中选择“画笔工具”,因为要涂抹的区域比较大,所以大小设置为50,不透明度设置为65%。
第七步:对人物面部进行大面积涂抹,不容易涂抹的地方,换成小一些的画笔进行涂抹。
第八步:眉毛、鼻子下方等区域可以将不透明度设置的小一些,这样不会太突兀。
最终效果如下图所示。

如何用ps磨皮将人物面庞变精致
许多美女帅哥都喜欢自拍,可是普通相机没有美颜的功效,这就需要强大的ps美颜功能,这样的话即使是素颜也很美哦,让我们一起来学习吧。
打开photoshop(注意哦,这里用的是photoshopCC哦)选取素材。
开一个文件名为FS的组,然后把照片的图层复制两个进去,在分别改名为high和low,分别会做处理细节和肤色之用。
high的那张 先设置为 不可见,然后选取图层low,进行高斯模糊。
强度方面,只要处理到看不见纹理就够了,这一项视图片而定。
选择图层high,视为可见,然后点应用图像。
开启后如下图选择。留意要选择图层low,另外混合模式方面,如果是8-bit就要选择减去,而且不要选invert(负片效果);但如果是16-bit的话就要选择相加,要选择负片效果。
图层high会变得像用了高反差保留,这时候把他的混合模式选择为线性光,则会变回原状。
分别为High及Low的图层增加2个及1个空白图层,然后创建剪贴蒙版,让图层从属于High及Low。大家可以看到下图,图层High的上方分别有命名为darken及Lighten的空白图层,并有箭头指向High,这就代表它们已经变成剪贴蒙版,那么我们就可以进行非破坏性修改。下图正在示范为Low建立命名为「colorcorrection」的剪贴蒙版。
注意︰darken及lighten两个剪贴蒙版分别要把混合模式转为变暗和变亮,这样做的话,就能够透过这些图层,分别处理光位及暗位的纹理,这样就可以改善皮肤的毛孔、黑斑之余,却能适当保留皮肤质感。
方法/步骤2开始修图
选择笔刷,颜色方面要使用灰色(即是128,见下图),再选择lighten
下图是使用了笔刷把面部(除眼睛)都涂了,笔刷的Flow(流量)与蒙版的填充度各为100%,大家可以看到所有黑色的坑纹与斑点都消失了,只剩下白色的毛。
下图则是选用了变暗,情况与变亮相同(不过后者已选为不可见),大家可以看到所有白色的纹理及细毛都消失,剩下很多黑色的斑纹。 通过两者的互补,让皮肤上碍眼的黑斑、坑纹减少,同时保留多一点浅色的纹理,于是皮肤就能避免太过平滑变成塑料脸,亦可除去看起来不舒服的感觉。在使用上两个蒙版的填充度要视情况增减。另外用笔刷时,亦可透过减小流量,让个别部位避免过度模糊,或随需要微调。
至于区域色彩方面,以下示范怎样改善鼻梁位置过曝,而面颊位置阴影过强的情况。
同样使用笔刷,色彩选取鼻梁过曝变白的位置旁边,一些较为接近的肤色。
在蒙版上,使用笔刷以该色彩扫在鼻梁位置(留意流量只有9%),直到满意,下图效果非常自然,而且、改善了过曝情况;而面颊方面亦用相当方式处理,这样就可以改善肤色,至于纹理方面当然完全不受影响。
完成图

ps磨皮快捷键是什么
本视频演示机型:组装台式机,适用系统:Windows10,软件版本:AdobePhotoshopCC2019;
打开【PS】,首先按【Ctrl+J】复制一个图层,选择【滤镜】,点击【模糊】-【高斯模糊】,根据需要输入【半径】的像素,点击【确定】;
然后按住【Alt】键,给【图层1】添加一个蒙版,选择【画笔工具】,选择一个带羽化的画笔,将【前景色】改为白色,接着根据图片实际效果,调整画笔的【不透明度】和【流量】,用画笔工具涂抹人的脸部;
选择右下方的工具添加一个【曲线】图层,调整图片的【亮度】,然后在曲线下方新建一个图层,按【Ctrl+Shift+Alt+E】盖印图层,再新建一个图层,同样按【Ctrl+Shift+Alt+E】盖印图层,选择【滤镜】,点击【模糊】-【表面模糊】,调整【半径】和【阈值】,选择【确定】;
按住【Alt】键给图层添加一个蒙版,用画笔工具涂抹人的脸部,然后再新建图层,盖印图层,将模式改为【滤色】,根据图片效果调整【不透明度】,按【Ctrl+Shift+E】合并所有图层,最后用【污点修复画笔工具】,对于一些细小的部位进行修复。
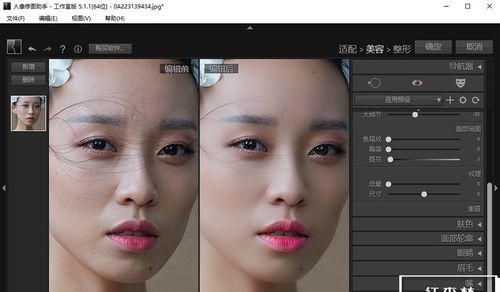
以上就是关于ps怎么磨皮美肤,ps磨皮教程三种方法的全部内容,以及ps怎么磨皮的相关内容,希望能够帮到您。
版权声明:本文来自用户投稿,不代表【蒲公英】立场,本平台所发表的文章、图片属于原权利人所有,因客观原因,或会存在不当使用的情况,非恶意侵犯原权利人相关权益,敬请相关权利人谅解并与我们联系(邮箱:350149276@qq.com)我们将及时处理,共同维护良好的网络创作环境。