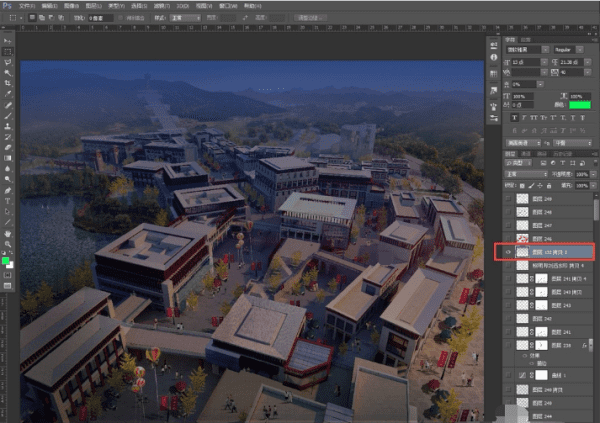本文目录
ps如何磨皮 ps磨皮的操作步骤图
首先,在电脑上打开Photoshop,通过“打开”找到想要修改的照片;点击“滤镜-模糊-高斯模糊”,设置半径,然后点击确定;再点击添加矢量蒙版,使用Ctrl+delete将背景色变为黑色,找到并点击画笔工具,用鼠标左键涂抹要磨皮的地方;最后,点击新建图层按钮,点击“曲线”,用鼠标拖拉曲线找到合适的亮度即可。
ps如何磨皮
ps的全称是Adobe Photoshop,是由Adobe Systems开发和发行的一款图像处理软件。ps有很多功能,在图像、图形、文字、视频、出版等各方面都有涉及。其中,Photoshop的专长在于图像处理,如给拍摄好的照片进行美化处理。很多艺术照片就是经过摄像师拍过之后,在ps上美化而成。
除了上述方法外,还可以复制背景图层并切换到通道,选择通道,并复制;选择“滤镜”“其他”“高反差保留”“图像”“计算”,载入最后一个通道选区后点RGB通道,回图层后选到暗区,点击“ctrl+H”隐藏选区,再点击“ctrl+M”调节亮度;用钢笔工具画出唇型,Ctrl+回车载入选区,选择“羽化”,ctrl+H 隐藏选区,ctrl+B色彩平衡,嘴唇颜色调到合适即可。

ps如何进行磨皮美白
磨皮,是所有学习PS人像照片修饰处理的学习者都会遇到的问题。那么如何才能做好磨皮,让照片看上去真实的同时又很好的修饰了人物照片的皮肤问题呢。
1、打开需要磨皮的照片。

2、按Ctrl+J键复制背景图层。

3、在菜单栏中选择“滤镜--模糊--高斯模糊”选项。因为面部雀斑比较多,所以我们把半径设置的大一些。

4、按住Alt键,单击“添加蒙版”按钮,添加一个黑色蒙版。

5、在左侧工具栏中选择“画笔工具”,因为要涂抹的区域比较大,所以大小设置为50,不透明度设置为65%。

6、对人物面部进行大面积涂抹,不容易涂抹的地方,换成小一些的画笔进行涂抹。

7、眉毛、鼻子下方等区域可以将不透明度设置的小一些,这样不会太突兀,这样我们就磨皮完成了。

注意事项:
假如我们感觉图片中的人物头部太大,那么点击液化工具,然后将鼠标移动到人物头部部位,然后往里面压缩头部就变小了,同理往外拉伸可以给某部分方法。
ps磨皮方法有哪几种

1、磨皮分类:按操作方法分:(1)、手工磨皮;(2)、插件滤镜磨皮(Noiseware,Portraiture,Topaz);(3)、软件磨皮(NeatImage,其它)。
2、按效果分:(1)、光滑磨皮;(2)、保细节磨皮(通道磨皮、双曲线磨皮、中性灰磨皮、滤镜磨皮)。
3、磨皮方法选择:磨皮并没有万能磨皮方法,需要根据素材图中人物皮肤的实际情况选择不同的方法。可以用上面的一种或多种方法综合磨皮。

ps怎么磨皮
磨皮是用ps软件做人物后期经常需要使用到的功能,那具体ps怎么磨皮呢?下面就跟小编一起来看看ps磨皮教程和方法吧。
ps磨皮教程和方法
打开要处理的照片,双击ps空白处或者点击“文件”—“打开”。
为了保护原始图片,先复制一层,然后命名为“清晰层”。
使用“污点修复画笔工具”对人物脸部的痘痘和雀斑进行处理。
复制图层“清晰层”,命名为“模糊层”。
选择“滤镜”—“模糊”—“高斯模糊”,像素设置为3。
再复制一层“清晰层”并将该层拖至“模糊层”上面。
选择“橡皮擦”工具。对脸部进行擦拭。神奇的事情就可以发生了,脸部变得光滑白皙了。
这张是对额头进行处理之后的图片,请大家注意对比额头和脸部。擦拭整个面部的时候,一定要小心、细心,尤其是对脸部周围、眼镜周围、鼻翼两侧要认真处理。
关于ps磨皮教程就给小伙伴们介绍到这了,小伙伴们可以好好练习一下哟。
相关推荐:
left函数的使用方法left函数怎么使用
ps钢笔工具怎么用ps钢笔工具的使用方法
match函数的使用方法match函数怎么使用

以上就是关于在photoshop中怎么磨皮,ps如何磨皮 ps磨皮的操作步骤图的全部内容,以及在photoshop中怎么磨皮的相关内容,希望能够帮到您。
版权声明:本文来自用户投稿,不代表【蒲公英】立场,本平台所发表的文章、图片属于原权利人所有,因客观原因,或会存在不当使用的情况,非恶意侵犯原权利人相关权益,敬请相关权利人谅解并与我们联系(邮箱:350149276@qq.com)我们将及时处理,共同维护良好的网络创作环境。