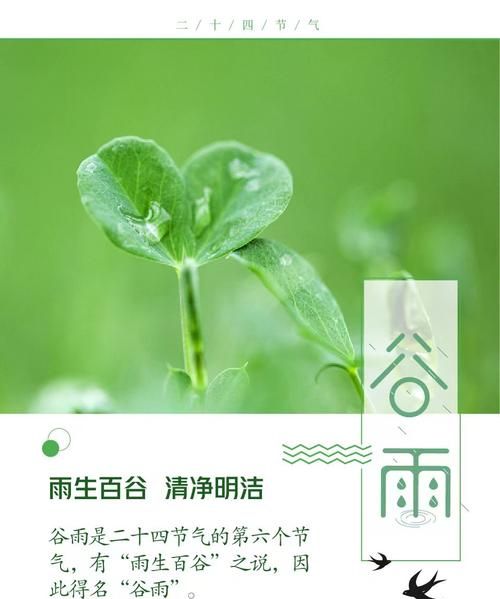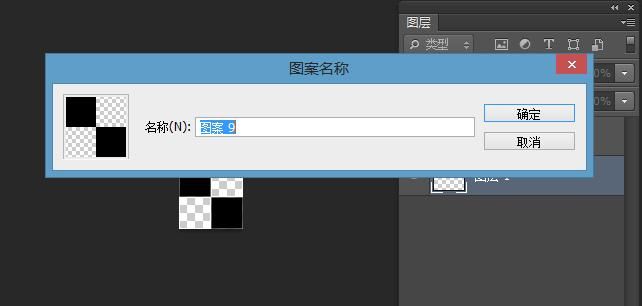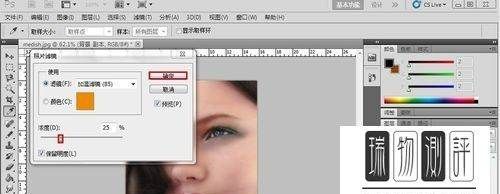本文目录
如何把一张做成带有透明通道的图片
1、打开PS软件,使用魔术橡皮擦工具,将周边的背景擦除。
2、也可以使用快速选择工具,选中需要的部位后再反选。
3、之后保存为PNG格式就可以了。
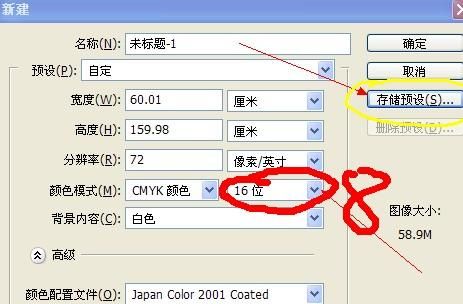
如何添加通道处理器
在ps中打开图片,打开通道面板,选择一个对比最强的通道拖拽到下面新建通道的图标上面,和复制层的方法一下,这样你就复制出一个alpha通道来,你可以选择这个通道,使用亮度/对比度调节通道的对比度,使通道为完全的黑白两色,alpha通道可以用来控制透明,也可以抠图,黑色地方时透明的,灰的是半透明,白的地方是不透的,毛笔字是黑的,所以你需要把通道的颜色按ctrl+I将颜色反转一下,将该图保存为png24位或者tga的格式,然后用AE打开,在调入图片素材的时候点击guess按钮推测一下,保证通道可以正确被调用,这样你就可以获得你想要的效果了
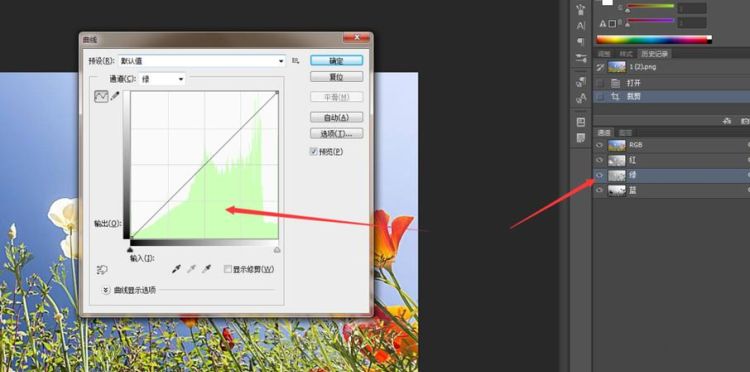
在ps中如何添加或设置通道
PS中通道操作方法:
1、名片设计中,了解通道;
一个图像文件可能包含3种通道,即“颜色”通道、“专色”通道和八通道。“颜色”通道的数目由图像颜色模式决定,“RGB颜色”模式的图像有3个“颜色” 通道(红/绿/蓝),而CMYK模式的图像则有4个“颜色”通道(青色/洋红/黄色/黑色)。“专色”通道用于在出片时生成第5块色版,即专色版。八通道需要自行创建,其主要功能是制作与保存选区,一些在图层中不易得到的选区,在Alpha通道中可以方便地得到。
虽然“颜色”通道非常重要,但与其相比,Alpha通道的使用频率更高、应用方式更灵活,其最为重要的功能是保存并编辑选区。
Alpha通道中的黑色区域对应非选区,而白色区域对应选区,如图1所示,由于在Alpha通道中可以使用从黑到白共256级灰度色,因此能够创建非常精细的选择区域。
2、创建Alpha通道;
通常情况下,名片设计中,用户可以直接单击“通道”调板下方的创建新通道按钮,来创建一个默认参数的通道,但如果要设置更多的参数,则可以按住alt键并单击创建新通道按钮或选择“通道”调板弹出菜单中的“新建通道”命令,即可调出“新建通道”对话框,从而设置更多的参数。
创建Alpha通道后,按ctrl键单击通道,或单击“通道”调板下方的将通道作为选区载入按钮,即可调出Alpha通道保存的选区。
名片制作中,由于Alpha通道类似于一个灰度图像,因此在Alpha通道中可以用画笔工具义、渐变工具、形状工具等进行操作,以创建合适的选区。除此之外,还可以通过填充白色或黑色、应用滤镜、选择“图像〉调整”子菜单中的命令编辑Alpha通道以获得形式丰富的选区。
下面以一个实例讲解如何在Alpha通道中通过应用滤镜创建所需要的选区。
(1)切换至“通道”调板并分别观察各个颜色通道,如图3所示,从中选择头发与背景图像对比最明显的一个,这里笔者选择的是“红”通道。
图3 对应的颜色通道
(2)复制通道“红”得到“红副本”,按快捷键ctrl+I执行“反相”操作,得到如图4所示的效果。
(3)按快捷键ctrl+L应用“色阶”命令,设置弹出对话框中的参数如图3所示,以增强图像的对比度,得到如图4所示的效果。
图4 反相后的效果 图3 “色阶”对话框 图4增强图像对比度
(4)选择画笔工具乂并设置适当的画笔大小,使用黑色在头发以外的区域进行涂抹,再使用白色在头发以内的区域涂抹,使二者区分得更加明显,如图5所示。
(5)按住ctrl键单击通道“红副本”的缩览图以载入其选区,切换至“图层”调板并选择“背景”图层,按快捷键ctrl+J巧将选区中的图像复制到新图层中,得到“图层1”。
(6)至此已经将头发图像抠选出来了,下面将利用路径将其他区域的图像选出来。选择钢笔工具I并在其工具选项条中单击路径按钮,沿人物身体的边缘绘制路径,如图6所示。
(7)按快捷键ctrl+enter将上一步绘制的路径转换为选区,再选择“背景”图层并按快捷键ctrl+J巧将选区中的图像复制到新图层中,得到“图层2”。图9是将背景换为白色后看到的人物效果,此时的“图层”调板如图8所示。
图7用画笔涂抹后的效果图6绘制路径图7最终效果图8“图层”调板



4、图9为将抠出的人物应用于视觉作品后的效果.
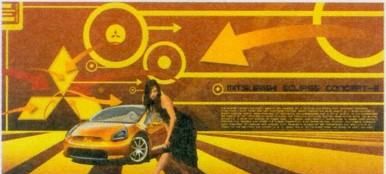
在Photoshop中如何打开和使用Alpha通道
在Adobe Photoshop中打开Alpha通道,您可以按照以下步骤进行操作:
1. 打开您的图像文件。在Photoshop中,可以通过选择"文件"菜单并点击"打开"选项来打开图像文件,或者直接拖拽图像文件到Photoshop工作区。
2. 确认您的图像是否具有Alpha通道。Alpha通道是图像中的透明度信息。您可以通过查看图层面板来确认图像是否具有Alpha通道。如果图层面板中的图层缩略图上有一个白色的方框,表示该图层具有Alpha通道。
3. 如果图像没有Alpha通道,则需要创建一个新的Alpha通道。在图层面板上,确保目标图层被选中,然后点击底部的"添加图层蒙版"按钮(一个灰色圆形图标,上面有一个白色方框)。这将在选定的图层上创建一个新的Alpha通道。
4. 一旦您的图像具有Alpha通道,您可以在图层面板上找到它。默认情况下,Alpha通道会显示为一个名为"Alpha 1"的通道。点击通道面板(通常在图层面板旁边),即可查看和编辑Alpha通道。
5. 若要将Alpha通道应用于图像,请确保已选择Alpha通道。然后,使用选择工具(如矩形选框工具或套索工具)选择您希望应用Alpha通道的区域。
6. 选择您要应用的图层。您可以选择使用形状工具创建新图层,或选择现有的图层进行修改。
7. 在您选择了要应用Alpha通道的区域和图层之后,您可以执行一些操作,如编辑、删除或添加图层效果。
这些步骤仅适用于在Photoshop中打开和使用Alpha通道。请注意,不是所有图像格式都支持Alpha通道,只有某些格式(如PNG和TIFF)支持保存Alpha通道信息。
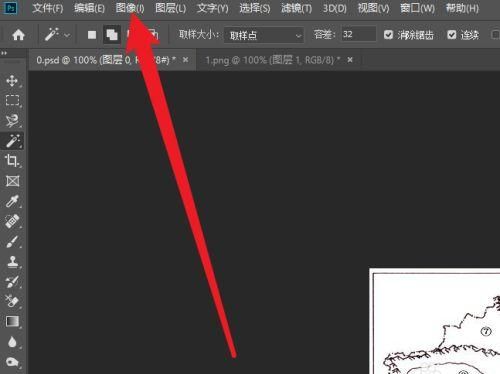
以上就是关于如何给设置通道格式,如何把一张做成带有透明通道的的全部内容,以及如何给图片设置通道格式的相关内容,希望能够帮到您。
版权声明:本文来自用户投稿,不代表【蒲公英】立场,本平台所发表的文章、图片属于原权利人所有,因客观原因,或会存在不当使用的情况,非恶意侵犯原权利人相关权益,敬请相关权利人谅解并与我们联系(邮箱:350149276@qq.com)我们将及时处理,共同维护良好的网络创作环境。