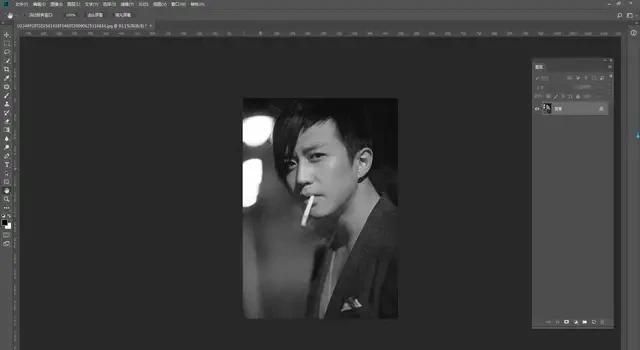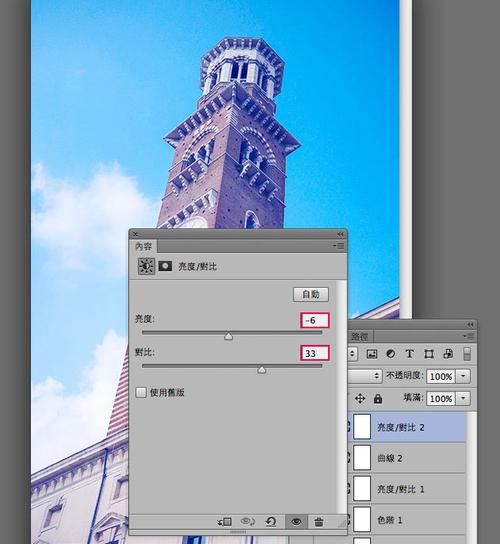本文目录
ps怎么把照片高光亮点去掉呢
如果想去除照片高光亮点,可以参考下述方法:
1. 使用“曲线”工具:将鼠标移到图像上,然后单击鼠标右键,选择“曲线”工具。这将创建一个新的曲线,可以更好地控制高光和阴影。沿着曲线拖动鼠标可以平滑高光,并沿着曲线下方移动鼠标可以去除高光。
2. 使用“直方图均衡化”工具:将鼠标移到图像上,然后单击鼠标右键,选择“直方图均衡化”工具。这将平衡整个图像的光线,包括高光和阴影。在直方图的下方可以观察到一个“黑色强度”条,下降了高光的亮度。
3. 使用“对比度”工具:将鼠标移到图像上,然后单击鼠标右键,选择“对比度”工具。在对比度设置中,可以降低高光的亮度,使图像更暗,并更好地保留细节。
4. 使用“选择”和“滤镜”工具:可以使用“选择”和“滤镜”工具组合,去除高光。在“选择”工具中,可以使用“暗影选择”或“模糊选择”工具来去除高光。在“滤镜”中,可以使用“模糊”和“高斯模糊”工具来去除高光。
请注意,这些方法可能并不是适用于所有情况,需要根据具体情况进行调整。此外,使用这些工具也需要一定的学习和练习,建议参考相关的教程或向专业摄影师寻求帮助。
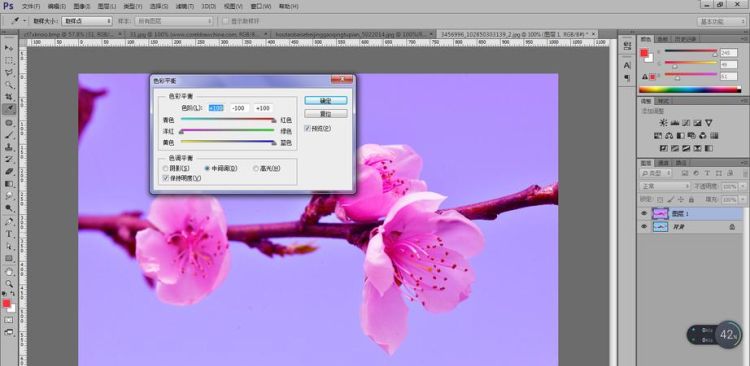
照片眼睛闪光灯反光怎么处理
可以用PS工具消除亮点和红点,步骤如下:
需要工具:电脑、PS工具
一、首先在ps中打开需要处理的图片。
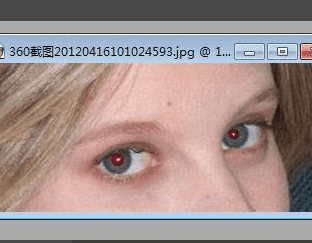
二、在图层面板中右键单击。
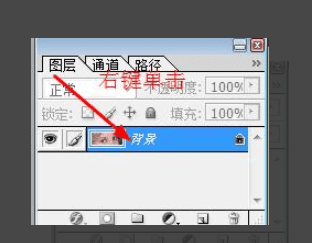
三、选择复制图层。
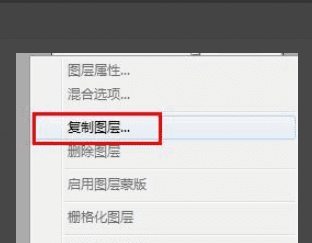
四、弹出复制图层对话框,我们点击好。
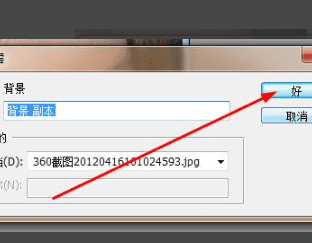
五、选择工具栏上的放大镜。
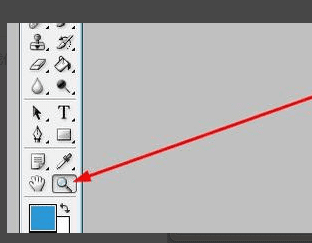
六、将图片放大到合适的大小,如图。
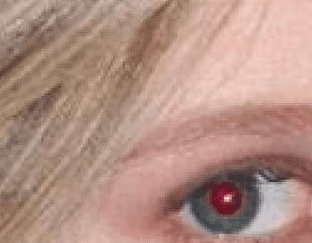
七、接着右键点击修复工具,选择颜色替换。
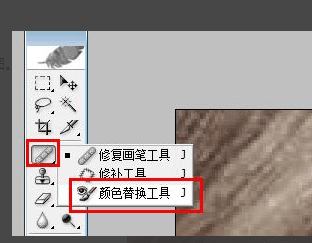
八、按照alt键,鼠标点击如图所示的位置,也就是没有红眼的位置。
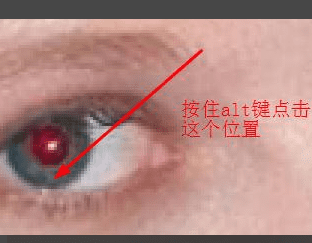
九、然后鼠标连续点击红眼的位置,你会看到红色被蓝色替代。
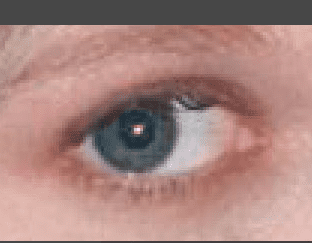
十、同样地方法处理另外一只眼睛。
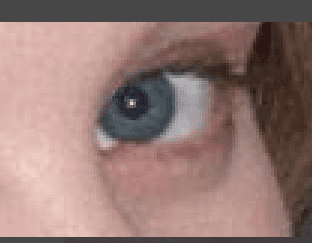
十一、这样就可以去除眼睛的亮点了。

ps怎么消闪光灯
1、在颜色相近的地方复制一块。
2、然后调节纹理的方向,调亮,用曲线或色阶,都能用到。
3、如果再还有左右颜色不均匀就用加深和减淡来调节。
4、最后再用仿制图章工具调节一下就好了。
5、完成后再将整张图处理一下就柔和了。
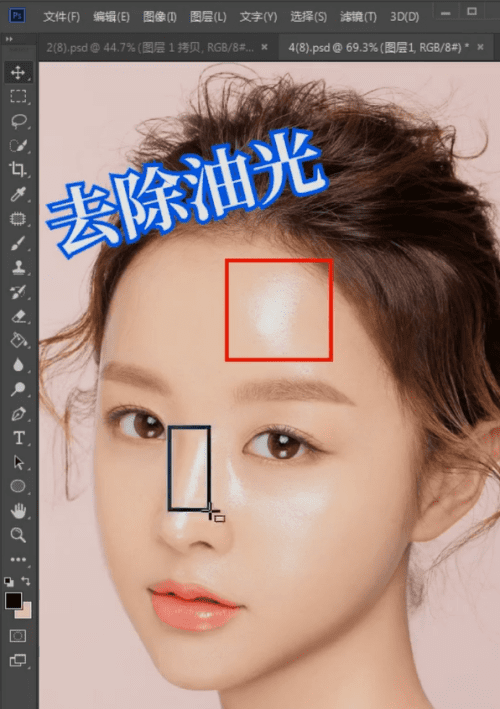
照片上有反光怎么样可以去除
1、打开Photoshop软件,导入一张需要处理反光图片,在键盘上按ctrl+J复制图层。
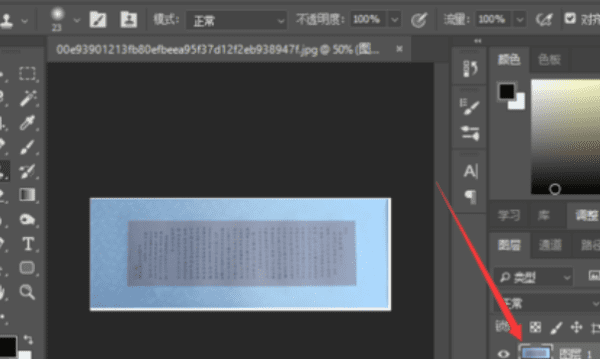
2、在左侧工具栏中点击选择魔棒工具,在复制出的图层中选中反光区域,在菜单栏中点击选择——修改——羽化,在弹出的面板中给羽化设置2像素。
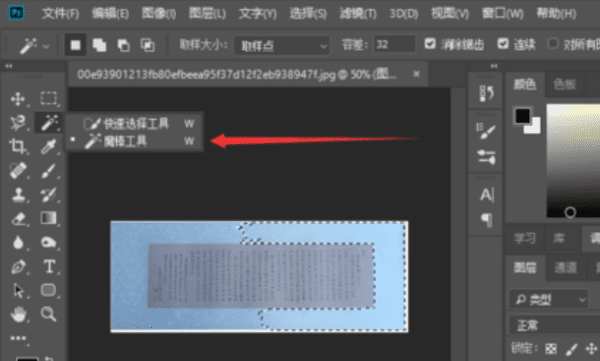
3、然后选择前景色,选择反光选定区域外最接近颜色。可以在左侧工具栏上找到吸管工具(快捷键I),直接吸取图层中的颜色。
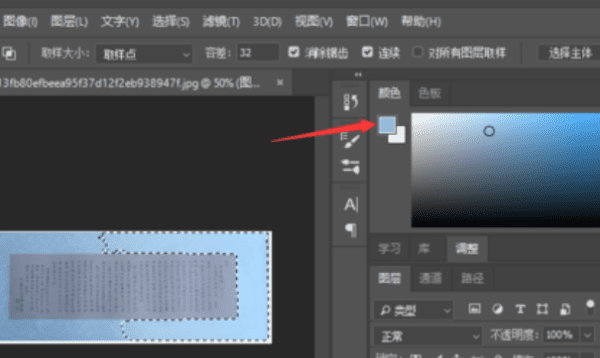
4、选中复制的图层,按快捷键【Alt+delete】,填充前景色。
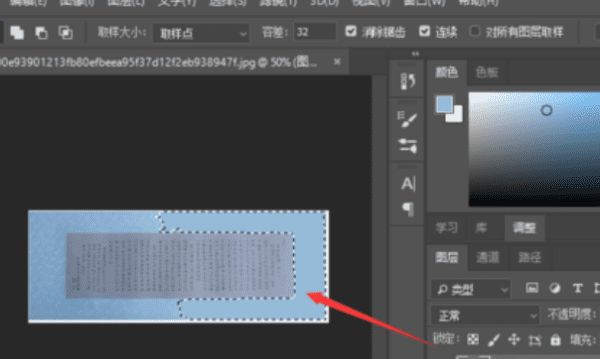
5、新建图层蒙版,用黑色画笔在非反光区涂抹,然后修改图层模式为正片叠底。
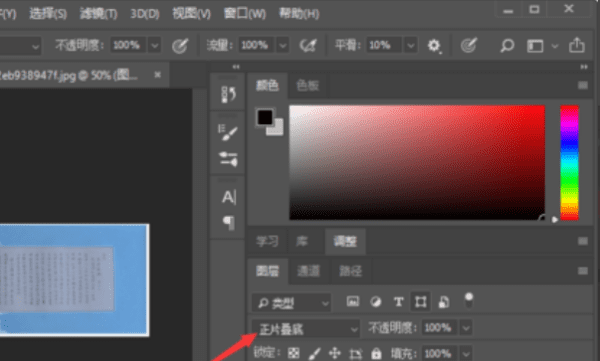
6、在菜单栏中点击滤镜——模糊——高斯模糊,弹出面板,进行相应设置,在半径值中看实际需要进行数值设定,然后点击确定。
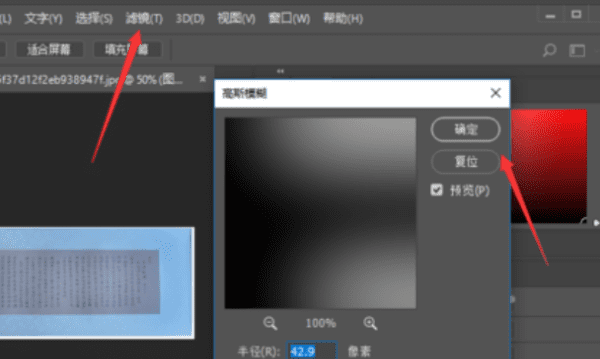
7、设置完成后,可以对比修改前后的图片,如果还是有一部分会有反光,那还是重复前几步,对该一小片区域进行修复即可。完成。
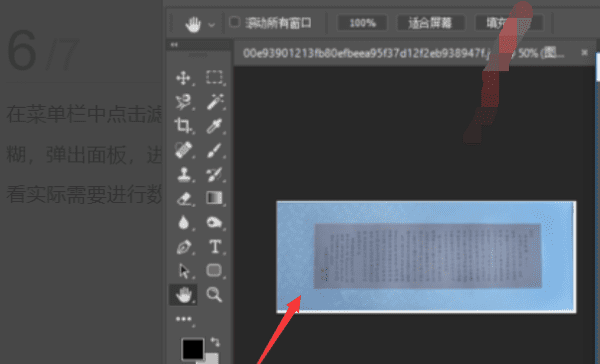
以上就是关于ps怎么去除照片的闪光灯亮点,ps怎么把照片高光亮点去掉的全部内容,以及ps怎么去除照片的闪光灯亮点的相关内容,希望能够帮到您。
版权声明:本文来自用户投稿,不代表【蒲公英】立场,本平台所发表的文章、图片属于原权利人所有,因客观原因,或会存在不当使用的情况,非恶意侵犯原权利人相关权益,敬请相关权利人谅解并与我们联系(邮箱:350149276@qq.com)我们将及时处理,共同维护良好的网络创作环境。