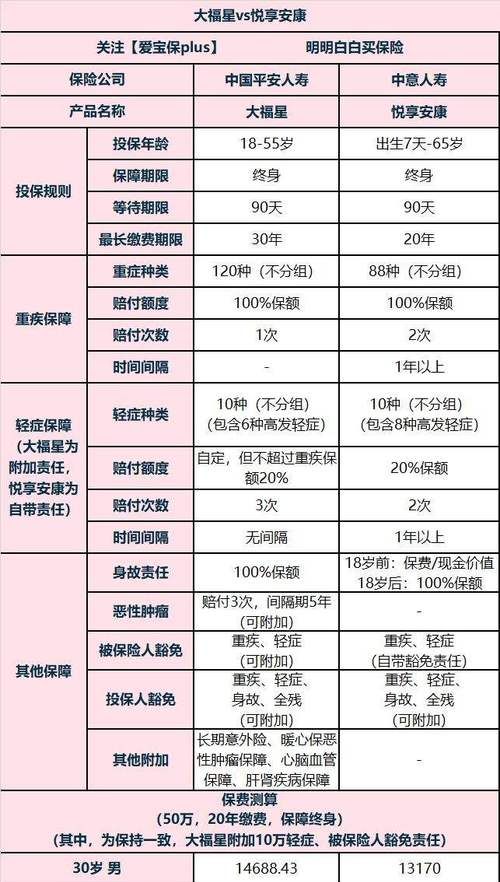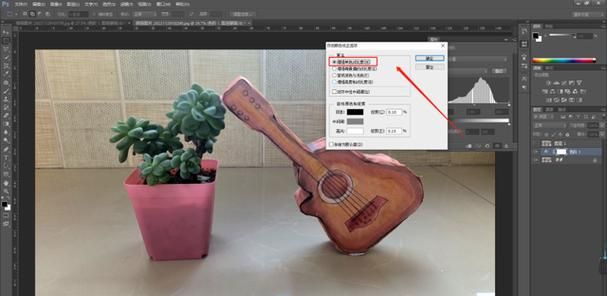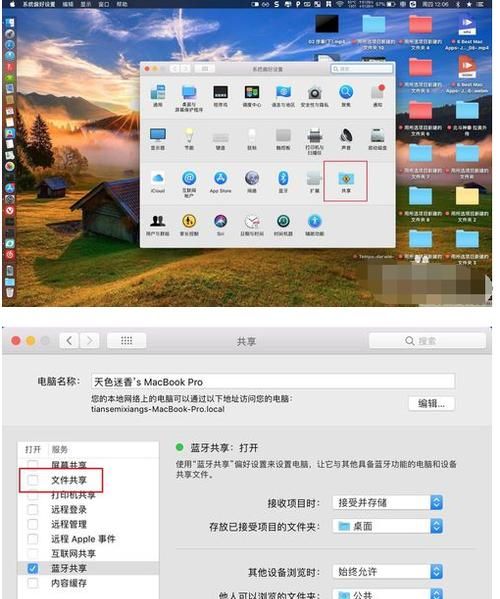本文目录
revit内建模型的作用
revit模型线用来干嘛?这个问题好多人都有问过,可见新手们对于模型线的了解还是很少,本文就来给大家详细介绍revit的模型线作用,相信大家看完之后就会对模型线有所了解了。具体的介绍请看下面的教程哦。
revit模型线的作用介绍
我们可以将建筑图元添加到建筑模型中,其中可以使用模型线来创建三维线,这条线是设计的一部分。
“建筑”选项卡→“模型”面板→(模型线)
“结构”选项卡→“模型”面板→(模型线)
关于模型线
模型线是基于工作平面的图元,存在于三维空间且在所有视图中都可见。
这些模型线可以绘制成直线或曲线,可以单独绘制、链状绘制或者以矩形、圆形、椭圆形或其他多边形的形状进行绘制。由于模型线存在于三维空间,因此可以使用它们表示几何图形(例如,支撑防水布的绳索或缆索)。
与模型线不同,详图线仅存在于绘制时所在的视图中。可以将模型线转换为详图线,反之亦然。
可以在项目环境中绘制模型线,也可以在体量环境中绘制。
放置模型线
使用“模型线”工具将三维直线添加到设计中。
1.单击(模型线)。
在哪里?
“建筑”选项卡→“模型”面板→(模型线)
“结构”选项卡→“模型”面板→(模型线)
“创建”选项卡→“绘制”面板→(模型线)
2.单击“修改|放置线”选项卡“绘制”面板,然后选择绘制选项或(拾取线),以便通过在模型中选择线或墙来创建线。
3.如果要使用其他线样式(包括线颜色或线宽),而不是“线样式”面板上显示的线样式,请从“线样式”下拉列表中选择一个线样式。
线样式不适用于在草图模式下创建的模型线。
4.在选项栏上,指定适合于正在绘制的模型线类型的下列选项:
为圆形或弯曲模型线指定半径,或者为矩形上的圆角或线链之间的圆角连接指定半径
选择“半径”,然后输入一个值。
5.在绘图区域中,绘制模型线,或者单击现有线或边缘,具体取决于您正在使用的绘制选项。
提示:单击以指定直模型线的起点之后,可以通过为随该线显示的临时尺寸标注键入一个值来快速设置线长度。同样,可以为圆形或曲线输入半径值,为椭圆形输入两个半径值,或者为多边形输入从中心到顶点或边的距离。
与构件一样,如果模型线被绘制为与图元平行,它们就可以与邻近的图元一同移动。例如,如果绘制一面墙,然后绘制一条与墙平行的线,则在选项栏或在线的属性中选择“与邻近图元一同移动”选项后,线就可以与墙一同移动。如果一条弧线与一面弧形墙同心,则二者可以一同移动。
转换线类型
使用“转换线”工具来更改模型线、详图线或符号线的线。
在Revit中导入文件并进行分解后,导入线将转换为模型线。模型线在模型的所有视图中均会显示。如果这不是我们要使用的线类型,可以使用“转换线”工具将模型线转换为详图线。详图线仅会在其所在的视图中显示。使用“转换线”,可以将这些线重新转换为其原始线类型。在族中,可以将符号线转换为模型线,反之亦然。在族中,只有通过特定方向查看族时,才会显示符号线。族中的模型线在族的所有视图中均会显示。
如果要转换绘制为错误线类型的线,“转换线”也非常有用。在转换过程中,Revit重新映射所转换的线的样式及对它的参照。
使用“转换线”时,活动视图必须支持新线类型。
转换线类型
1.确保活动视图支持要转换为的目标线类型。
2.在绘图区域中,选择要转换的线(模型线、详图线或符号线)。
如果当前选择既包含模型线,又包含详图线或符号线,则将显示“指定要转换的线”对话框,并提示我们指定要转换的线类型。
模型线实例属性
修改实例属性来更改单个模型线的工作平面、线样式和其他属性。
若要修改实例属性,需要在“属性”选项板上选择图元并修改其属性。
以上就是“revit模型线的作用介绍”了,看完上述的教程,你知道应该怎么做了吧。关注,了解更多图文教程“文章”。
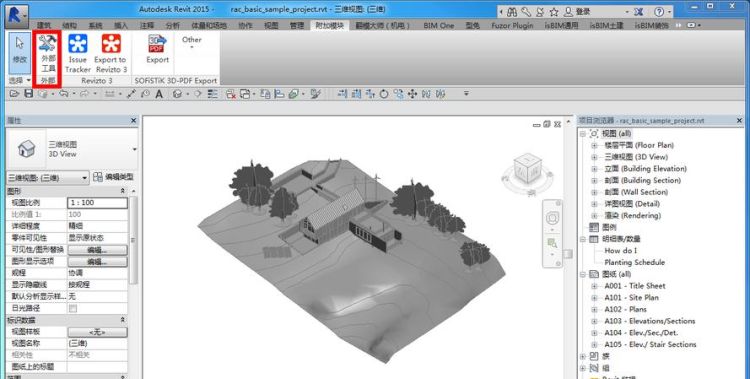
revit多段线命令
查找revit多段线方法如下:
1、打开revit2016,依次点击建筑模型线绘制连续的线图元。
2、鼠标悬停在线段AB上,按键盘上TAB键,点击鼠标左键,选中所有连续线图元。
2、鼠标点击线段BC上,鼠标悬停在EF上,按键盘上TAB键,点击鼠标左键,选中BF间所有连续线图元即可。
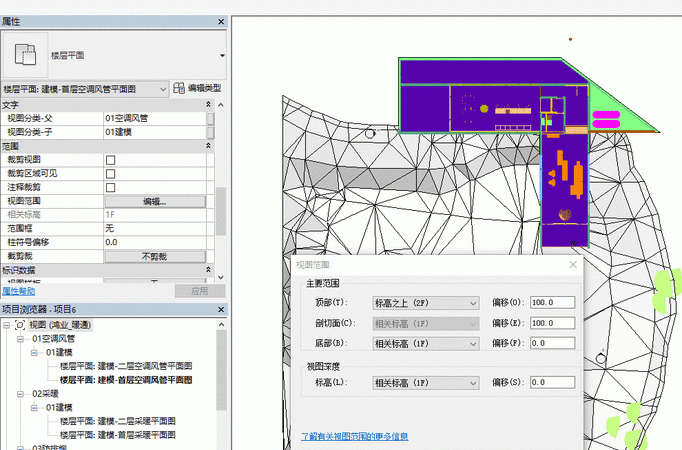
Revit怎么画轴线
Revit是Autodesk公司一套系列软件的名称。Revit系列软件是专为建筑信息模型(BIM)构建的,可帮助建筑设计师设计、建造和维护质量更好、能效更高的建筑。AutodeskRevit作为一种应用程序提供,它结合了AutodeskRevitArchitecture、AutodeskRevitMEP和AutodeskRevitStructure软件的功能。了解了这些,那么你对revit感兴趣吗?有零基础的revit小教程~你可以直接在这里观看revit精品小教程
接下来是【Revit绘制轴线】的操作方法:
1.开启Revit,上方菜单中,点击轴网。
2.鼠标左键点击确定轴线起点和终点,系统会自动生成轴线。
3.双击轴线轴号,修改轴号,即可完成轴线绘制。
上面的步骤就是【Revit怎么绘制轴线?】的解决办法啦,是否轻松解决问题了呢~
的小伙伴们,这里有一套revit视频课程,欢迎来看:
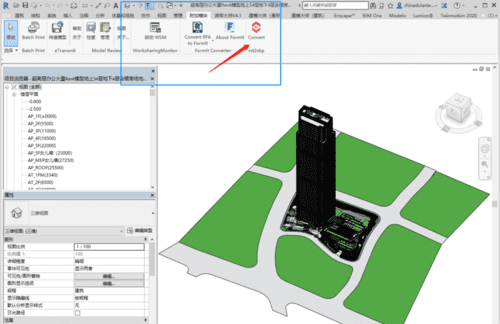
revit系统族有哪些
Revit热门课程推荐·Revit标高命令的讲解
·Revit结构柱、结构墙的绘制方法介绍
·Revit楼板坡度的定义方式
·Revit族的案例模型绘制
·Revit管道系统的创建及模型调整
你知道Revit是一个什么软件?Revit是一款构件建筑信息模型的软件,可以用来设计、建造和维护建筑。你会使用Revit吗?知道怎么学习Revit才能又快又全面吗?有专业的Revit入门到精通的视频教程课程,从最基础的教起,带你系统的学习使用Revit,还有配套的练习题给学员练习,想学习Revit的小伙伴可以看看哦。羽兔是一个设计课程在线学习网站,除了Revit,还是天正CAD、Lumion、3dmax、CAD、sketchup等等课程,打开就能学,欢迎一起来学习!
Revit的轮廓族的介绍和使用方法:
Revit中对轮廓族的用途大致分为13类:
1、分割缝
2、竖挺
3、墙饰条
4、封檐带
5、条形基础
6、栏杆扶手
7、楼板边缘
8、楼板金属压型板
9、楼梯前缘
10、楼梯支撑
11、楼梯踏板
12、楼梯踢面
13、檐沟
其实轮廓族还有非常多的用法,今天我们就来简单的创建一个公制轮廓族——台阶
一、选择合适族样板
revit中基于公制轮廓的族样板文件(rft)大致分为六类,如果你不知道自己创建的轮廓族属于哪种类型的族样板,那么选择公制轮廓即可。
二、进入轮廓族的界面中,选择创建选项卡下的“直线”绘制命令
三、根据图纸给出的台阶信息,我们按图纸绘制
四、绘制参照平面和测量距离并锁定
1、选择创建选项卡下的“参照平面”命令和“对齐命令,绘制并测量距离
2、绘制完成之后会出现“对齐约束的命令”我们点击锁定即可
五、选中我们的尺寸标注,点击添加参数
六、在弹出的参数类型当中,填写名称
这个时候我们的名称就被替换了,点击锁定即可
七、尺寸全部设置完成之后,然后我们选择“载入到项目”或者“载入到项目并关闭”
九、选择一条楼板边线点击即可
十、讲到这里就有人会问啦,如果我绘制轮廓不用于楼板上,那怎么办呢?嘿嘿,小编当然想到了,来第二种打开方式。如果我的轮廓想绘制在墙上怎么办呢?
1、首先我们随便打开一个视图,设置一个合适的工作平面,然后选择建筑选项卡下的模型线工具。
2、比如我想在墙上绘制一个台阶,那么就先绘制一条“模型线”然后编辑墙饰条的类型,选择我们载入的族轮廓。
3、点击我们刚才绘制模型线即可,这样的话我们的轮廓就可以绘制在模型的任何地方了,拖拽小蓝点还可以改变轮廓族的长度呦,小伙伴们赶紧试下吧~
以上就是Revit的轮廓族的介绍和使用方法了,Revit是建筑业BIM体系中使用最广泛的软件之一,如果是从事建筑的,一定要会使用Revit哦,羽兔的Revit课程包含从基础到精通,跟着课程学习更加事半功倍哦,
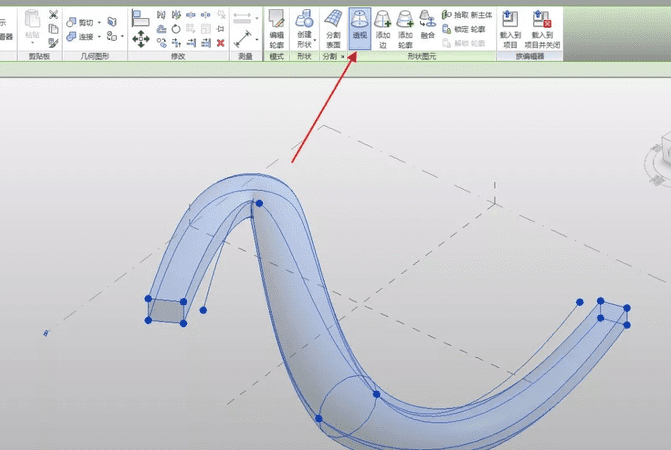
以上就是关于revit怎么得到模型线,revit内建模型的作用的全部内容,以及revit怎么得到模型线的相关内容,希望能够帮到您。
版权声明:本文来自用户投稿,不代表【蒲公英】立场,本平台所发表的文章、图片属于原权利人所有,因客观原因,或会存在不当使用的情况,非恶意侵犯原权利人相关权益,敬请相关权利人谅解并与我们联系(邮箱:350149276@qq.com)我们将及时处理,共同维护良好的网络创作环境。