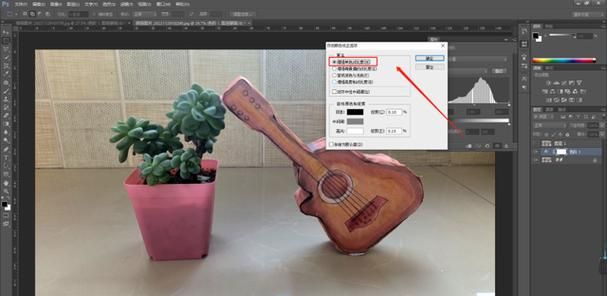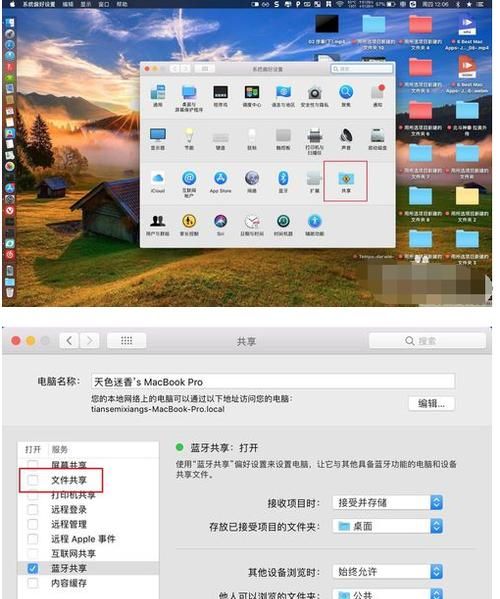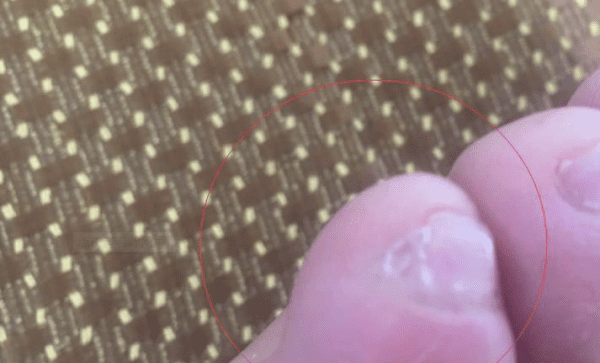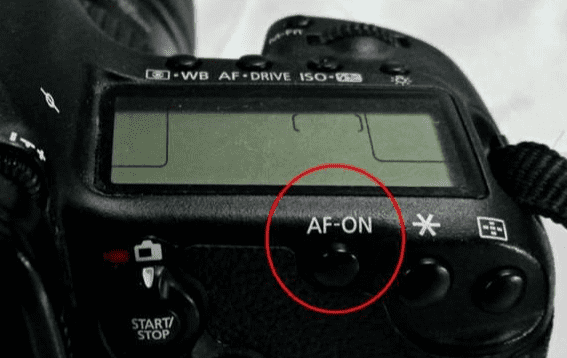本文目录
ps怎么多个图层一起处理
具体方法如下:
1,打开包含有多个图层的文件;
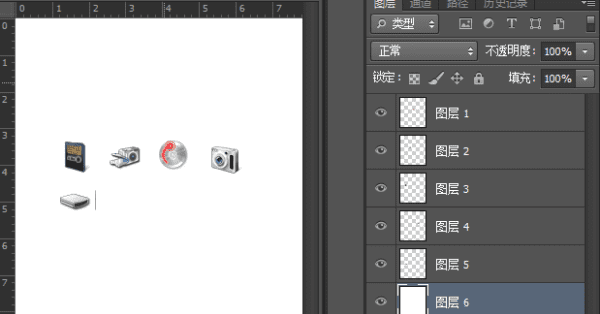
2,按住“crtl”键在图层面板上分别选中想要一直处理的图层(如果要连续就按“shift”键选一个跟最后一个图层即可);
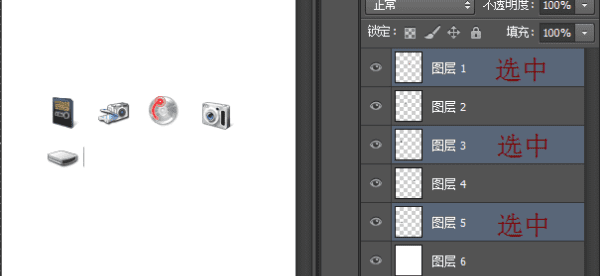
3,这时就可以对这些已被选中的图层进行批处理了;
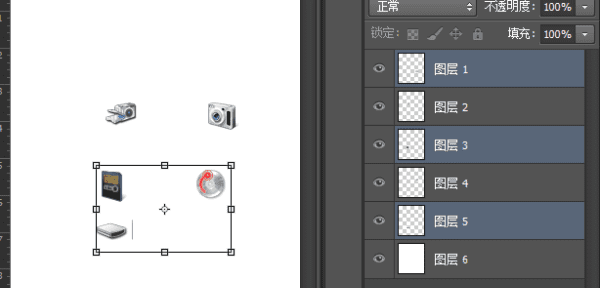
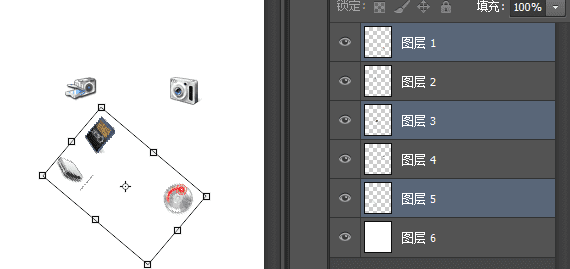
以上方法只是一种临时的,如果想一直保持图层间的相对位置那就要在选中图层后点图层面板左下角的“锁住”按钮来锁定;
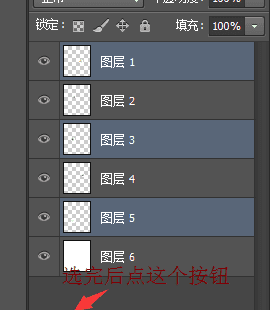
点完锁定按钮后所选图层边上都会产生一个“锁”的标志;
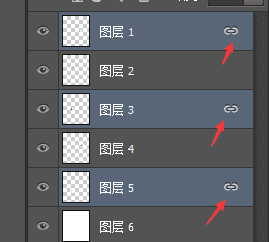
在这种状态下只有要选中其中一个图层进行操作就可以了。
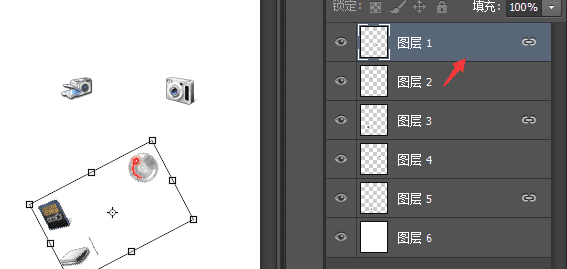
ps批量处理图片怎么操作
1、首先打开photoshop,可以看到页面中有多个文件需要存储操作,点击工具栏中的“文件”选项。
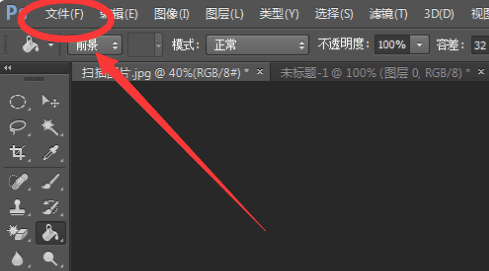
2、在“文件”下拉菜单中选择“自动”中的“批处理”选项。
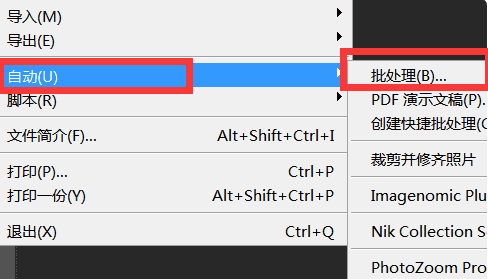
3、在打开的“批处理”对话框中将播放的“组”更改为“批量存储图片”,“动作”为“保存文件”。
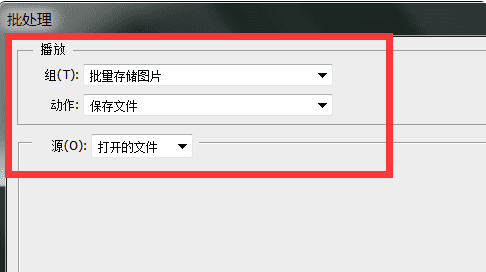
4、再根据需要选择存储的文件夹位置等内容,并为文件进行命名操作。
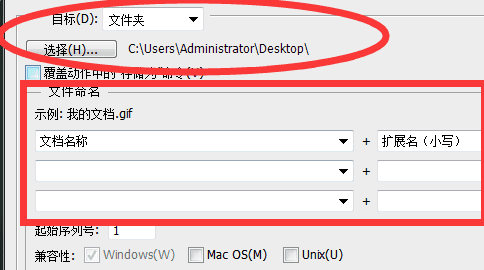
5、点击确定后再返回PS页面点击“文件”中的“存储为”执行设置好的存储动作即可。
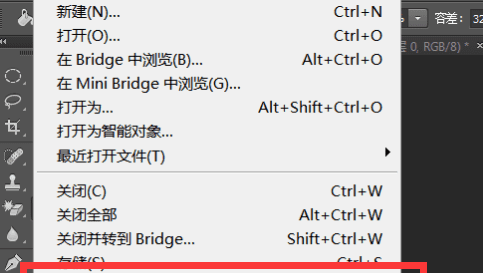
ps软件免费使用
我们在使用PS软件编辑图片的时候,想要使用其中的批处理功能,该怎么操作呢?今天就跟大家介绍一下PS软件中的批处理功能如何使用的具体操作步骤。
1. 首先打开电脑上的PS软件,进入主页面后,按键盘上的CTRL O组合键,选择打开一张图片。
2. 接着,按键盘上的ALT F9组合键,调出动作窗口,选择新建一个动作,将重复工作的内容录制成一个动作。
3. 然后点击左上方的文件选项,在打开的菜单中,依次点击“自动”---“批处理”选项。
4. 在弹出的批处理窗口中,设置刚录制好的动作为播放动作。并将源文件夹定位到需要处理的图片所在的文件夹,目标文件夹则是处理完后存放处理完的图片文件夹,并对存储格式进行设置。
5. 最后,点击右上方的确定按钮,这样,该动作就被重复执行了。
6. 若我们录制的动作有自动保存功能,就不需要手动操作了,若没有自动保存功能,就会弹出保存的窗口,还会提示是否继续,根据自己的实际情况,进行选择即可。
ps如何批量处理图片
Ps是一款图像处理软件,在办公中使用起来十分方便,今天小编就来为大家分享一下Ps如何批量处理图片。
点击左上角的“文件”,选择“打开”,在弹出的对话框中找到“素材图片(1)”,点击“打开”。
点击上方菜单栏中的“窗口”,点击“动作”。
单击面板下方第四个图标,创建新组,在弹出对话框中输入名称“批处理”,点击“确定”。
左键单击选中新建的文件夹“批处理”,点击面板下方的“创建新动作”,点击“记录”,然后开始处理第一张图片。
按“Ctrl”+“Shift”+“U”对图片进行去色操作,完成后鼠标左键按面板下方左侧的按钮“停止记录”停止。
单击“文件”,点击“自动”,点击“批处理”,可以看到“播放”一栏的“组”和“动作”就是刚才录制的动作。
点击“选择”,找到并单击选中要批处理的图片所在的文件夹,点击“确定”,返回“批处理”对话框点击“确定”即可。
以上就是关于ps怎么批处理,ps怎么多个图层一起处理的全部内容,以及ps怎么批处理的相关内容,希望能够帮到您。
版权声明:本文来自用户投稿,不代表【蒲公英】立场,本平台所发表的文章、图片属于原权利人所有,因客观原因,或会存在不当使用的情况,非恶意侵犯原权利人相关权益,敬请相关权利人谅解并与我们联系(邮箱:350149276@qq.com)我们将及时处理,共同维护良好的网络创作环境。