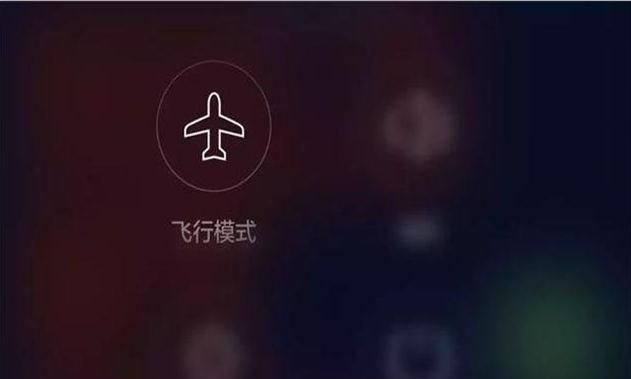本文目录
日系逆光人像
日系照片的风格与种类比较多,但多以静物、人物为主,多运用侧逆光或正逆光、低饱和度、低反差,加上合理光线的运用以及留白处理,整体色调淡雅,画面干净,给人一种恬静,安详的感觉。这次PS教程带来的Photoshop后期处理效果属于日系风格的逆光类,简单的四步即可打造出些效果。
先看效果与原片的对比。
最终效果图
原图
第一步:调整整体色调及环境色
用曲线调整整体色调及环境色,暗部适当提亮,高光适当压暗,中间调与暗部和中间调与高光的中间点适当控制,目的是缩小反差。
选红通道,将暗部点往右拉,增加暗部绿色成份。
第二步:降低饱和度
用一个黑白渐变映射调整层,填充度30%,降低饱和度。
第三步:打造过曝的效果
添加一个曲线调整层,提亮中间调,适当提亮暗部,略压低高光,使片子略呈现过曝的现象。
第四步:打造侧逆光效果
最后加边框文字,完成最终效果。
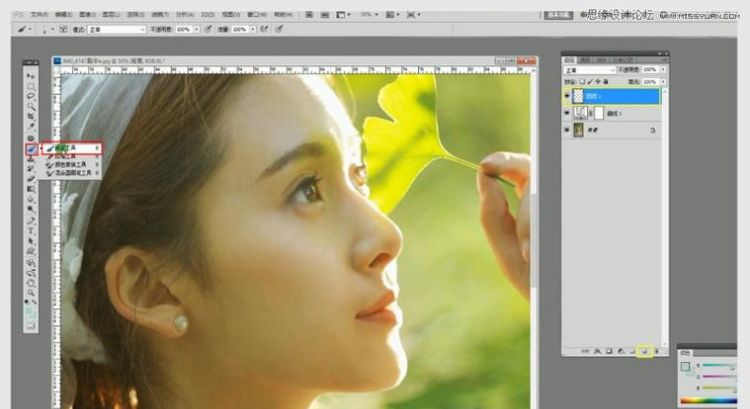
如何利用ps软件处理逆光照片
今天给大家介绍一下如何利用PS软件处理逆光照的具体操作步骤。
1. 如图,我们将逆光的照片导入软件中,如果采用常用的曲线调亮的话,就会出现曝光严重的问题。
2. 我们可以使用简单的方法得到图像中的阴影。
3. 在弹出的窗口中,将高光栏的数值调到最大,如图,就是调亮后的效果了。

ps怎么给人像图添加逆光效果图
PS是当下主流的图片处理软件,P图修图、平面设计、美工设计、影楼后期、UI设计、网页设计都可以实现~PS应用范围很广,学会PS,为自身技能提升!目前很多小伙伴入门或者进阶PS,但是都在抱怨说怎么学都学不到点!学不到点,其实主要原因还是没有系统专业的指导学习!为此,为大家提供了一系列的PS自学视频课程,大家可以根据自身条件自由选择合适的课程系统学习~软件基础、案例实操,最短时间快速帮助PS学习提升~
PS人像图添加逆光效果操作方法:
1.首先打开电脑桌面,选择安装好的PS(Photoshop)打开并导入需要制作的照片素材,如图
2.然后执行【图层】→【新建】→【通过拷贝的图层】,或者使用快捷键【Ctrl+J】将【背景】图层复制一层,如图
3.接着执行【图像】→【调整】→【色阶】,或者使用快捷键【Ctrl+L】键调出色阶,然后向右滑动“输入色阶”下方中间的滑动模块,让照片变暗一些,点击确定,如图
4.接着执行【图层】→【图层蒙版】→【显示全部】,为图层建立图层蒙版;然后点击【设置前景色】,选择“黑色”,点击确定,如图
5.接着选择【画笔工具】,将人物涂抹出来,然后键盘按下快捷键【Ctrl+AlT+Shift+E】进行盖印,如图
6.接着执行【滤镜】→【渲染】→【镜头光晕】,然后拖动缩略图中的“+”选择合适的位置,设置光晕的亮度,这里设置为“200%”,点击确定,如图
7.这样给外景人像添加逆光效果就制作完成了,然后保存即可。
关于“PS怎么给人像图添加逆光效果?PS人像图添加逆光效果操作方法”的精彩内容就简单分享这么多了,希望对于正在学习或者准备学习PS的你有所帮助!学习PS,简单学,可以入门,但是不精通!系统指导学,可以更快速、更有效率,掌握程度也会大大提升~如果你不想花费时间、花费精力了,却学不到东西,那么就可以点击此链接:
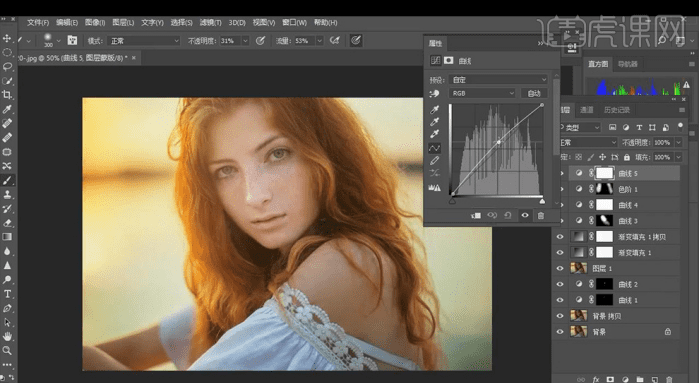
逆光的照片如何使用ps软件进行处理
逆光的照片想要进行处理,可以选择使用PS软件来进行,今天就跟大家介绍一下逆光的照片如何使用PS软件进行处理的具体操作步骤。
1. 首先打开电脑上的PS软件,将想要处理的照片导入软件中,按键盘上的Ctrl Alt 2组合键,提取高光。
2. 接下来,再按Ctrl I组合键,进行反向,按Ctrl j组合键,复制图层。
3. 最后在上方的参数中,将混合选项设置为滤色,就处理好了逆光的照片了。

以上就是关于ps如何做出逆光效果,日系逆光人像的全部内容,以及ps如何做出逆光效果的相关内容,希望能够帮到您。
版权声明:本文来自用户投稿,不代表【蒲公英】立场,本平台所发表的文章、图片属于原权利人所有,因客观原因,或会存在不当使用的情况,非恶意侵犯原权利人相关权益,敬请相关权利人谅解并与我们联系(邮箱:350149276@qq.com)我们将及时处理,共同维护良好的网络创作环境。