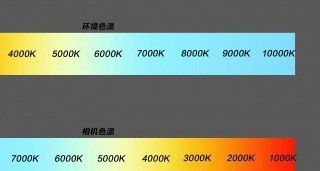本文目录
ps怎么去除图片上的高光
我们的照片上,如果有高光一样的曝光,该怎么处理才能去除高光呢?今天就跟大家介绍一下如何利用PS软件去除图片上的高光的具体操作步骤。
2. 在左侧的工具栏中,选择混合器画笔工具。
3. 接下来,如图位置,点击上方的笔刷图标。
4. 按键盘上的Alt键,吸取脸部的颜色。
5. 接下来,选择左侧的画笔在人物脸上有高光的位置进行涂抹。
6. 涂抹之后,如图,就将高光全部去除了。
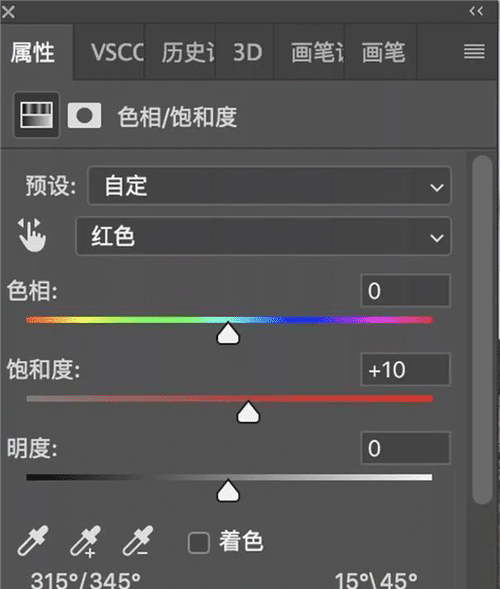
ps怎样调高光与暗部
一个画面要想好看高级有质感,就少不了光影的存在。光影是帮助画面呈现立体感,体现高级感的重要条件之一。
那么,说到画面的光影,就少不了对于阴影和高光的掌握。但是咋利用PS进行绘画和画面调整的时候,到底应该如何去对暗调和高光进行调整呢?
接下来,云艺社就来和大家具体讲解一下关于利用PS调整暗调和高光的基本知识要点吧!
启动暗调/高光调整工具后勾选下方“显示其他选项”,会出现一个很大的设置框。分为暗调、高光、调整3大部分。现在先将高光的数量设为0%。单独来看看暗调的调整效果。暗调部分调整的作用是增加暗调部分的亮度,从而改进照片中曝光不足的部分。也可称为补偿暗调。
数量的数值越大,增加的程度也就越高。
这里的色调宽度就是暗调改变范围的大小,色调宽度越大,涉及的亮度就越多,改变的效果也就越明显,反而反之。
半径的概念类似于上面的色调宽度,不过色调宽度是针对全图作用的。而半径是针对图像中暗调区域的大小而言的。他们的区别有点类似魔棒工具的邻近选取与非邻近选取一样。因此不同图像的半径也是不同的,理论上要将这个数值调整为与图像中需要调整区域相近的大小。但在实际使用中并不容易判断它。因此给大家的建议是做补偿暗调操作时,试着左右拉动调整到视觉最舒适的数值。
高光调整的作用是降低高光部分图像的亮度,也可称为高光抑制。其中也有数量、色调宽度、半径3个项目,它们的原理和前面的暗调是相同的。
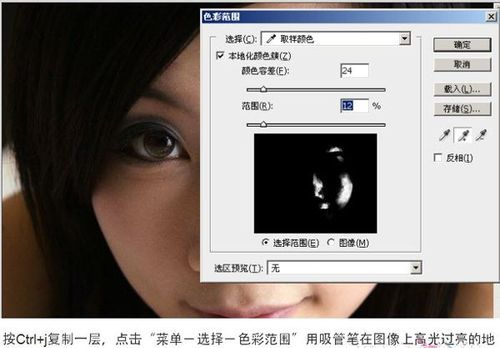
ps怎么去除局部高光
用魔术棒工具选中高光部分,然后填色即可直接去除高光,或者新建图层,用选区工具选中高光部分,然后右击将羽化调整为15,在新图层上填上一个相对较暗的颜色,然后再将此图层的图层属性改为正片叠底,再可视具体情况来更改图层的透明度。
高光,指画面调子最亮的一个点,表现的是物体直接反射光源的部分,多见于质感比较光滑的物体。暗部由于受周围物体的反射作用,会产生反光。反光作为暗部的一部分,一般要比亮部最深的中间颜色要深。光源照射到物体然后反射到人的眼睛里时,物体上最亮的那个点就是高光,高光不是光,而是物体上最亮的部分。
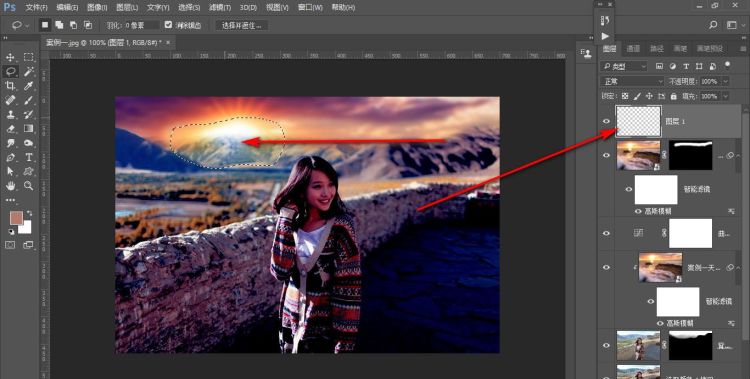
ps如何压高光
1、首先在ps中打开需要处理的图片,然后点击通道面板,再按住ctrl并点击RGB通道,将高光选区选中。再打开色阶工具,利用三个吸管分别设定黑场灰场和白场即可去除高光。
2、AdobePhotoshop,简称“PS”,是由AdobeSystems开发和发行的图像处理软件。Photoshop主要处理以像素所构成的数字图像。使用其众多的编修与绘图工具,可以有效地进行图片编辑工作。
更多关于ps,如何去高光,进入:
查看更多内容

以上就是关于ps 如何去高光,ps怎么去除上的高光的全部内容,以及ps 如何去高光的相关内容,希望能够帮到您。
版权声明:本文来自用户投稿,不代表【蒲公英】立场,本平台所发表的文章、图片属于原权利人所有,因客观原因,或会存在不当使用的情况,非恶意侵犯原权利人相关权益,敬请相关权利人谅解并与我们联系(邮箱:350149276@qq.com)我们将及时处理,共同维护良好的网络创作环境。