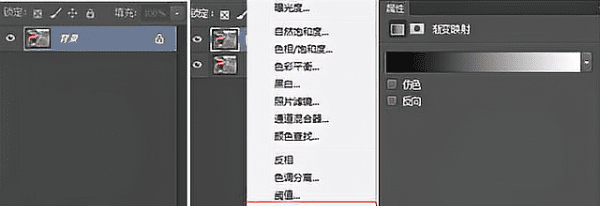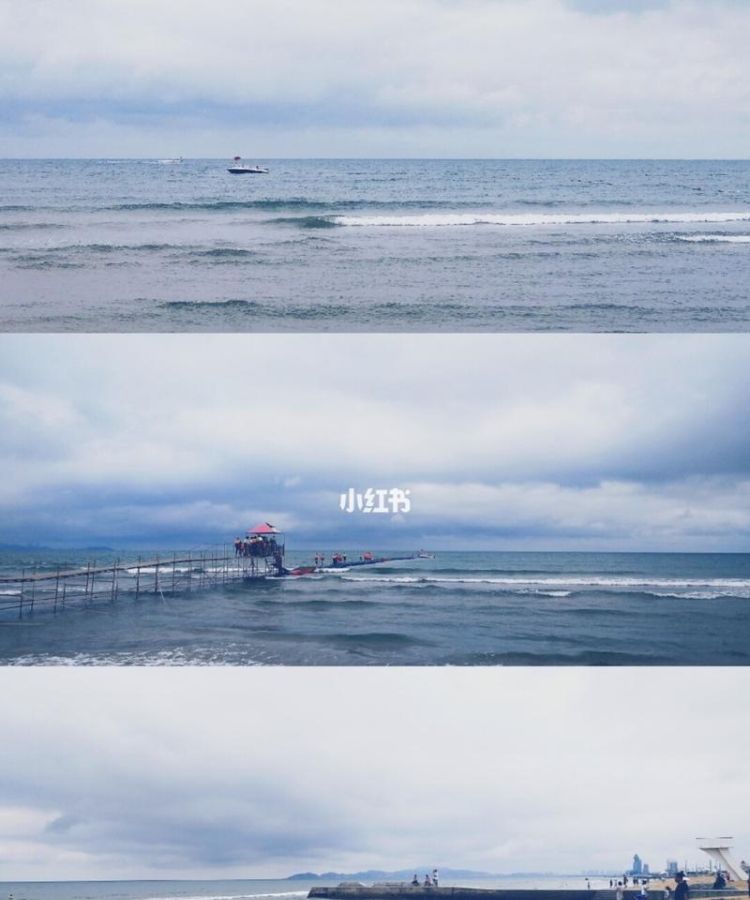本文目录
怎样用ps给人带上耳机声音
要想变换角度不失真,首先得采用立体耳机,不是开玩笑,用maya就可以做出这样的耳机,然后根据人头的角度,调整耳机角度后再用PS合成,百分百不出问题。比如这样的3D耳机,是软件中是可以调整角度的,当然这只是最初模型,加上材质后基本上可以达到人眼分辨不出来的效果。

ps怎么把选择的部分抠出来
ps 怎么把耳机抠出来,使用通道抠图法稍快一点,细节稍加修饰即可。

c4d入耳式耳机建模
C4D集建模、动画、渲染为一体的综合性3D软件,常用于制作场景、人物、产品、动画等设计!目前学习C4D的用户也是不在少数,而很多人却不知道该怎么学、去哪学,甚至有的人学了半天没学明白基础的功能。其实想学会C4D还不容易,来,跟着专业老师的指导学习,87套(持续更新)C4D自学视频课,系统学、案例学,从0开始,为你的C4D保驾护航~
C4D+PS建模入耳式模型操作方法:
1.打开软件,使用【Shift+V】在背景中导入参考图,但是透视图是不能导入的,【鼠标中键】切换到正视图进行导入。
2.创建【圆柱】,【Shift+V】调节透明度,按住【Shift】使用旋转工具将这个圆柱旋转90°,在【显示】中打开【线框】,【N~B】打开光影着色,【旋转分段】改成24.
3.进入到正视图将圆柱对齐,调节【半径】数值,调节之后按【C】转为可编辑对象,选择圆柱,【鼠标中键】切换到正视图,【Ctrl+A】全选所有的点,右键选择【优化】,点变成了了50个,每个点都焊接在了一起。
4.选择背部所有的面,进行对齐,选择头部的面,【T】缩放工具放大,切换到正视图,使用【K~K】切刀工具顺着衔接缝的地方切一刀,取消勾选【仅可见】,从底部开始切。
5.使用【K~K】切刀工具在旁边再去切一刀,切一个同样的轮廓出来,再使用【K~K】切刀工具将点与点相连,点要有四条线相连,如果没有,使用【K~K】切刀工具按住【Shift】往上连。
6.使用【U~L】循环选择工具,选择这一道边,这个边成为了一个循环边,进入面层级,将这个面删除,右键选择【滑动】,将曲率尽量滑开。
7.选择下方的循环线,按【Ctrl】往下拖,按住【Shift】拖放红色的Y轴,压到0,调整Y轴,进行缩放,继续按【Ctrl】往下拖,使用【K~L】循环切刀,选择循环边,右键选择【滑动】工具来切。
8.打开【细分曲面】,按住【Ctrl】将底面缩小,右键选择【封闭多边形孔洞】,快捷键是【M~D】,使用【K~K】切刀工具,将对角线进行相连,点击【过滤】-【N-gan线】,出现了一个田字格。
9.右键点击【倒角】,右键选择【消除】去掉结构上多余的线,使用【K~L】循环切刀在左边切一条环线出来,选择中间的点,右键选择【倒角】。
10.【细分】给到5,倒一个圆出来,使用【K~K】切刀工具连线,连出四条线,注意要勾选【仅可见】,继续使用【K~K】切刀工具在边缘连线,四个角都要进行连线。
11.选择圆中间的面,右键选择【内部挤压】加边,再右键选择【挤压】,往里收缩,然后删除,现在底面就是一个很圆的洞了。
12.选择圆柱,进入面层级,选择后面的面,按【Ctrl】直接复制,然后【T】缩放,右键选择【内部挤压】。
13.继续按【Ctrl】拖动,然后缩放,右键选择【内部挤压】,按【Ctrl】复制,【T】缩放,右键选择【内部挤压】,往里收缩。
14.选择边上的线,右键选择【倒角】,【倒角模式】改成实体,在这条线的两边再加两条线,双击边缘的线再进行倒角,双击里面的线倒角。
15.在衔接口的地方鼠标右键选择【倒角】,使用【K~L】循环切刀,在中间切一刀,后面的面变得平滑。
16.选择最前面的面,按【Ctrl】往前拖,【T】缩放,右键选择【内部挤压】,右键再选择【挤压】,将它压进去。
17.也可以右键使用【内部挤压】,双击这圈环线,右键使用【滑动】,按住【Ctrl】向两边滑开,边缘画两条边。
18.创建【圆柱】,【旋转分段】给到24,使用【R】旋转工具转-90°,进行对齐,大小一定要对齐。
19.对这个圆柱按【C】转为可编辑对象,【Ctrl+A】选择所有的点,右键选择【优化】,进入到面层级,选择最前端的面,使用【T】缩放工具缩放。
20.进入到面层级,按【Ctrl】往前拖,【T】缩放,继续按【Ctrl】往前拖,【T】缩放,和参考图的耳塞部分对齐,进入到透视图,将这个面删除,按【Ctrl】缩放。
21.创建【圆柱】,【R】旋转工具转-90°进行缩放,和开口部分差不多大,按【C】转为可编辑对象,【Ctrl+A】选择所有的点,右键选择【优化】,然后缩放。
22.使用【K~L】循环切刀,切一刀,使用【U~L】循环选择,点击上面的浮窗放在旁边,【U~L】选择工具,选择【循环选择】,选择这圈面,删除,右键选择【挤压】,双击这条循环边,按住【Ctrl】往里拖,右键选择【缝合】。
23.按住【Alt】点击圆柱添加【细分曲面】,【T】缩放,隐藏耳塞部分,关闭细分曲面,使用【K~L】循环切刀,中间切一刀,加几条线,往前拖。
24.里面的圆缩小,按【Ctrl】复制,删除面,选择周围的环线往内拖拽,耳机的模型做好了,【Alt+G】编组隐藏。
25.导入参考图,创建【圆柱】,【旋转分段】改成16,按【C】转为可编辑对象,进入点层级,使用【K~K】切一刀,右边删除,添加【对称】。
26.使用【K~K】在内部切一刀,取消勾选【仅可见】,往旁边切,选择对称,右键选择【连接对象+删除】,【实时选择】工具选择这个面,删除,选择循环线,拖出来,【T】缩放。
27.右键选择【挤压】,右键选择【封闭多边形孔洞】,将里面的面封上,使用【K~K】切刀工具重新连接,再对里面的面使用【内部挤压】,再添加【细分曲面】。
28.按【Shift】选择周围的线,右键使用【倒角】,【倒角模式】改成【倒棱】,选择上面的环线,右键选择【挤压】,进入到里面,选择【缝合】。
29.选择周围的线,右键选择【倒角】,【倒角模式】改成【实体】,现在耳机和控制器做好了,选择硅胶部分的圆柱,右键选择【倒角】,【倒角模式】改成【倒棱】。
30.选择【填充选择】,选择后面的一圈,按【V】右键选择【设置选集】,打开材质,将这个选集拖到右下角【选集】中,只有这圈会变成白色。
31.进入到面层级,选择里面的面,使用【K~L】循环切刀工具加循环线,按【V】右键选择【设置选集】,复制材质,选择一个颜色,给到圆柱。
32.选集标签拖到材质,两个就变成了不同的材质,选择中间的部分,复制材质,选择一个颜色,给到圆柱,就有了三个不同的材质,
33.里面的部分选择【倒角】,【倒角模式】改成【实体】,删除多余的细分曲面,将这三个圆柱给到一个分组,进入到透视图,使用画笔画出数据线结构,使用【扫描】工具,将这个圆环缩小。
34.将这个圆环的【点插值方式】改成统一,选择里面的部分,按【V】右键选择【设置选集】,上面的部分也单独给到选集,建模部分制作完成。
以上就是相关的“C4D+PS怎么建模入耳式模型?怎么操作?”分享内容了,希望能够帮助到你的学习提升~C4D软件的本质是一个三维设计软件,只要是涉足三维场景、产品、视效制作的地方,C4D都可以胜任。功能强大,但是学习也是很有必要的!点击链接,跟着羽兔专业讲师开始学习:
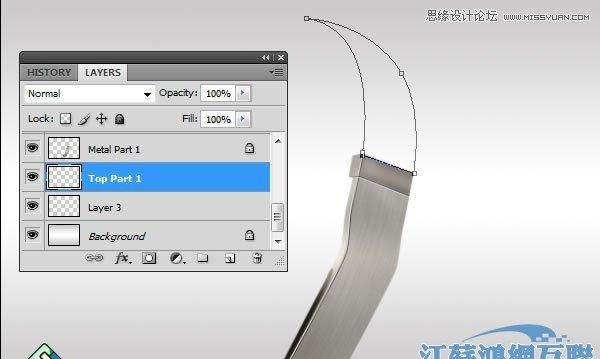
ps把平面图做出立体感
1、首先将平面物体抠出
2、在选中移动工具(V)的前提下,按住alt键不放,同时分别点击→↓键(实际上就是把平面图层一再的复制,并且向右下方向移动)
3、保留最上方的一层,将下方的图层合并
4、然后ctrl+U调整色相饱和度,立体效果就出来了。
5、如果图形较大,还可以使用ctrl+T键右键选择透视或者斜切等工具将图形调整。

以上就是关于ps怎么制作耳机形状,怎样用ps给人带上耳机声音的全部内容,以及ps怎么制作耳机形状的相关内容,希望能够帮到您。
版权声明:本文来自用户投稿,不代表【蒲公英】立场,本平台所发表的文章、图片属于原权利人所有,因客观原因,或会存在不当使用的情况,非恶意侵犯原权利人相关权益,敬请相关权利人谅解并与我们联系(邮箱:350149276@qq.com)我们将及时处理,共同维护良好的网络创作环境。