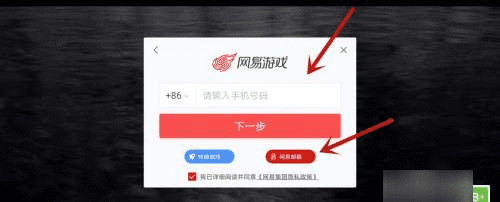本文目录
ps建立选区快捷键是多少运用钢笔工具后
建立选区的快捷键通常是“Ctrl”键(在Windows系统中)或“Cmd”键(在Mac系统中)与“选择”菜单中的相应选项配合使用。
具体的快捷键可能会因不同的版本和设置而略有不同。通常,你可以使用以下快捷键来快速建立选区:
Windows系统:+ “Ctrl” + “Shift” + “I” 将会创建一个新的、空的选区。+ “Ctrl” + “M” 将会根据当前所选像素创建一个新的选区。
Mac系统:+ “Cmd” + “Shift” + “I” 将会创建一个新的、空的选区。+ “Cmd” + “C” 将会根据当前所选像素创建一个新的选区。
如果你想要扩大或缩小当前的选区,可以使用以下快捷键:“Ctrl” + “-”(Windows) 或 “Cmd” + “-”(Mac) 来减小选区的大小。“Ctrl” + “+” (Windows) 或 “Cmd” + “+” (Mac) 来增加选区的大小。
另外,你也可以通过点击工具栏中的“选择”菜单并选择相应的工具来建立选区,例如“矩形选框工具”、“椭圆选框工具”等。这些工具都有自己的快捷键,可以在需要的时候快速使用。
希望这些信息对你有所帮助!如果你有任何其他问题,欢迎随时向我提问。
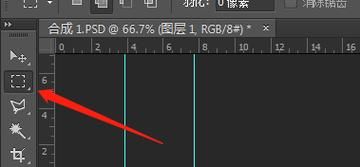
ps建立选区后怎么把图抠出来
建立选区的方法如下
1、用选框工具建立选区。用不同的选框工具,拖动鼠标画出不同的选区。
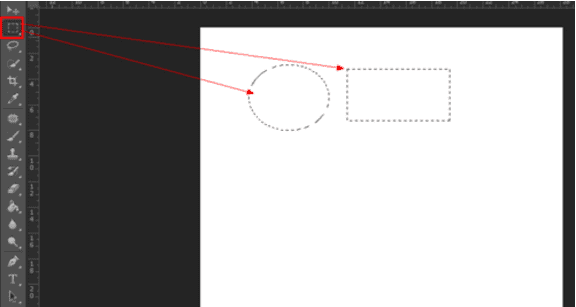
2、用套索工具建立选区,用多种套索工具可以建立,形状不一的选区。
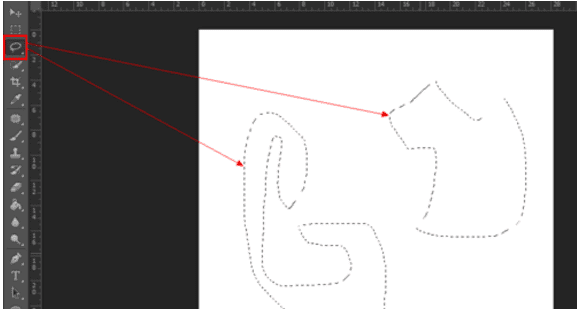
3、用快速选择工具建立选区,点击即根据颜色,选择建立选区。
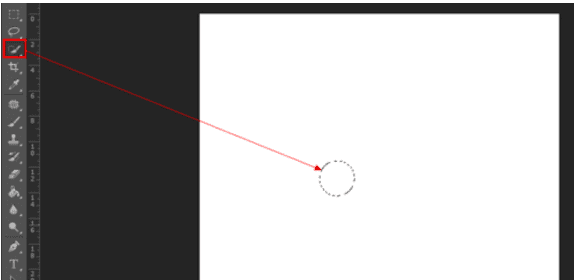
4、用钢笔工具建立选区,比较常用的方法,用钢笔画出路径,然后按Ctrl+回车键将路径转为选区。
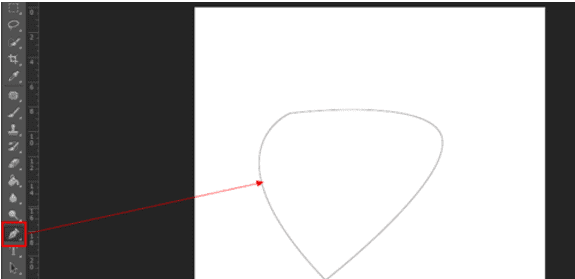
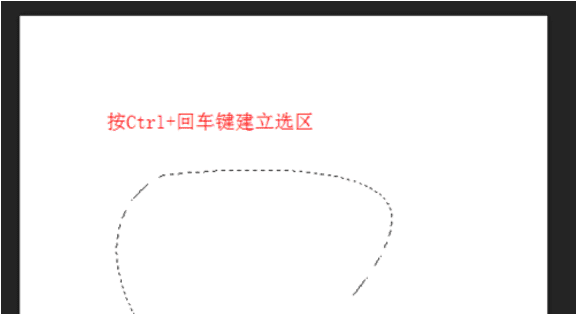
扩展资料:ps工具栏快捷键
M矩形、椭圆选框工具
C裁剪工具
V移动工具
L套索、多边形套索、磁性套索
W魔棒工具
J喷枪工具
B画笔工具
S像皮图章、图案图章
Y历史记录画笔工具
E像皮擦工具
N铅笔、直线工具
R模糊、锐化、涂抹工具
O减淡、加深、海棉工具
P钢笔、自由钢笔、磁性钢笔
+添加锚点工具
-删除锚点工具
A直接选取工具
T文字、文字蒙板、直排文字、直排文字蒙板
U度量工具
G直线渐变、径向渐变、对称渐变、角度渐变、菱形渐变
K油漆桶工具
I吸管、颜色取样器
H抓手工具
Z缩放工具
D默认前景色和背景色
X切换前景色和背景色
Q切换标准模式和快速蒙板模式
F标准屏幕模式、带有菜单栏的全屏模式、全屏模式
Ctrl临时使用移动工具
Alt临时使用吸色工具
空格临时使用抓手工具
Enter打开工具选项面板
0至9快速输入工具选项(当前工具选项面板中至少有一个可调节数字)
[或]循环选择画笔
Shift+[选择第一个画笔
Shift+]选择最后一个画笔
ps如何在空白画布中建立选区效果
PS是现在十分常用的一款图片编辑软件,有些新用户不知道该软件如何在空白画布中建立选区,接下来小编就给大家介绍一下具体的操作步骤。
具体如下:
1. 首先第一步先打开电脑中的PS软件,接着根据下图箭头所指,新建空白图层。
2. 第二步根据下图箭头所指,点击左侧【钢笔工具】图标。
3. 第三步根据下图箭头所指,按照需求绘制选区图形路径。
4. 最后单击鼠标右键,在弹出的菜单栏中先点击【建立选区】,接着根据下图箭头所指,成功将图形路径转换为选区。
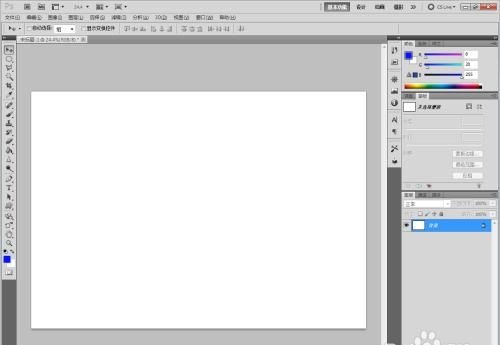
ps中如何快速建立选区
局部处理是摄影后期的核心技法。而局部处理的关键,就在于精确的建立选区,选出物体进行单独的调整。
今天,我们将为您简要介绍常用的选区建立方法,并详细讲解其中最好用的 “选择并遮住” 工具。
1. 建立选区的常见方法
要在 Photoshop 中精准的建立选区,风光摄影师现在常用的有 3 种方法。
其中 80% 的情况,特别是边缘特别明显的物体,都可以应用快速选择工具搞定;而且配合 “选择并遮住” 工具,火焰、云层这样的半透明边缘,以及头发、树叶树枝这样的复杂边缘,也可以轻松的选上。
剩下的 19% 情况,我们需要基于亮度进行处理,比如只选择画面中某个物体的亮部或者暗部,那么我们就需要用到亮度蒙版或者通道了。
还有 1% 的特殊情况,需要抠出那些很不明显的边缘,比如一个黑色人影和背景的黑夜之间的模糊边缘,就只能用钢笔或者套索工具,以手绘描边的方式进行抠图了。
在这里,我会介绍可以解决 80% 选区问题的 “快速选择+选择并遮住” 的方法。
快速选择工具在左侧工具栏的第四个图标,选择之后,一般需要勾上 “对所有图层取样”。
接着我们在想选择的地方,比如上图的天空中 1、2、3、4、5 处,分别点击一下,可以看到快速选择工具就自动的探测出了天空与地面的边缘,只有一些局部还不太精准。
2. 选择并遮住工具入门
要对快速选择工具制作的选区,进行进一步的修改,我们可以选择菜单栏上方的 “选择并遮住”。
打开 “选择并遮住 “面板,面板左侧 1-4 是 4 种调整工具,中间是图片及选区预览区域,右侧是多个滑块。
左侧的第一个图标,对应的是快速选择画笔,其功能和快速选择工具一模一样。我们可以选择+号,用快速选择画笔增加选区。
也可以选择-号,把快速选择画笔识别的区域从现有选区中减去。原来的选区中,可以看到佛塔的上部也被误选到天空选区中,因此用减号快速选择画笔,沿着下图镜头路径涂抹一下,佛塔上部就从天空选区里排除了出去。
下面的第二个图标,是非常好用的边缘画笔工具,专门用来对付半透明的边缘和细节非常复杂的边缘。
例如本图中树木和天空交界的地方,边缘就特别的复杂,原来的快速选择工具在这里毫无办法。
而使用边缘画笔则很简单,选择之后用画笔涂抹复杂的边缘部分,也就是画面中的树枝。可以看到,边缘画笔涂过的地方树枝和天空就神奇的自动分离开来了。
用黑白模式预览选区边缘,可以看到边缘画笔涂过的地方,密密麻麻的树枝树叶,都被排除在了天空选区之外。
第三个画笔图标,是普通的画笔,和用画笔直接修改蒙版类似。普通+号画笔涂过的地方,会加到现有选区中。普通-号画笔涂过的地方,会从选区中减去。
最后还有第四个图标套索工具,套索工具可以用来手绘边缘。
比如说,我选择套索,然后选择增加模式,在地面上画了一个心形。现在这个心形部分,也被增加到了我的选区中。
3. 选取边缘精细调整
面板右侧的第一个下拉菜单,我们可以选择视图模式,也就是如何预览选区和非选区。
默认的预览是洋葱皮,选区会以原图片显示,而没有选上的部分,则会被蒙上一层黑白格子相间的 “洋葱皮 “。
蒙上的洋葱皮的不透明度也能调整,比如我把不透明度增加到 100%,现在预览图中的非选区部分,就是完全不透明的黑白格子了。
降低 “洋葱皮” 的不透明度到 50%,可以隐约看到一些原图,可以更加方便我们进行选区修改。
除此之外,还有一个常用的视图模式是叠加,我们可以给非选区部分叠加上一层颜色,比如说蓝色。
叠加的颜色,不透明度也可以调整,比如下图非选区部分叠加上的是一层 65% 不透明度的红色。
当然预览边缘最直接的方式,还是黑白的视图模式。在此模式下,选区显示和对应的蒙版一模一样。白色为 100% 选择,黑色为没有选择,灰色为部分选择。
如果现有选区不太精确,而边缘反差又比较明显,我们还可以试试边缘检测功能。我们设置一个半径,比如 3 像素。那么工具会自动检查现有选区周围 3 像素的范围,寻找范围内反差最大的一条线,作为调整后的选区边缘。
平滑度滑块,可以有效的去除选区的锯齿状边缘。
增加平滑度,可以看到崎岖的选区,变得比较圆滑:
羽化值,则决定了选区边缘,是一条黑白分明的硬边缘,还是一条有渐变过渡的软边缘。
最后的移动边缘滑块,则可以对边缘进行智能缩放,用于扩大或者缩小选区。
在 “选择并遮住 “调整完成之后,我们就可以点击” 确定 “,加载我们最终修改好的选区。
在有选区的情况下新建调整图层,选区会自动转换为调整图层的蒙版:
这里我新建了一个曲线调整图层,让天空选区自动转换为相应蒙版,并调出了一条压暗曲线。此时只有天空被压暗了,画面其他区域未受影响。
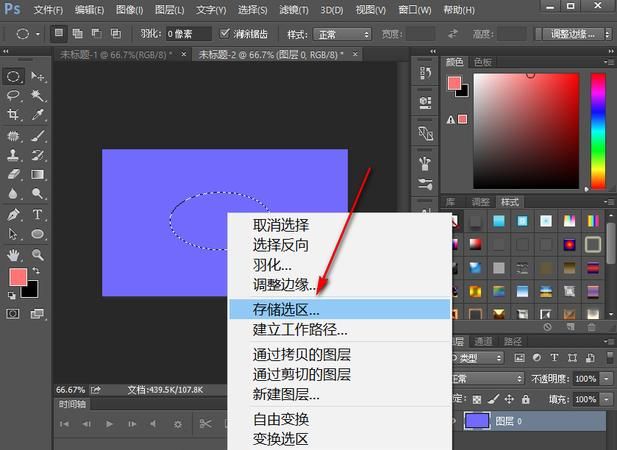
以上就是关于ps里的新建选区怎么弄,ps建立选区快捷键是多少运用钢笔工具后的全部内容,以及ps里的新建选区怎么弄的相关内容,希望能够帮到您。
版权声明:本文来自用户投稿,不代表【蒲公英】立场,本平台所发表的文章、图片属于原权利人所有,因客观原因,或会存在不当使用的情况,非恶意侵犯原权利人相关权益,敬请相关权利人谅解并与我们联系(邮箱:350149276@qq.com)我们将及时处理,共同维护良好的网络创作环境。