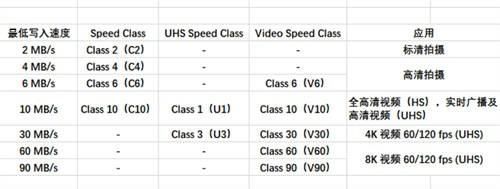本文目录
ps怎么把图片作为蒙版
PS中如何把通道图层转换成图层蒙版?
你需要在PS中一层一层的复制打开的图片(背景),然后点击通道加载所需的选区。进入图层界面,点击添加蒙版。具体添加方法如下:
1.打开电脑上的PS进入,点击左上角的文件选择打开按钮。
2.在“打开”对话框中选择一个图像,然后单击“打开”。
3.你可以在PS里看到打开的图片作为背景。在键盘上同时按CTRL和J复制一个层。
4.此时,你可以看到原图已经被复制了一层。点击频道按钮进入。
5.您可以看到多种颜色的频道。按住键盘上的CTRL键,并用鼠标左键单击所需的频道。
6.这时,选中的界面已经出现在图像界面中。点击图层按钮进入。
7.点击图层界面底部的外圆和内圆符号,添加图层蒙版。
8.点击完成后,可以看到相应的图层蒙版已经添加到图层界面。
ps中蒙版工具的使用方法?
第一部分、图层蒙版是什么?
如果把图层看做是一副画,那么图层蒙版就相当于一块放在画上的板;他可以是一块不透明的木板,放哪就能把画的哪部分完全遮住;可以使一块全透明的玻璃板,可以完全看出清晰的画;也可以是一块半透明的玻璃板,可以看到若隐若现的画。
一般用于隐藏或遮盖图层的某一部分,也就是说你不需要对图层进行删除或者擦除,甚至不需要对图层里的原画进行任何修改,就能让某部分不显示或看不到。
了解了什么是图层蒙版,我们接下来看一下怎么操作,实现遮盖或隐藏。
第二部分、图层蒙版的使用操作
1.将素材图片拖进PS中,复制背景素材图,为图层1。
2.选中图层1,点击图层栏下标左起第三个,建立图层蒙版。
这个时候我们就可以看到,建立的蒙版默认是白色的,也就是全显示,没有任何遮盖。
3.如何在蒙版上画出遮盖部分。
不透明蒙版:
点击选中蒙版;
点击油漆桶,颜色选黑色,不透明度为100%;
点击画布,这个时候,图层1就全部被遮盖了,完全看不到图层1;
半透明蒙版:
点击选中蒙版后,点击油漆桶,颜色选黑色,不透明度为1%-99%,这里选了67%;
点击画布,这个时候,图层1就变成半透明的;
4.除了油漆桶还有哪几种可以画蒙版的工具。
画笔工具,铅笔工具:选中蒙版后,直接在画布上涂抹即可(用什么样的画笔,画出来的就是什么样的遮盖层);
渐变工具:选中蒙版后,直接用用黑白渐变在画布上拖拉即可(白色为全显示,黑色为全透明,黑白渐变段为半透明);
形状工具:要把这个工具用在蒙版上,就不能只选中蒙版就画了;如果只选中蒙版,那么画的形状就是在新的图层上,而不是蒙版上;
用形状工具,那么我们就要先按住alt,然后点击蒙版,这样就进到蒙版里,我们可以在蒙版里用矩形工具;
然后点击图层,回到图层,我们就可以看到形状部分已经被遮盖;
同样的,如果我们要复制东西到蒙版里,也要先按alt,进入蒙版,再按ctrl+V粘贴。
5.蒙版的属性
浓度:浓度越低,遮罩部分越不透明;浓度越高,遮罩部分越透明;
羽化:半径越大,羽化区域越大,移到最大,整个画面都羽化
蒙版边缘:调节遮罩部分的边缘,调整后可以改变遮罩的边缘,如下图;
按上面的调整完边缘,我们的遮罩部分就变成这样了;
色彩范围:根据颜色范围,选择遮罩的部分;如下图选中的白色部分为不遮罩的部分,黑色部分为遮罩的部分;
选择好后我们就可以快速把黑色区域内的部分给隐藏掉,如下图;我们可以通过这种方式快速抠图
反相:当前的蒙版中的黑色和白色(也就是遮罩部分和显示部分)互换;
如下图,反相后,显示的部分和隐藏的部分就交换了
还有一个矢量蒙版,用钢笔工具勾出的路径可以用在矢量蒙版,如下图。(画笔之类是不能在矢量蒙版中使用的)
到这里图层蒙版的介绍和使用就说完了。
ps如何单独显示蒙版?
按住Alt,点击图层面板中蒙版的缩略图即可
ps怎么在一个图层做蒙版?
在photoshop中,创建形状图层的矢量蒙版的方法有以下两种:
1、在绘制过程中,设定形状在下,图片在上,选中图片直接ctrl+alt+G就会创建剪贴蒙版。
2、用钢笔工具或图形工具画个形状,然后选菜单:图层--添加矢量蒙版--当前路径,或用钢笔工具直接右击,创建矢量蒙版就完成了。
ps怎么用蒙版导入背景?
1、打开ps软件,“文件--打开”,打开要处理的图片,复制图层;
2、打开“多边形套索工具”,选定要换颜色的区域;
3、用“吸管工具”点击要换成颜色的区域,设置“前景色”;
5、适当调整图层“不透明度”,打开“图像--调整--色阶”,调整整体图像效果,完成。
ps蒙版使用方法和技巧?
打开【PS】,按快捷键【Ctrl+J】复制图层,选择【蒙版】,将背景变为灰色,按快捷键【Ctrl+Shift+U】去色,点击【蒙版】,选择【渐变工具】,在【蒙版】上面添加一个黑白渐变,即可使图片一半变成灰色。
1.Alt+点击:单击蒙版的缩略图以进入或退出蒙版视图
2.Shift+点击:单击蒙版的缩略图使其可用或不可用
3.Ctrl+点击:单击蒙版缩略图以在蒙版边缘创建选区
4.Shift+Alt+点击:在蒙版下,单击蒙版的缩略图以进入或退出快速蒙版模式
5.Ctrl+Alt+点击:单击蒙版缩略图,在蒙版边缘上减去部分选区
6.Ctrl+Shift+Alt+点击:单击蒙版缩略图,在初选区和蒙版边缘的一个新的选区之间创建一个交叉区
另外需要注意的是,一个图层只能建立一个图层蒙版和一个矢量蒙版
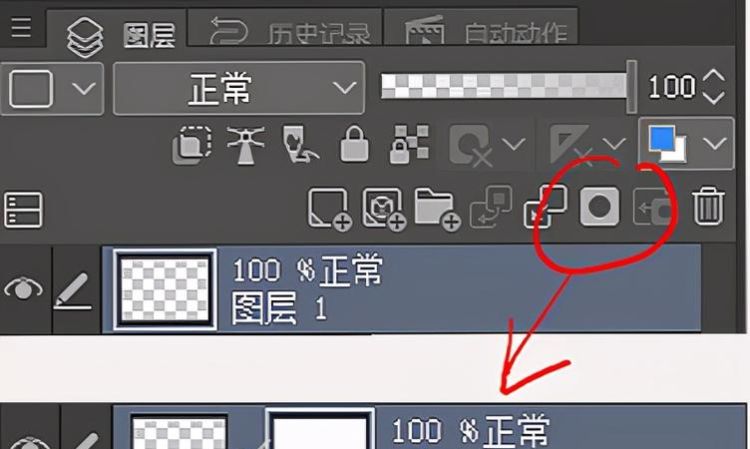
如何使用图层蒙版
1、使用图层蒙版,按Ctrl + J或者选择图层菜单>新建>通过拷贝的图层。
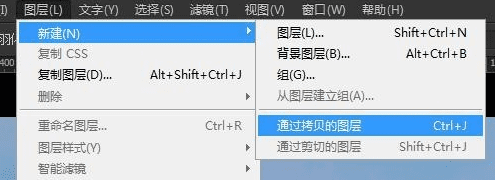
2、移动刚复制的图层到图层的最右侧遮盖空白的背景区域
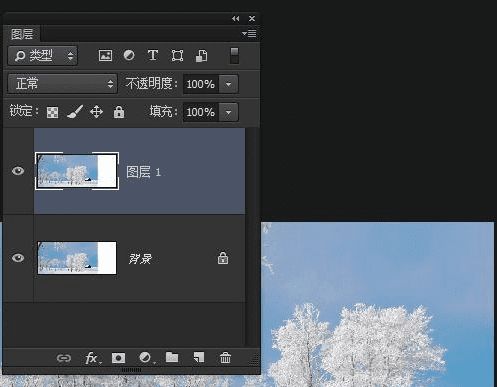
3、为复制的当前图层添加图层蒙版
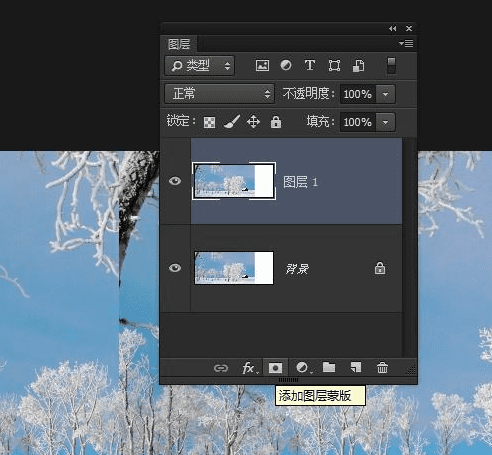
4、选择复制图层的图层蒙版,切换到画笔工具(前景色黑色),在上下两个图层的重叠部分用画笔涂抹如果涂抹过了,可以切换前景色为白色画回来,直到2个图层完全融合到一起为止。
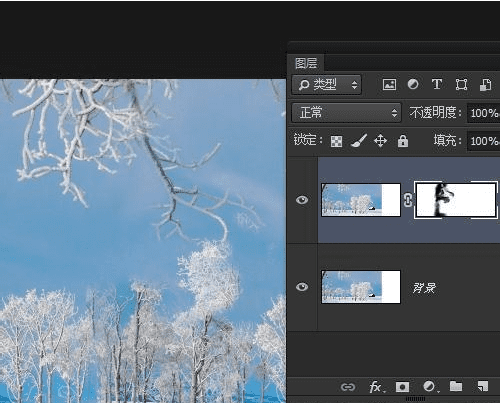
5、看图层背景就被延长了,可以继续设计了,主要用的就是蒙版合成。

ps如何建立蒙版图层
1、首先需要在电脑上将PS软件打开,接下来在PS中打开一张图片,以下图为例演示。
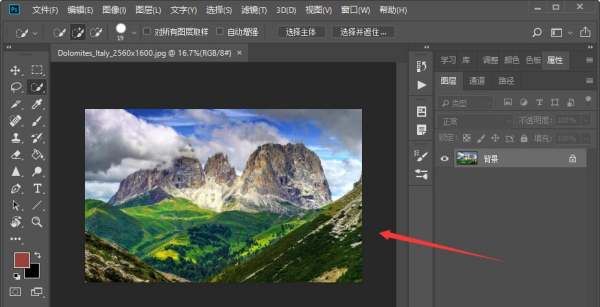
2、接下来按快捷键“Ctrl+j”将原图层复制一层。
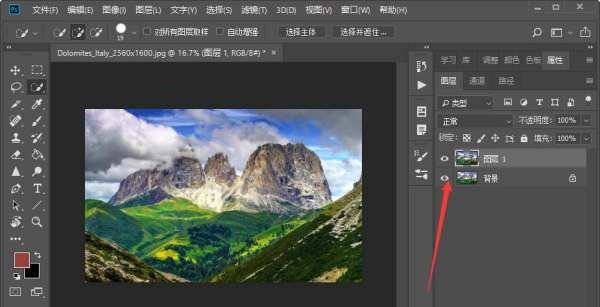
3、接下来在页面右下方使用鼠标左键选择红色箭头所指处的“添加图层蒙版”就可以建立蒙版了。

4、接下来按住“AIT”键然后使用鼠标左键点击红色箭头所指处的“添加图层蒙版”就可以建立黑色的图层蒙版。

蒙版的好处如下:
在使用photoshop等软件进行图形处理时,常常需要保护一部分图像,以使它们不受各种处理操作的影响,蒙版就是这样的一种工具,它是一种灰度图像,其作用就像一张布,可以遮盖住处理区域中的一部分,当在对处理区域内的整个图像进行模糊,上色等操作时,被蒙版遮盖起来的部分就不会受到改变。
当蒙版的灰度色深增加时,被覆盖的区域会变得愈加透明,利用这一特性,可以用蒙版改变图片中不同位置的透明度,甚至可以代替“橡皮”工具在蒙版上擦除图像,而不影响到图像本身。
ps中怎样把图层变成蒙版
图层蒙版可以理解为在当前图层上面覆盖一层玻璃片,然后用各种绘图工具在蒙版上涂色,是Photoshop中一项十分重要的功能。设置方法如:
1、图层面板最下面有一排小按钮,其中第三个长方形里边有个圆形的图案,它就是添加图层蒙版按钮,鼠标单击就可以为当前图层添加图层蒙版。
2、执行“图层、图层蒙版、显示全部或者隐藏全部”,也可以为当前图层添加图层蒙版。隐藏全部对应的是为图层添加黑色蒙版,效果为图层完全透明,显示下面图层的内容。显示全部就是完全不透明。

以上就是关于如何把图层变成蒙版,ps怎么把作为蒙版的全部内容,以及如何把图层变成蒙版的相关内容,希望能够帮到您。
版权声明:本文来自用户投稿,不代表【蒲公英】立场,本平台所发表的文章、图片属于原权利人所有,因客观原因,或会存在不当使用的情况,非恶意侵犯原权利人相关权益,敬请相关权利人谅解并与我们联系(邮箱:350149276@qq.com)我们将及时处理,共同维护良好的网络创作环境。