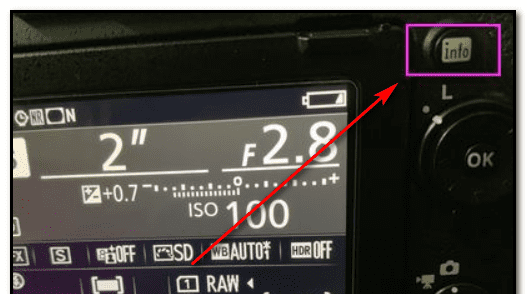本文目录
ps怎么给风景图片调色
什么手机软件可以把人和风景两个图P在一起?
可以使用天天P图APP,把人物抠下来后设置风景图为背景,步骤如下:
所需材料:天天P图。
一、打开天天P图,然后点击“魔法抠图”。
二、随意选择一张背景。
四、抠图需正方形,调整好位置后点击“√”。
五、用涂抹工具在人物上涂抹(只需大至涂抹即可,类似于电脑软件Photoshop的快捷选择工具,会自动选中色彩相近区域),涂抹完成后点击“√”。
六、这时会显示出之前选择的背景,这里点击“自定义背景”。
七、点击选择“风景图”。
八、调整好图片位置,然后点击“√”。
九、在这里可以通过人物的“角点”击缩放和旋转人物,手指拖动可以移动人物的位置,调整完毕后点击右上角“保存”图片,完成P图。
风景图片怎么抠图?
用电脑自带的画图工具抠图的方法如下:
1、用画图工具打开图片,打开方式选择画图。
2、在图片的画图工具上面点击选择。
3、截取图片里需要的部分,选后按快捷键ctrl+c复制。
4、转换到另一张风景图片上,按ctrl+v黏贴到风景图片上。
5、移动到合适位置,抠图完成。
如何利用PS给风景图片调色
在我们日常工作中,经常会遇到风景图片的美化和处理,其实主要还是调色,那通过PS如何实现呢?只需要简单用到以下技巧:
工具/原料PS软件(CS6)图片素材方法/步骤1一、打开风景图片(Ctrl+O),复制图层:
2二、调整图片色相/饱和度(Ctrl+U):
3三、点击弹出小窗口的“小手标志”,点击风景图中要调色的区域,拖动进行右移:
4四、关闭图层眼睛可对比查看效果:
5五、完成后进行保存图片:

ps风景照片后期处理思路和步骤
拍摄风景照是很多人都很喜欢的事情!拍摄一张风景照,留住的不单止是当下的美景,更是一个回忆!而拍摄风景照之后,如何才能够使用ps后期将风景照处理的更加优质好看?这就是很多人都在疑惑的点了!ps后期处理风景照怎么操作?想要了解的就跟着操作起来!
ps风景照片后期处理教程步骤:
1、打开PS软件,导入一张风景照
2、首先我们就是要将照片的亮度、饱和度提升起来!在菜单栏里选择图像调整曲线的命令
3、调整的效果,调整曲线可以根据自己的喜欢来进行拉动曲线
4、接着就是调节饱和度
5、饱和度调节效果
6、减少杂色,选择滤镜—杂色减少杂色的设置
7、那么一张风景照就ps后期处理完成好了
其实,关于风景照ps后期处理的话,适用于一些光亮度比较低、清晰度较低的图片来进行处理!如果你ps后期处理过风景照之后,你一定会爱上ps后期处理因为获取到的风景照会是另外一个景象~学习ps后期处理,就上~
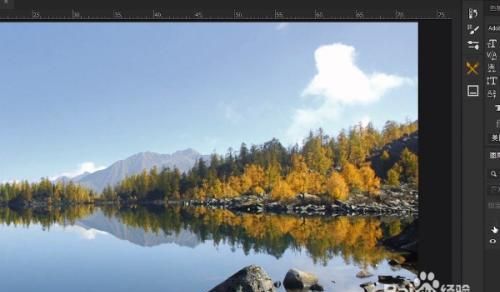
用ps画风景的创意图步骤
如何用PS制作插画?
如何用PS制作插画
1.新建一个画布,填充渐变背景,使用“钢笔工具”画出山丘。
2.使用“矩形”用具画出一根树干,使用“钢笔”工具画出几个树杈。
3.放在树干图层的下面,合并图层,多复制几棵树。
4.调整一下树的大小,让树显得更有层次感。
5.在后面画上一些小星星,再画一个渐变的大月亮。
6.可以根据个人喜好添加一些小动物的剪影,此时插画制作即可完成。
怎么用ps将风景图片处理成手绘效果?
操作步骤如下:
1.打开一张风景图片。
2.点击滤镜-滤镜库。
3.选择艺术效果-木刻,点击确定。
4.查看效果。
用PS如何画插画,求步骤!
1,打开PS,新建文件选择用300分辨率画图,后期如果想要印刷出来都方便。
2,新建图层绘制,选择方头笔刷,记得随时保存文件,笔刷在文后网盘下载。
3,给背景填充一个颜色草稿放在最上面,根据想画的主色调来填充,颜色灰一点,饱和度不要太高,画剪影的时候会初步配色,配色也可以去找参考。
4,然后分图层画剪影,用硬笔+钢笔工具画(也可以用套索工具勾出形状然后填充颜色,初步配色我尝试了好多种方案,最后选自己最满意的进行深入),在图层的最上面新建一个黑白的调整图层,可以随时打开观察画面的素描关系,以免颜色过多而忽略了画面层次。
5,锁定图层的透明度,直接用喷枪笔刷在当前图层上面画;新建图层,创建剪贴蒙版,然后在新图层上面画。
6,辅助元素的添加,树叶、燕子穿插着添加,树叶用了硬边圆笔刷,画的时候注意调节画笔大小和颜色。最下面一层的树叶,用套索工具勾出大概形状,然后用喷枪笔刷画出颜色变化,然后用橡皮擦工具选择硬边圆,修一下形状。
中间和最上面直接用硬边圆笔刷画出来。燕子用的钢笔工具勾出形状,然后复制多个,调整大小以及颜色最上面的树叶和燕子做了动感模糊以及高斯模糊,景深效果增强画面层次。
7,复制要倒影的图层,然后Ctrl+T垂直翻转图层,然后调整一下位置,锁定透明度,吸画面中深一点的颜色填充,然后用喷枪画出过渡。选择涂抹工具,选择体积涂抹,然后把接近小鹿的倒影轻轻涂抹一下,注意力度和方向,抹出变化。
8,加强视觉中心,新建图层(图层的混合模式改为强光),然后选喷枪用深色把画面四周加暗,用亮色把中间提亮,增加对比度(强光图层,用深色暗部会变更暗,用亮色亮部会变更亮)。

ps风景照片后期处理视频
Photoshop主要应用于:平面设计、照片修复、广告摄影、图像创意、美术文字、网页制作、建筑效果图后期修改、彩绘、三维制图或处理、婚纱照设计、视觉创意、图标制作、界面设计、影视后期。而对于刚学习PS的小伙伴来说,后期处理是相当感兴趣的!为此,下面我们就为大家带来一篇PS风景照后期处理成风雪效果照的教程文章,希望大家跟着学能够学会!
PS风景照后期处理成风雪效果照方法:
原图
1、打开PS,导入图片。在图层面板中使用“创建新的填充或调整图层”。
2、打开通道混合器,输出色版选择红色,调整如下:
3、新增“黑白”调整图层,将黑白调整图层的混合模式改为“滤色”。
调整如下。
4、新建“色相/饱和度”图层,放到最上层,调整如下:
5、新建“曲线”图层,放到所有修改图层下面。
6、红外线效果已经制作出来了。
利用PS的后期处理功能,我们可以实现各种效果图的制作!而很多小伙伴不会,不会没关系,上面的教程学习就可以帮助到你PS风景照后期处理成风雪效果照的技巧掌握!如果你想要学习更多PS后期技巧,那么关注,更多技巧学习不错过吧!

以上就是关于ps怎么修风景,ps怎么给风景调色的全部内容,以及ps怎么修风景的相关内容,希望能够帮到您。
版权声明:本文来自用户投稿,不代表【蒲公英】立场,本平台所发表的文章、图片属于原权利人所有,因客观原因,或会存在不当使用的情况,非恶意侵犯原权利人相关权益,敬请相关权利人谅解并与我们联系(邮箱:350149276@qq.com)我们将及时处理,共同维护良好的网络创作环境。