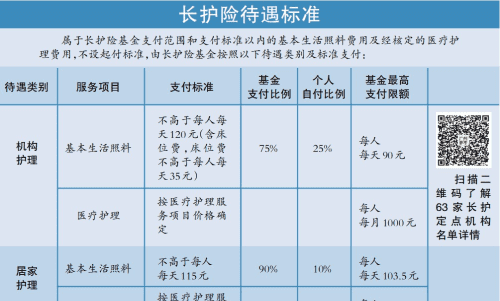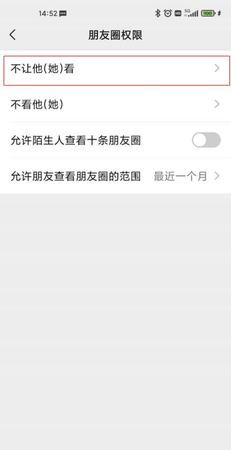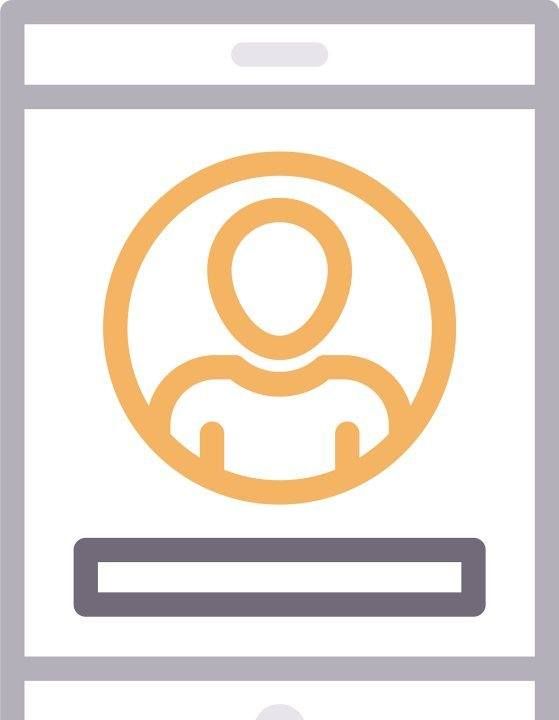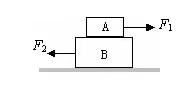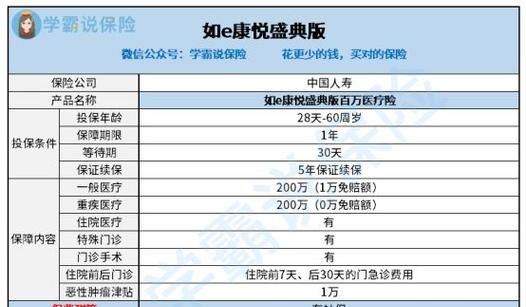本文目录
数据有效性如何设置二级下拉菜单
问题一:excel下拉菜单怎么设置二级选项 用数据有效性的“序列”、定义名称、INDIRECT函数设计二级级联菜单,如图,参考:
2003:
2007以上:
问题二:excel二级联动下拉菜单怎么做 1、整理数据源
2、定义名称
3、一级菜单设置。点击数据――数据验证,允许条件选择序列,来源选择数据区域的首行,即被定义名称的区域。
4、二级菜单设置
选中单元格,点击数据――数据验证,条件选择序列,来源中输入公式:=INDIRECT(M2),确定即可实现二级联动。
问题三:Excel如何设置二级下拉菜单自动填充 这是弧做的表格,sheet1是分类对照表,sheet2是效果表;
以后还需要填加别的东西,直接在sheet1里面写好,在sheet2里就自动出现在下拉箭头里;
想学详细过程再联系我。
问题四:excel二级下拉菜单怎么做2010 百度经验有相关的文章,可以去看一下:
jingyan.baidu/...a
问题五:如何利用excel2016设置二级下拉菜单 详见链接
zhidao.baidu/question/1706292893305251740
问题六:怎样在excel中利用有效性序列建立二级下拉菜单 试试、看看,是否所需!
设置“数据”表
A列 B列
部门员工
A 张三 李四
B 王二 郑大
C 刘一 王五
D 初一 赵钱
……
命名:
选中A列,在“名称框”中输入“部门”,回车确认。
选中B列,在“名称框”中输入“员工”,回车确认。
在“菜单”表制作下拉菜单:
制作一级下拉菜单
选中A1:B1单元格区域;
执行“数据/有效性”命令,打开“数据有效性”对话框;
在“设置”选项卡下,“允许”选择“序列”、“来源”中输入“部门,员工”(不含引号,用英文逗号分隔);
选中“忽略空值”、“提供下拉箭头”,单击“确定”按钮,完成一级下拉菜单制作。
此时在A1、B1中,单击右侧的下拉按钮进行选择输入。
制作二级下拉菜单
从A2单元格起向下选中单元格区域;
执行“数据/有效性”命令,打开“数据有效性”对话框;
选中“忽略空值”、“提供下拉箭头”,单击“确定”按钮,完成“部门”的二级菜单制作。
此时在部门、员工下面的单元格中,单击右侧的下拉按钮进行“部门”、“员工”的选择输入。
问题七:2013excel 二级下拉菜单怎么做 如图:是我们的演示数据,我们四个省市,和这四个省市内的几所大学,我们完成的效果是先选择省市,省市选择完成后,学校的选择框里就只会有当前选择省市的高校。如图:
首先,我们做一级菜单。
在Excel空白地方点击鼠标右键,选择“定义名称”
在弹出的对话中输入要定义的名称“Province”,在“引用位置”框中输入公式
=OFFSET($A$2,0,0,COUNTA(A$2:A$1048576))
(公式具体参数的含义在以前的讲解中已经介绍过,此处不再赘述,不明白的可以参考以前经验讲解)
然后选择一级菜单对应的单元格,依次点击【数据】-【数据验证】(2013以下版本为【数据有效性】),在弹出的对话框中将“允许”设置为“序列”,“来源”设置为“=Province”。
确定后一级菜单就完成了。下面进行二级菜单的设置。
同样选择“定义名称”,将名称设置为“College”,引用位置中输入公式:
=OFFSET($A$1,MATCH($I$5,Province,0),1,,COUNTA(OFFSET($B$1:$E$1,MATCH($I$5,Province,0),)))
下面着重介绍一下公式中的具体参数的含义。
$A$1:偏移的起始位置,绝对引用,因为其会被作为基准,从第一个单元格开始。
MATCH($I$5,Province,0):查找出一级菜单所选定的内容在Province名称中的位置。
1:向下偏移一行
COUNTA(OFFSET($B$1:$E$1,MATCH($I$5,Province,0),)):整句意思为偏移的高度。
分开后的解释:
OFFSET($B$1:$E$1,MATCH($I$5,Province,0),):只作行偏移,没有列偏移
$B$1:$E$1:第二个偏移的起始位置,绝对引用,因为其会被作为基准。
MATCH($I$5,Province,0):查找出一级菜单所选定的内容在Province名称中的位置。
然后选择二级菜单对应的单元格,依次点击【数据】-【数据验证】(2013以下版本为【数据有效性】),在弹出的对话框中将“允许”设置为“序列”,“来源”设置为“=College”。完成的效果如图
问题八:excel二级联动下拉菜单怎么做 1、在“数据”选项下的“数据有效性”中,选择“序列”,选择一级下拉菜单内容所在单元格为来源;
2、选择信息区域,在“公式”选项下的“根据所选内容创建”,创建名称;
3、选择二级菜单区域,在“数据”选项的“数据有效性”中,选择“序列”,来源输入=INDIRECT(A1) 确定,即可生成二级联动菜单
问题九:excel如何设置二级菜单 把问题作为内容(邮件主题一定要包含“excel”,本人以此为依据辨别非垃圾邮件,以免误删)、excel样表文件(把现状和目标效果表示出来)作为附件发来看下 [email protected]
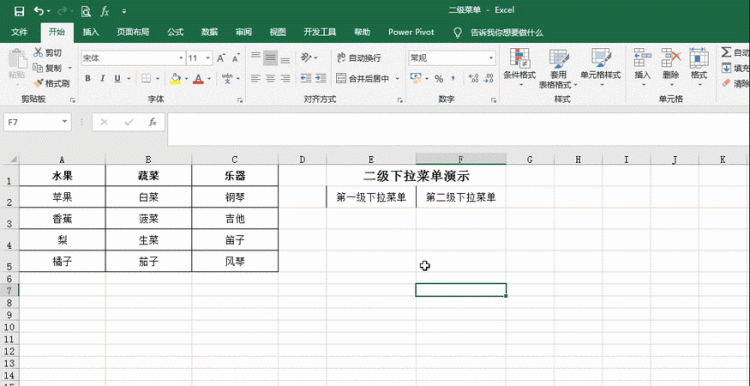
表格制作二级下拉菜单
EXCEL 用做二级下拉菜单,总是报”列表源必须是划定分界后的数据列表“是设置错误造成的,解决方法为:
1、打开EXCEL表格,输入如图所示的数据。
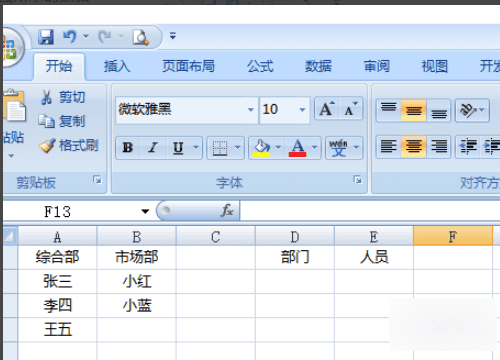
2、选中A、B列数据,同时按下ctrl+G,出现定位对话框,点击 定位条件。
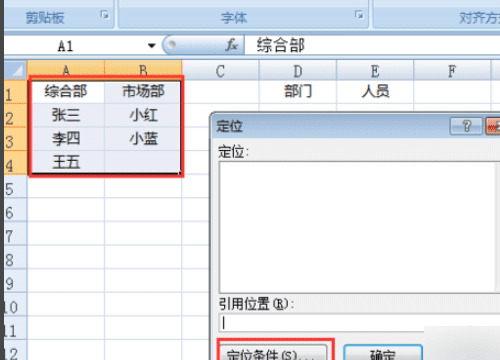
3、在出现的定位条件对话框中,选中 常量, 并点击 确定按钮。
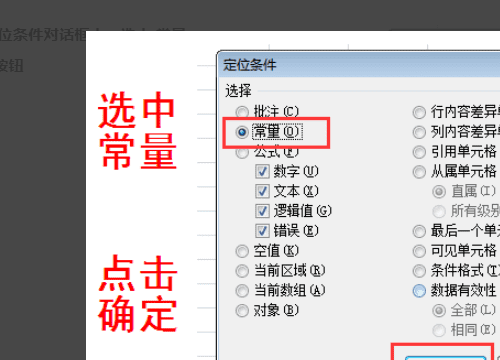
4、点击 公式--根据所选内容创建,在出现的对话框中选择 首行,点击确定按钮。
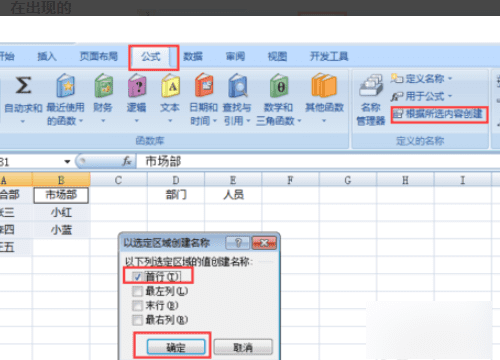
5、点击如图所示单元格,点击 数据--数据有效性,选择为 序列,并选择相应数据源后,点击确定按钮,一级下拉列表设置完成。
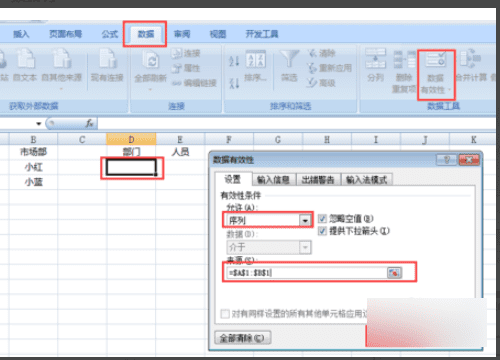
6、设置数据源后,点击确定按钮,二级下拉列表显示相应选项。
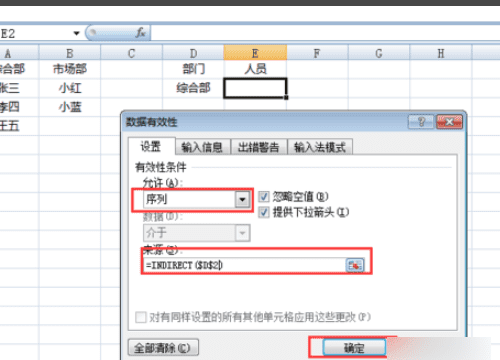
EXCEL怎么设置二级下拉菜单内容
excel怎么制作二级下拉菜单设置。1、点击打开窗口菜单,点击下拉菜单。在弹出的窗口中找到要使用的模板,点击复制。2、如果我们想创建一套新的窗口,首先点击,选择打开。点击图标后,会弹出一个窗口。3、在里面新建一个图层,使用图像> 调整> 色相/饱和度,如下图。4、将图层模式更改为滤色(相应色更亮一点,色相为15% ,饱和度为65% ) ,这样一来,就得到了近300的白色。5、选中图层后,按c键,将鼠标放在图层上方,点击选择混合选项。6、点击下方下拉箭头中的自定义形状,将其选应,如下图。7、点击左方箭头中的贝塞尔形状,将其选择为单位固定宽度。8、点击外部箭头中的贝塞尔形状。
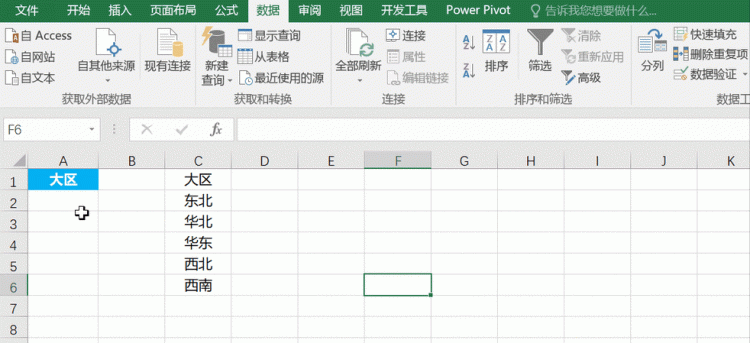
vb二级下拉菜单怎么设置
下拉菜单是个不错的数据录入技巧,可以帮助我们快速输入数据,避免错误。今天分享Excel二级下拉菜单技巧。
演示效果
下图是完成Excel二级下拉菜单的效果。
操作步骤
1、如下图所示,在制作之前我们要将数据存放到另一个工作表中,也就是【省份】的那个工作表。
2、在【省份】工表中选中所有数据,点击【公式】-【定义的名称】-【根据所选内容创建】,在对话框中只勾选【首行】,其它选项全部取消勾选。
3、进入要设置下拉菜单的工作表中,选中【A2】单元格,进入【数据】-【数据工具】-【数据验证】,在允许中选择【序列】,在来源中进入【省份】工作表,选择首行的内容,并点击确定。这时候A2单元格表中就有下拉菜单了。
4、接着选中【B2】单元格,进入【数据】-【数据工具】-【工具验证】,在【允许】中选择【序列】,在来源中输入【=INDIRECT(A2)】,点击确定就可以,最后,主要选中A2、B2单元格,下拉填充,这样就完成二级下拉菜单的设置啦。
以上就是二级下拉菜单的设置,快来学习起来吧!
以上是小编为大家分享的关于
分享更多干货
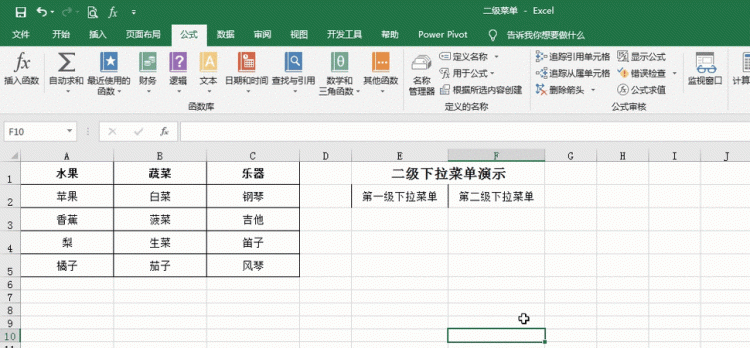
以上就是关于二级下拉菜单怎么做,数据有效性如何设置二级下拉菜单的全部内容,以及二级下拉菜单怎么做的相关内容,希望能够帮到您。
版权声明:本文来自用户投稿,不代表【蒲公英】立场,本平台所发表的文章、图片属于原权利人所有,因客观原因,或会存在不当使用的情况,非恶意侵犯原权利人相关权益,敬请相关权利人谅解并与我们联系(邮箱:350149276@qq.com)我们将及时处理,共同维护良好的网络创作环境。