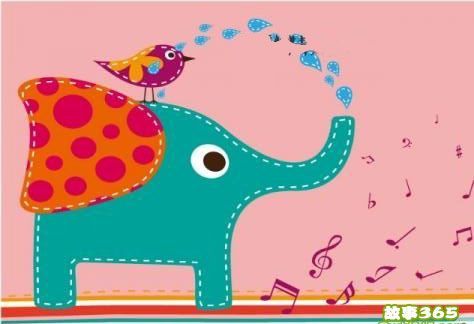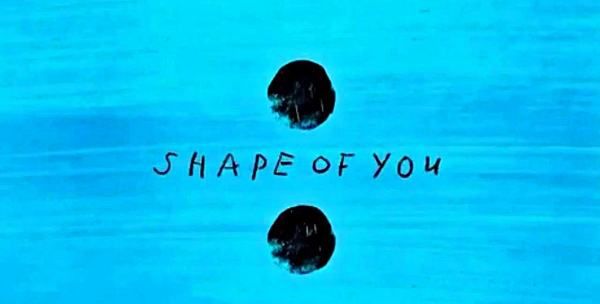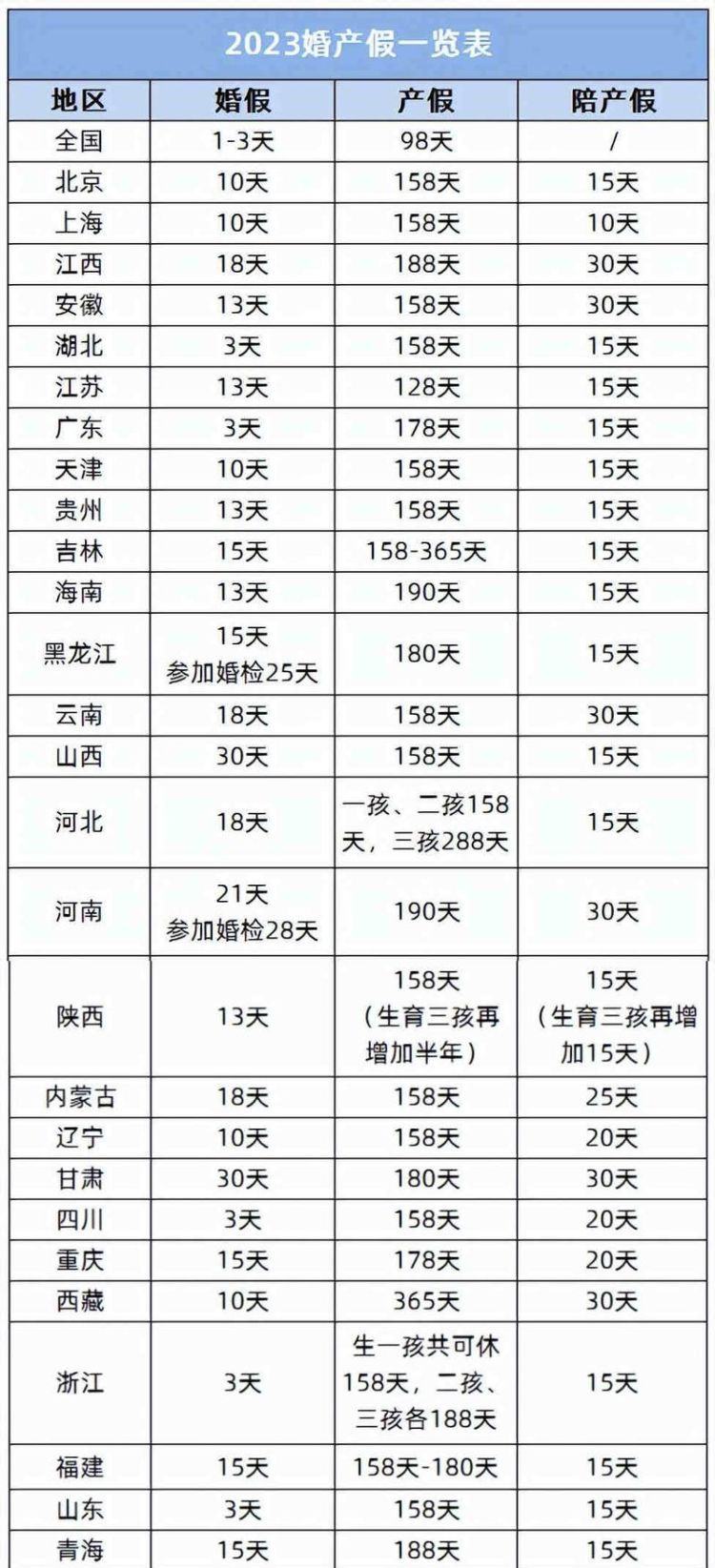本文目录
如何用ps美化风景照
PS美化风景图片的方法如下:
1.Photoshop打开素材图片,按Ctrl + J 把背景图层复制一层。
2.选择菜单:图像 > 调整 > 曲线,对RGB、红、绿通道进行调整。分别提亮图片,增加红色和绿色
3.选择菜单:图像 > 调整 > 可选颜色,对红、黄、青、蓝、黑进行调整,。 照片整体红色偏淡,为更好表现日落加强红色是必不可少的
4.加强蓝色,让天空更有梦幻的感觉,减少照片上蓝色系里的洋红,会变的更蓝,更亮。
5.与第三步一样,用曲线工具加强色彩的对比度
6.重复使用曲线以及可选颜色,调整到自己最喜欢的风格,完成最终效果。
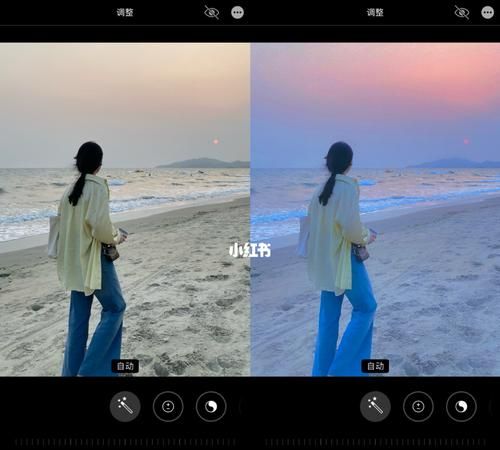
美图秀秀如何添加背景
1、在“美图秀秀”中打开一张待处理的照片,点击“美化-消除笔”;
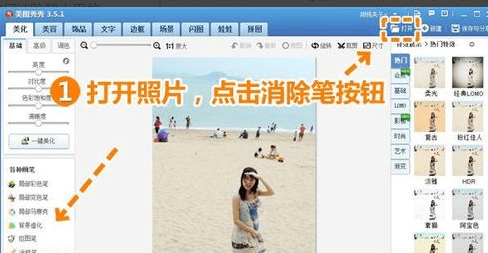
2、因为近处人物背景单一,所以可以设置画笔大小,多次涂抹,就可以消除近处路人;
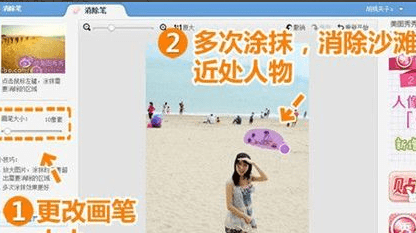
3、然后选择消除黑眼圈中的取色笔选项,选取海边无人处的颜色,设置画笔透明度,逐步消除海边远处的路人。取色笔不仅可以快速消除路人,还能保证背景不变。待路人全部消除后点击“应用”;
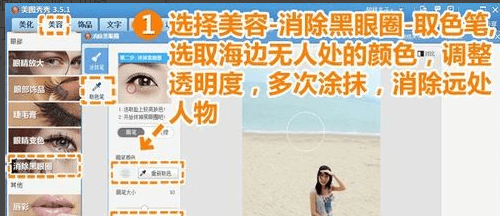
4、仍在“美化”菜单下点击“基础”分类,选择透明度为20%的“锐化”特效和100%的“智能绘色”特效,来改善图片整体效果。最后保存即可。

扩展资料
美图秀秀的图片特效、美容、拼图、场景、边框、饰品等功能,可以1分钟做出影楼级照片,还能一键分享到新浪微博、人人网、QQ空间等。
1,潮流滤镜:质感潮流滤镜实时更新,各种风格轻松handle,让照片拥有专属调色大师。
2,全能修图:看腻了照片的千篇一律,我要与众不同。编辑、边框、贴纸、马赛克...超多美化功能,随心所欲驾驭各种风格,给你想要的范儿。
3,滤镜相机:电影感的实时滤镜,美好生活放大镜,搭配自然的动态美颜效果,走到哪儿拍到哪儿,让整个世界做你的照片背景。
4,动态相机:超梦幻的动态贴纸,提升你的萌属性,秒变精致小仙女。还有潮酷动感AR,帅气的小哥哥小姐姐都爱用。
参考资料:
ps怎么调色海边暖色效果图
天气渐渐暖和起来,海边旅游也逐渐热闹了起来!去到海边玩,拍照是一定不能够少的!而拍出来的照片如果颜色效果不是很好的话,大家通常会怎么做呢?我想90%的小伙伴都是直接删除delete!但其实,我们是可以拯救照片的,使用ps软件进行调色处理就可以了!关于PS调色处理,下面我们就分享了一个教程,大家赶紧学习起来~
PS调色海边暖色效果教程:
一、这是一张落日强光下高动态的正逆光原图,我在拍摄时使用了0.9+0.6两张灰渐变镜,以压暗太阳天空平衡光比。
二、很多人可能会问我曝光参数,快门光圈ISO是多少,其实每一个场景的曝光参数都是不一样的,数码时代在拍摄时多注意直方图/才是正确的方法。观察原图的直方图可看到,我在拍摄时尽量遵循向右曝光的原则,保证了暗部曝光的细节,高光虽有溢出,但考虑到太阳在画面中出现,溢出部分都是集中在太阳的区域,所以是可以接受的。
三、在ACR中打开RAW原图,调整“高光”滑块压缩高光区域,调整“阴影”滑块和“黑色”滑块再次提升暗部细节,将像素压缩集中到中区。
四、提高色温,让照片整体更有落日余辉的氛围。
五、在效果选项里调整“去除薄雾”滑块,重塑明暗对比,使照片更加的立体。通过这三步,一张照片的大致雏形已经调整出来了。但这样的片子还不够好,所以我们还要接着往下调整。
六、片子整体偏暗,将“曝光”滑块向右拉动,增加整体曝光度。
七、在“锐化”选项里稍微加一点锐度,初步增加画面的清晰度,且其这个数值不能过高,以免影响后边的整体效果。
八、在“镜头校正”选项里,勾选消除色差,这一部看似没太大的效果,但在实际修图中会避免很多麻烦。“启用配置文件校正”可视情况自行决定是否勾选,我一般会在用14mm的广角时启用此项。
九、进入“渐变滤镜”选项,参数设置为增加曝光和降低色温(偏蓝,修图软件的色温和相机设置相反),反向修复拍摄时使用灰渐变镜带来的暗边。区域控制如图。
十、进入“HSL”选项,将天空青蓝色还原,增加画面的色对比。
至此,在ACR里的调整已经结束,按住“Shift”点击“打开对象”,这是很关键的一部,也是PS高手和菜鸟的一个分水岭。懂得朋友我就不多说了,不懂的朋友可以关注我公众号接下来的其它教程,我会单独详解这个步奏的重要性。
现在我们进入到PS里进行精修,图片到这个阶段还缺少立体感和层次感,特别是近处的岩石,准备利用增加中间调对比对来提高画面整体效果。
十一、如何建立中间调选取有很多种方法,大家常用的是“亮度蒙版/”。在这里我尽量不使用PS以外的插件和动作,方便没有这些装置的朋友学习。
十二、要获得中间调选区,首先通道面板选择红色通道。
十三、点击“图像”选项里的计算工具,按照图中设置1.勾选反向,2.混合选择正片叠底,点击确认键。
十四、通过上面两步,我们得到了一个Alpha通道,此通道就是我们需要的中性灰/通道。看似神秘,其实很简单,原理我就不详细展开讲了,我们接着往下调整。
十五、按住Ctrl键,鼠标左键点击Alpha中性灰通道,这时会跳出一个“警告:任何像素都大于50%选择。选区边将不可见。”,不管它,直接点确认。现在你已经载入了中性灰选区。
十六、建立中性灰曲线图层,你会看到曲线图层的自带蒙板上有灰色明暗。
十七、正S曲线,增加画面的中间调对比度。利用中性灰蒙版去控制曲线的调整范围,画面的影调会变得更加立体,但是高光和暗部不会受到影响。
十八、仔细观察,我觉得图片高光部分过于晦暗,缺乏通透度。双手并用,同时按住Ctrl+Shift+Alt+2四个键,载入高光。
十九、建立高光选区曲线图层,正S曲线增加高光部分的对比度。调整量不宜过大,观察画面,适量就好。
二十、用黑色画笔擦拭高光曲线蒙版顶部,将天空和太阳部分的亮度还原。这里要注意一点,此曲线图层的混合模式要选择明度,否则画面的色彩会变得过于饱和。
二十一、个人感觉画面的黄色可以再暖一点,这样的夕阳会更加漂亮。建立可选颜色图层,选择黄色通道,减少青色,画面会很自然的增加意思暖暖的红色。
至此,所有的调整结束。最终效果:
以上即是我为大家分享到的“PS怎么调色海边暖色效果?”精彩内容了,教程比较详细,大家一定要好好学习操作起来,相信大家很快就能够学会PS调色技巧!最后,想要学习更多ps技巧的小伙伴,就搜索ps获取课程细细学习吧~

ps风景照怎么调出丰富颜色的
现在只要是外出,基本上我们都会使用手机进行拍摄照片,无论是人像照还是风景照,我们得到的图片都是需要经过图片精修之后才会发布到社交平台上的!而今天我们就来和大家说一说风景照的精修,下面使用到ps软件来教大家怎么将风景照调出丰富颜色!感兴趣的小伙伴不妨下载原图跟着操作起来吧!
PS风景照调出丰富颜色的方法:
原图:
1、Ctrl+J复制一层,点击添加图层样式按钮,点击混合模式,选择渐变叠加。
2、在图层样式中,选择渐变叠加,混合模式为叠加。
4、分别点击渐变条下的色标滑块并调整颜色。
5、点击确定,观看效果。
6、调出色阶工具,将图片压暗,提高对比度。
7、清新色调的风景照片制作完成。如图所示:
跟着以上的步骤操作,我们就可以快速的将海边的风景照快速的调出丰富颜色的效果了,怎么样?你是否学会了呢?大家不妨使用以上提供的原图进行跟着调色试试手吧?最后,更多ps教程学习就上!好了,本期“PS风景照怎么调出丰富颜色?”内容就到这里~
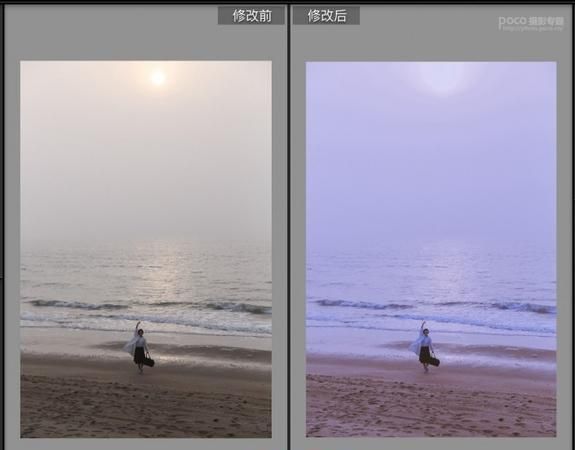
以上就是关于海边照片如何调色,如何用ps美化风景照的全部内容,以及海边照片如何调色的相关内容,希望能够帮到您。
版权声明:本文来自用户投稿,不代表【蒲公英】立场,本平台所发表的文章、图片属于原权利人所有,因客观原因,或会存在不当使用的情况,非恶意侵犯原权利人相关权益,敬请相关权利人谅解并与我们联系(邮箱:350149276@qq.com)我们将及时处理,共同维护良好的网络创作环境。