本文目录
hdr滤镜在ps的什么位置打开
HDR滤镜在PS的什么位置 单张照片要处理成HDR效果照片,PS CS8的“图像”菜单下的“调整”子菜单下可以找到“HDR调整”项目。如果是多张不同动态范围的
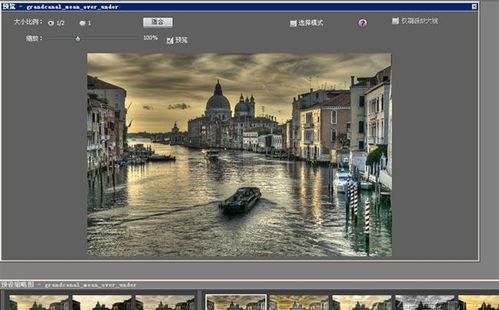
ps怎样做出人脸hdr滤镜效果图
HDR滤镜效果的图片让人物有饱经沧桑的感觉,在很多纪实照片杂志中常常使用到,我们通过使用适当的HDR滤镜效果可以锦上添花,让照片更加生动。在PS中是如何打造HDR滤镜效果的呢?请看下文。
PS如何打造HDR滤镜效果
一、调整照片阴影和高光部分:
1、复制一个图层;
2、自动对比度调整;
打开素材复制图层,之后打开菜单中的图层选择自动对比度。
3、调整阴影/高光;
4、调整阴影和高光的数值。
接下来我们要做的是,打开菜单中的图像调整阴影/高光,将阴影的半径数值调整到70,将高光的数量调整为10。需要注意的是,在阴影/高光中要勾选显示更多选项,才能进行数值的调整。
二、调整饱和度、亮度、对比度:
下面我们来给照片添加一个色相/饱和度的调整层,并降低图像的饱和度,饱和度降低数值按照具体情况定,笔者在这里设定的数值是-30。
1、色相/饱和度的调整层;
2、降低图像饱和度;
3、降低图像的亮度和提升对比度;
使用同样的方法添加一个亮度/对比度的调整层,并降低图像的亮度和提升对比度,数值是亮度-10,对比度为70。
4、调整混合选项;
5、勾选下面的强光选项。
设定亮度/对比度调整层的混合选项为强光。
三、滤镜出场、最终效果:
接下来我们要请到滤镜出场了,首先复制背景副本之后在滤镜菜单其他高反差保留,数值设定是5。
1、复制新的图层;
2、高反差保留;
3、之后将背景副本1的混合模式设定为强光,并且适当调整一下图层的不透明度。
PS|
制作乐高效果制作GIF动图制作暴雨效果制作公路文字绘制墙面效果制作3D地图制作倒影效果制作油画效果制作梦幻效果星空剪影效果制作粉笔画效果制作旧图片效果制作动态表情包制作水波纹效果制作3D柱形人像HDR滤镜效果制作树林透光效果制作汽车飞驰效果人像海报效果照片马赛克拼图制作艺术字LOGO立体透视字效果图片曝光过度效果图片多重镜像效果_点击表格文字了解更多内容哦~~_
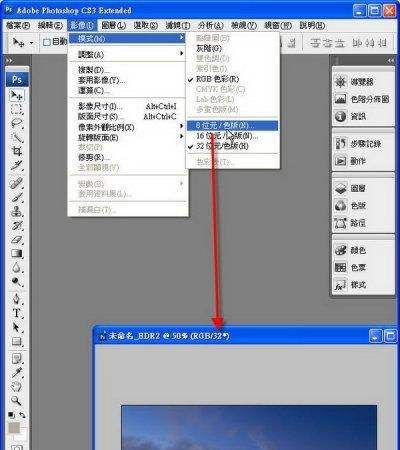
hdr滤镜在ps的什么位置打开
单张照片要处理成HDR效果照片,PS CS5的“图像”菜单下的“调整”子菜单下可以找到“HDR调整”项目。
如果是多张不同动态范围的照片(比如使用包围曝光方式拍摄的照片)合成HDR照片,则在“文件”菜单下的“自动”子菜单下,可以找到“合成到HDR Pro”项。
低于PS CS5的版本只有下载第三方的HDR滤镜,安装后即可在滤镜菜单中找到。
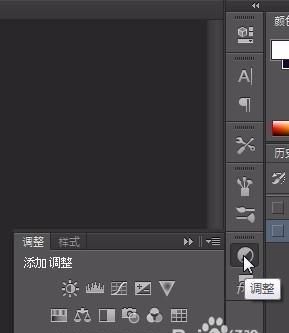
实现hdr效果的几种方法是什么
载入需要进行处理的图片,在主菜单栏中选择【图像→模式→Lab色彩】。选取后会弹出如下图二窗口【更改模式之前是否合并图层】,选择【不要合并】(原图在之后合并时需要用到)。--之所以使用lab色彩是因为lab模式的明亮度色板和颜色色板是分开的,在调整的时候可以分开调整而不会同时影响到两种色板(例如调整明亮色板的时候不会影响到颜色色板)。
用ps实现照片HDR功能
用ps实现照片HDR功能
用ps实现照片HDR功能
2
接下来我们来调整亮度。我们看到图层栏那里有一个原图层的拷贝。然后我们要添加一个曲线调整图层,其快捷按钮在如图二或图三所示的地方可以找到,同样你也可以在菜单栏中【图像→调整→曲线】找到,同时你还可以直接按快捷键ctrl+U。弹出曲线调整栏后进入下一步。--拷贝图层就是Lab色彩图层(尽管看上去完全没有差别=w=)
用ps实现照片HDR功能
用ps实现照片HDR功能
用ps实现照片HDR功能
3
进入曲线调整界面后我们选择如图中的下拉菜单的明亮,如图所示在曲线上找到合适的位置(位置根据你想要的效果来确定),然后点击,向下拉,使图片的一些部分变暗。同理我们找到位置点击,向上拉,把图片的一些部分变亮。效果如图示。--前面说了lab色彩可调整分开调整明亮与颜色,这一步的下拉菜单中就可以使你分别来调整明亮以及两个颜色板(颜色板分为a色板与b色板)。而这一步的目的是把过亮或过暗的地方调暗或调亮,使细节突出
用ps实现照片HDR功能
用ps实现照片HDR功能
用ps实现照片HDR功能
用ps实现照片HDR功能
4
接下来我们调整色彩,来使这张图片的色彩更饱和,更鲜艳。我们在曲线调整的下拉菜单中选择a(如图),与上一步同理来调整,左边向下拉,右边向上拉。那么最终的结果就是红与绿的地方都被加强了。--a色板可以控制红色与绿色,这曲线图上,调整左边是绿色右边是红色,反正自己随便试试就会知道的了所以不用记。而且反正曲线调整就是把这条白色的曲线拉成一条不规则线段,只管拉只管试就好-v-
用ps实现照片HDR功能
用ps实现照片HDR功能
用ps实现照片HDR功能
5
那么同理上一步我们切换到可以调整蓝色与黄色的b色板,同样左边是控制蓝色右边是控制黄色。根据图片的实际情况来进行调整。那么到这步为止我们就完成了图片颜色上的处理
用ps实现照片HDR功能
用ps实现照片HDR功能
6
接下来我们来锐利化图片,把图片的轮廓变得更明显。我们在菜单栏里找到【滤镜→其他→颜色快调】,弹出如图所示的窗口,然后调整其强度,一般以看见轮廓的颜色为适合(如图二)然后按下确定。(图三是锐利化太过强烈的结果,虽然有意外的美感..但是现实我们一般不会调成这个样子咯...)
用ps实现照片HDR功能
用ps实现照片HDR功能
用ps实现照片HDR功能
7
然后我们在图层栏中可以看见一个灰色的拷贝图层与一张原图,这时候需要利用图层之间的混合模式。根据不同的图片可以选择不同的模式,而锐利化一般选择的是【覆盖】(此处因为此张图片选择线性光源比较合适所以),锐利化太强的效果下我们需要选择降低透明度来平衡
用ps实现照片HDR功能
用ps实现照片HDR功能
用ps实现照片HDR功能
8
终于到最后一步啦,都调整好图片色彩与轮廓之后我们需要从Lab模式转回为图片一般使用的RGB模式,在菜单栏中找到【影像→模式→RGB模式】,弹窗处选择【合并】。完结撒花。之后就得到你想要的hdr效果啦
用ps实现照片HDR功能
用ps实现照片HDR功能
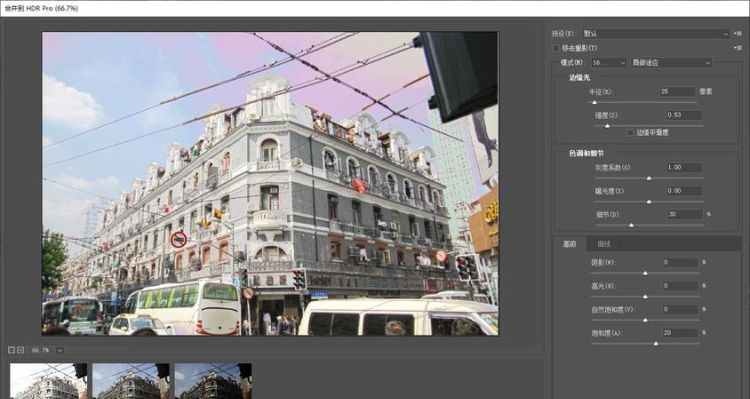
以上就是关于ps的hdr在哪里,hdr滤镜在ps的什么位置打开的全部内容,以及ps的hdr在哪里的相关内容,希望能够帮到您。
版权声明:本文来自用户投稿,不代表【蒲公英】立场,本平台所发表的文章、图片属于原权利人所有,因客观原因,或会存在不当使用的情况,非恶意侵犯原权利人相关权益,敬请相关权利人谅解并与我们联系(邮箱:350149276@qq.com)我们将及时处理,共同维护良好的网络创作环境。

