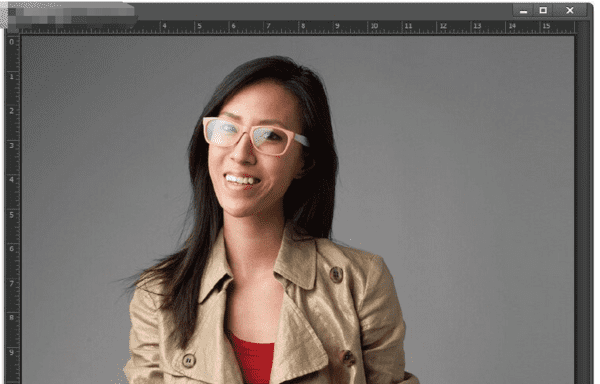本文目录
显示器的色温怎么调整比较好
首先在设置屏幕色温的时候要看周围的环境。如果我们经常使用显示器的环境比较明亮,我们会将色温设置为较高的指数。这使得眼睛在屏幕上看起来更舒服。如果是在黑暗的环境下使用,我们会调低色温指数,这样屏幕的颜色就不会和室内光线有太大的反差,刺激眼睛。
再次,在设置色温时,还要考虑屏幕用户的个性。建议喜欢安静环境的人一般适合将色温设置在6000 ~ 9500的范围内。性格外向的人一般适合把色温设置在4000 ~ 5600的范围内。

注意事项
在显示器中常见的色温有5000K、6500K、9300K等。色温越高,颜色越偏蓝(冷色调),而色温越低,颜色偏红(暖色调)。 5600K~6500K最适合观看。
色温越高,颜色越偏蓝(冷色调),而色温越低,颜色偏红(暖色调)。现在的显示器都具备色温调节功能,(也有的是给出一个色温范围,可以无级调节)可由用户自己选择色温值。
大多数中国人都更习惯将显示器的色温保持在9300K,但也不是绝对的,应视自己对色温所展现的图像的颜色的喜好而定。
电脑显示器暗怎么调整
R/G/B的分色调节一般在OSD菜单中带有”COLOR”或“RGB”的选项里面,可以分别增加或减少整体画面中红/绿/蓝三种基色的比例,实际也就是分别控制电子束打在显像管内壁3种荧光点上的电流强度。比如:如果把R的值减小,则画面颜色显得偏绿或偏蓝,反之亦然。
调整显示器总结:
1.如果显示器感觉色彩不够鲜艳,要增加RGB值、增加对比度,减小亮度。
2.如果觉得底色不够纯净,可分别把显示画面置于全黑(不是关闭电源哦)和全白,要求黑色时尽量黑同时白色时尽量白,这里主要也是RGB和对比度的综合调节。
3.为了保护视力,不要把亮度调得太高,尤其在夜晚,应该减小亮度亦适应环境变化。
4.使用大屏幕显示器者,注意不要离得太近,距离拉近增大了视角,眼球累脖子也跟着累;当然也没必要离得过远,一般伸手可及较为合适。
5.调整分辨率、刷新率并非越高越好,此值越大,对显卡的输出信号的稳定性和抗干扰能力要求也越高,有时反而会影响显示效果,甚至会减少显示器和显卡的寿命。
大多数彩显都有记忆功能,针对显卡输出不同的分辨率和刷新,可以分别存储宽窄、位置、形状、色温等参数,各个品牌型号的彩显,能存储的状态种类和参数数量也不相同,当切换不同显示状态的时候,显示器会自动调出存储芯片中对应的显示参数,免却了再次手动调节的麻烦。
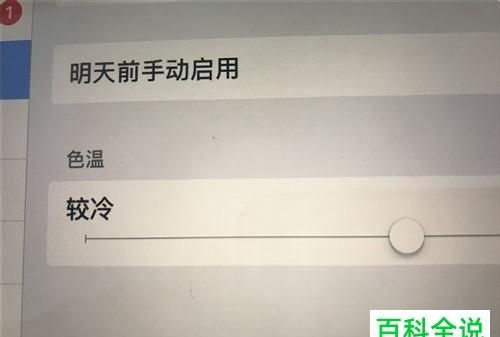
显示器怎么调节最舒服
1、进入设置-系统;

2、打开显示界面,在右侧底部点击【高级显示设置】,
3、拖动到下面找到【颜色设置】,在下面点击 颜色校准,如图:
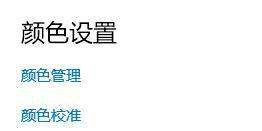
4.、下一步到伽马设置,先点重置,然后往上调节模块,一般调1~2档,调高了容易屏幕发白失真,这个按个人喜好了。当然不调也无所谓,跳过也可以,
5、亮度和对比度无需调节 ,直接点击 跳过亮度和对比度调整 ;

6、接下来会提示调整颜色平衡,右边那个不要动,调节左边和中间的就可以了。当然中间的也可以不调,最左边的和色温息息相关。左边的滑块,往左可以偏冷,往右可以偏暖。按自己喜好调节即可,
7、好,设置完成颜色后点击下一步。先点【先前的校准】和【当前校准】来切换对比效果,满意就点右下完成会自动保存,不满意点取消回到调节前的效果,可以反复调节对比,达到自己满意的冷暖屏效果。
电脑显示器色温怎么调整?
如何调整显示器
菜鸟们使用电脑时,一般只重视硬盘、主板等配件的设置,而却忽视了显示器。事实上,显示器的调节也很重要,当你打开电脑时,往往出现显示器显示区域不对称,亮度不合理,甚至在玩游戏时出现一些故障。那么菜鸟们如何调节显示器呢?下面就针对完全没入行的初级用户来进行详细的说明。
显示器是电脑中最重要的配件之一,它直接和人眼进行交流,为了保护好你的眼睛,自然不能错过自己动手对OSD菜单进行效果调试。一般而言,显示器OSD菜单包括亮度、对比度、图形、大小以及水波纹等设置。
1.调节颜色显示效果
一般而言,刚买回来的显示器,其默认显示效果可能不是我们所要的效果,按自己的要求进行调节是必然的,首先按一下OSD调节按钮上主按钮菜单,进入“颜色管理”中,一般这里会提供9300K、6500K、5500K三种常见的色温模式供我们选择,如果选进入“USER” 用户模式(有的显示器为“RGB”),可对三原色RGB进行独立的详细调节。
一般我们所使用的Windows系统内定的sRGB(Standard RGB)色温设定在6500K;而以印刷为目的的影像美工处理,所使用的色温则是定在5000K。 由于我们人眼对于颜色的判定,受到当时背景光源相当严重的影响,所以除了显示器色温的调整有着相当的重要性。
一般显示器在“颜色管理”中都提供了亮度、对比度以及清晰度的调节功能(如图2),对于亮度,建议一般设置在60-80之间。如果设置过亮(比如100)易造成眼睛疲劳,也使用荧光粉过早老化。而对比度一般可设置在80-100之间,设置太小的话,颜色对比太单一,导致图象画面严重变色。同样,对于普通上网和办公用户,建议清晰度设置在70左右比较合理,游戏用户可以设置在90以上。
2.调节画面显示效果
你一定遇到过,当显示器买回来时,打开电脑后发现,显示器的显示区域不完成,不是左边多,就是右边少,有的甚至出现变形等情况。我们可以进入到“画面调整”中通过调节“Picture(图形)”和“Geometry(几何)”两大项目即可解决这些问题。
进入“Picture(图形)”区域,这里一般都包括了调整显示器影像的水平、垂直位置,以及显示器所显示影像水平、垂直的显示区域大小(如图4)。一般在使用者第一次使用显示器时,都会有屏幕显示的位置不正确,或是垂直方向画面过大,水平方向画面过小等等类似的情形发生。而这个选项就是要让使用者能够经由调整之后,让显示器的屏幕位置正确的显示。
几何的调整选项主要是供使用者用来调整一个显示器在显示时所产生的几何失真的情形。这里一般提供有例如针垫失真、矩形失真、梯形失真及桶型失真等选项(如图5)。例如梯形失真是指屏幕中的影像某一边比另一边大的状况,桶型失真则是指显示的影像的侧边以及上下方会有不规则扭曲且不均的现象。针垫失真则是影像的两边会有往同一侧弯曲的现象。通过这些调整选项即可调节到正常状态。
3.水波纹效果调节
一些高档显示器具有水波纹调节功能,因为显示器水波纹的状况可能会随图案形状、显示器大小、对比、亮度以及其它输入讯号的特性而有所不同。这个选项主要就是提供使用者若是遇到有类似水波纹的状况时做调整之用的。遇到这类情况时,进入“水平波纹”选项,然后按实际情况进行调节水波纹参数,直到显示器画面显示正常为止。
4.显示模式设置
此外,还具有“消磁”、“恢复原厂模式”等功能选项。针对不同用户需要,有的显示器具有多个显示器模式供我们选择,比如文本模式、互联网模式、娱乐模式以及游戏模式等。这大发方便了不同用户的应用需要。
名词解释:
亮度/对比度
亮度和对比度偏低会损失一些细节,同时画面也会缺乏层次。一般来说,将亮度提高5-8%,同时把对比度提高10-15%可以使画面看起来更加锐利,色彩更加鲜明。
饱和度
饱和度是指颜色的深浅程度,增加它的值可以使颜色看起来更丰富,但这同时也是一个很难处理的调节项目。如果设得过高,图像边缘会变得模糊,着色不准确;如果设得过低,画面色彩就会显得晦暗和沉闷。根据笔者的经验,在大多数情况下调高5-15%就能获得比较满意的效果。
色调
色调调整在很大程度上依赖个人的感受,如非必要以不调整为妙。不过,这对于一些色彩出现偏差的显示器来说倒是非常有用的,大家可以进行少许调整,让色彩看起来更加自然。调整色调时,最好是对照人的皮肤颜色进行调节
在桌面空白处单击右键-属性-设置
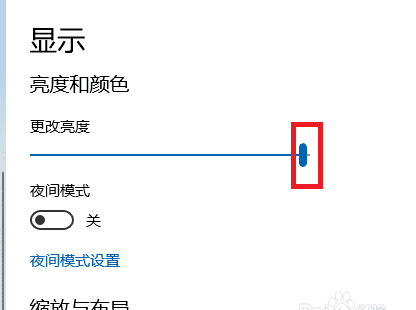
以上就是关于如何调整显示器色温,显示器的色温怎么调整比较好的全部内容,以及如何调整显示器色温的相关内容,希望能够帮到您。
版权声明:本文来自用户投稿,不代表【蒲公英】立场,本平台所发表的文章、图片属于原权利人所有,因客观原因,或会存在不当使用的情况,非恶意侵犯原权利人相关权益,敬请相关权利人谅解并与我们联系(邮箱:350149276@qq.com)我们将及时处理,共同维护良好的网络创作环境。